예, RemotePC는 원격 컴퓨터에 액세스하기 위한 안전하고 최적화된 솔루션을 제공합니다. RemotePC는 원격 컴퓨터와 로컬 컴퓨터 간에 사용자 인증 데이터를 전송할 때 TLS v 1.2/AES-256 암호화를 사용합니다. 각 컴퓨터마다 설정된 고유 비밀번호인 개인 키는 추가적인 보호 계층 역할을 합니다.
예, RemotePC를 사용하면 모든 종류의 인터넷/LAN 연결은 물론 방화벽/프록시 서버를 통해 컴퓨터를 공유할 수 있습니다.
세션 코드를 다른 사람과 공유한 경우에만 컴퓨터에 액세스할 수 있습니다. 세션 코드를 모르면 컴퓨터에 액세스할 수 없습니다. 신뢰할 수 없는 사람과 코드를 공유하지 마세요.
개인 키는 각 컴퓨터에 액세스하기 위한 보조 비밀번호 역할을 합니다. 개인 키는 사용자가 설정한 비밀번호이며 컴퓨터의 고유 액세스 코드 역할을 합니다. 개인 키는 RemotePC 서버가 아닌 사용자 컴퓨터에만 저장됩니다. 원격 컴퓨터에 액세스하려고 할 때마다 개인 키를 입력하라는 메시지가 표시됩니다.
RemotePC는 원격 세션 중 로컬 컴퓨터와 원격 컴퓨터 간의 데이터 전송을 보호하기 위해 TLS v 1.2/AES-256 암호화를 사용합니다.
We will never call you asking for login information, requesting payment or any other such information. If you receive a call of this nature, it is probably a phishing attempt. During such a scenario, do not share any information, and immediately contact us for quick assistance.
예, 사용 중인 인터넷 서비스 제공업체가 RemotePC 및 기타 원격 액세스 서비스를 차단하고 있을 가능성이 있습니다. 영국에 본사를 둔 TalkTalk가 그러한 ISP 중 하나입니다. 이와 같은 상황은 라우터 설정을 변경하여 TalkTalk 이외의 기본 및 보조 서버를 사용하도록 하면 해결할 수 있습니다. 예를 들어 8.8.8.8과 같은 Google의 공용 DNS IP 주소를 사용할 수 있습니다.
RemotePC는 사용자가 미국에서 사용되는 암호화 제품/소프트웨어에 대한 연방 정보 처리 표준(FIPS) 검증에 따라 제시된 벤치마크를 준수할 수 있도록 지원합니다. RemotePC는 FIPS 승인 암호화 알고리즘을 사용하며 물리적 보안을 준수합니다.
2단계 인증 프로세스는 계정의 보안을 강화하고 권한이 없는 사람의 액세스를 방지합니다. 2단계 인증이 활성화되면 RemotePC에 로그인할 때 비밀번호 외에 등록된 이메일 주소나 휴대폰 번호로 전송된 인증 코드를 입력해야 합니다.
2단계 인증을 사용하려면,
- 웹 브라우저를 통해 RemotePC에 로그인하고 화면 오른쪽 상단의 사용자 아이디를 클릭합니다.
- '내 계정'을 선택하고 '보안' 탭으로 이동합니다.
- '2단계 인증' 섹션에서 '사용'을 클릭합니다.
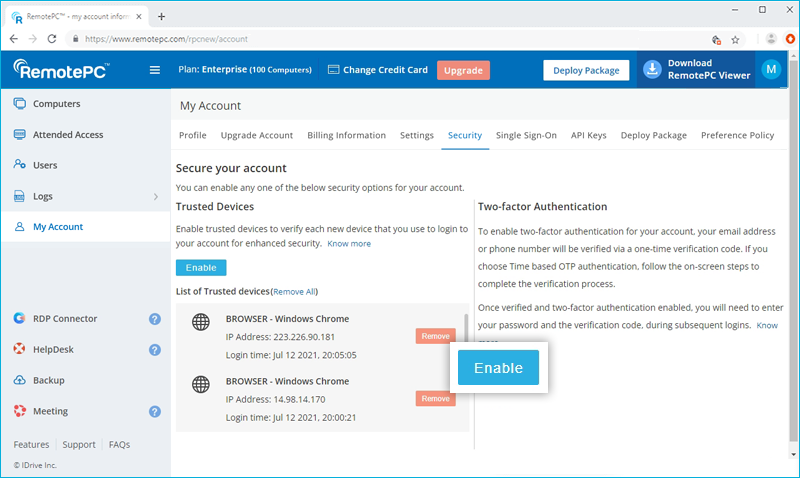
- 일회용 인증 코드를 받을 방법으로 '이메일 주소', '휴대폰 번호' 또는 '시간 기반 OTP 인증'을 선택한 후 '확인'을 클릭합니다. '휴대폰 번호'를 선택한 경우, 같은 번호를 입력하고 '코드 보내기'를 클릭합니다. 시간 기반 OTP 인증 앱을 통해 설정하는 방법을 알아보려면 여기를 클릭하세요.
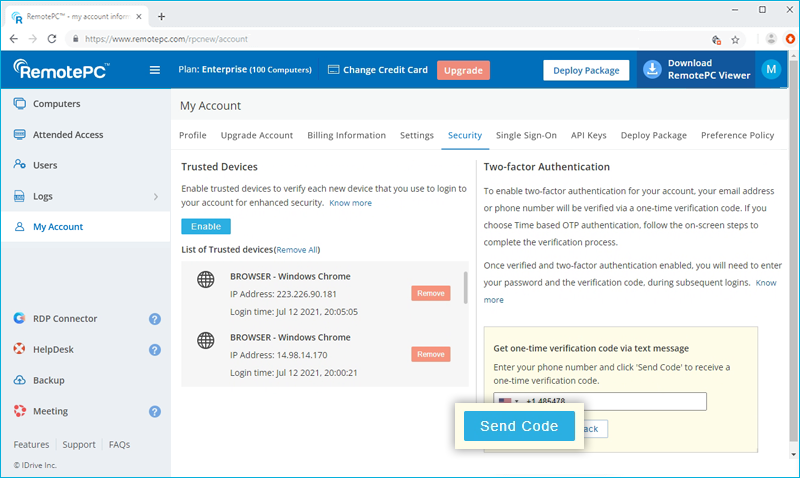
- 등록된 이메일 주소 또는 휴대폰 번호로 전송된 인증 코드를 입력하고 '인증 및 사용'을 클릭합니다.
2단계 인증이 활성화된 후 로그인합니다,
- 로그인 화면에서 사용자 아이디와 비밀번호를 입력하고 '로그인'을 클릭합니다.
- 이메일 주소 또는 휴대폰 번호로 전송된 인증 코드를 입력하라는 메시지가 표시됩니다.
- 코드를 입력하고 '확인'을 클릭합니다.
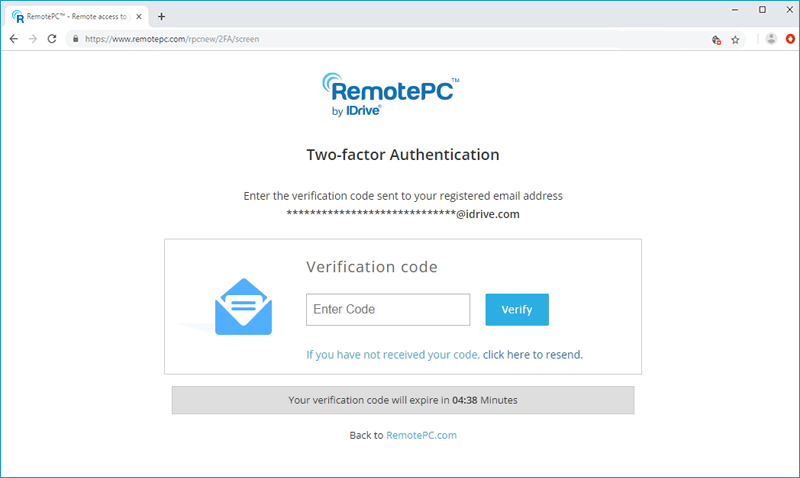
2단계 인증 프로세스는 계정의 보안을 강화하고 권한이 없는 사람의 액세스를 방지합니다. 2단계 인증이 활성화되면 RemotePC에 로그인할 때 비밀번호 외에 모바일 장치에 설치된 시간 기반 OTP 인증 앱에서 생성된 인증 코드를 입력해야 합니다.
2단계 인증을 사용하려면,
- 웹 브라우저를 통해 RemotePC에 로그인하고 화면 오른쪽 상단의 사용자 아이디를 클릭합니다.
- '내 계정'을 선택하고 '보안' 탭으로 이동합니다.
- '2단계 인증' 섹션에서 '사용'을 클릭합니다.
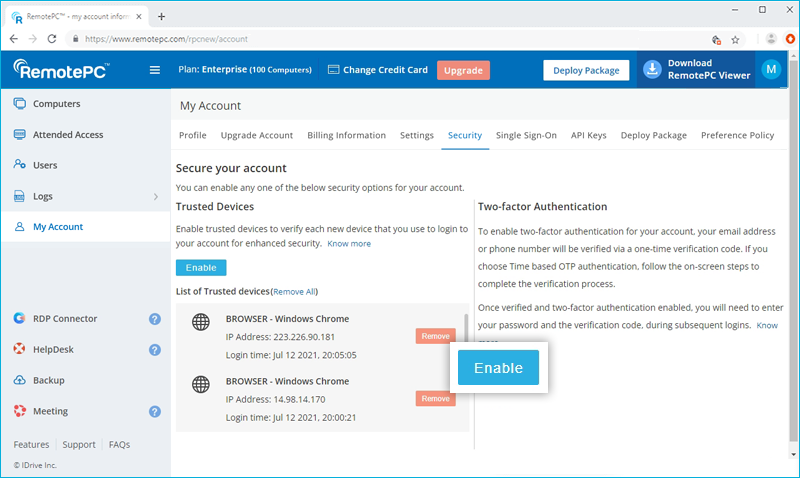
- 일회성 인증 코드를 받는 방법으로 '시간 기반 OTP 인증'을 선택한 후 '확인'을 클릭합니다.
지원되는 TOTP 앱 보기
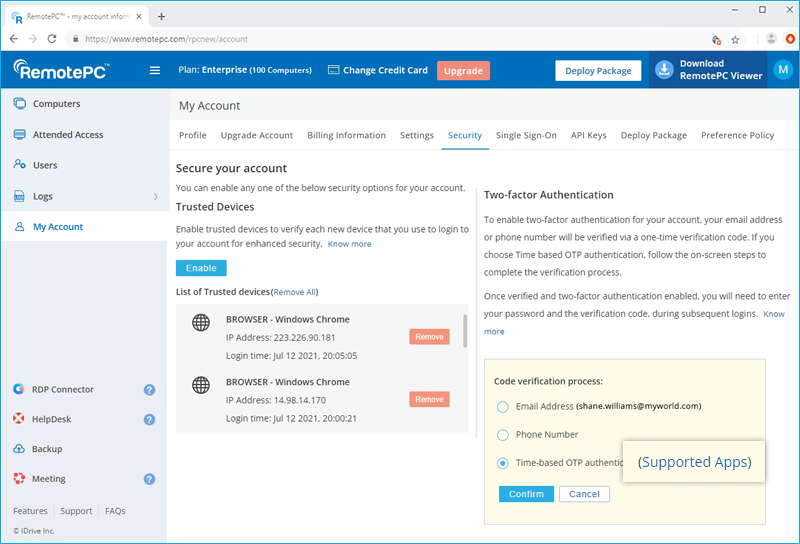
- 모바일 디바이스에서 시간 기반 OTP 인증 앱을 실행하고 컴퓨터 화면에 표시된 QR 코드를 스캔합니다. 또는 '수동으로 키 입력'을 클릭하여 키를 확인한 후 모바일 장치에 수동으로 입력하고 '다음'을 클릭할 수도 있습니다.
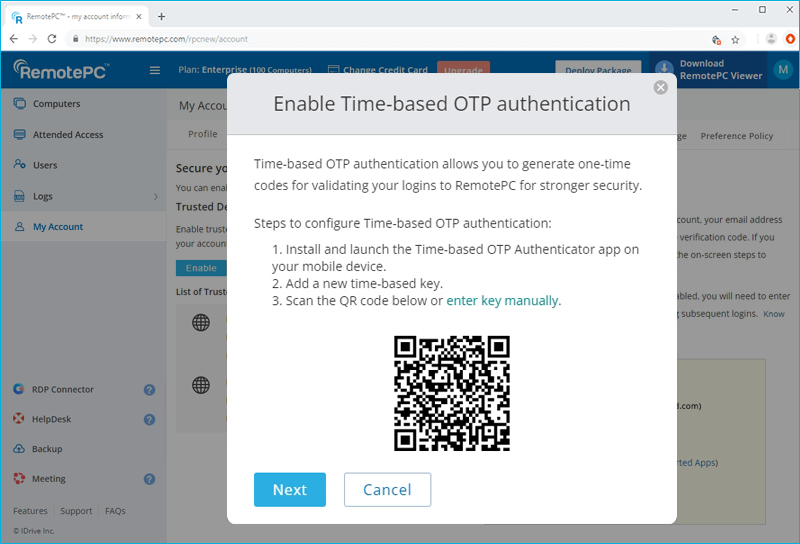
- 컴퓨터 화면에 표시되는 복구 코드를 복사하여 안전하게 저장하거나 '다운로드'를 클릭하여 .txt 파일로 다운로드하여 저장합니다. '계속'을 클릭합니다.
참고: 시간 기반 OTP 인증 앱이 설치된 모바일 디바이스에 액세스하지 못할 경우를 대비하여 계정에 대한 2단계 인증을 비활성화하려면 복구 코드가 필요합니다.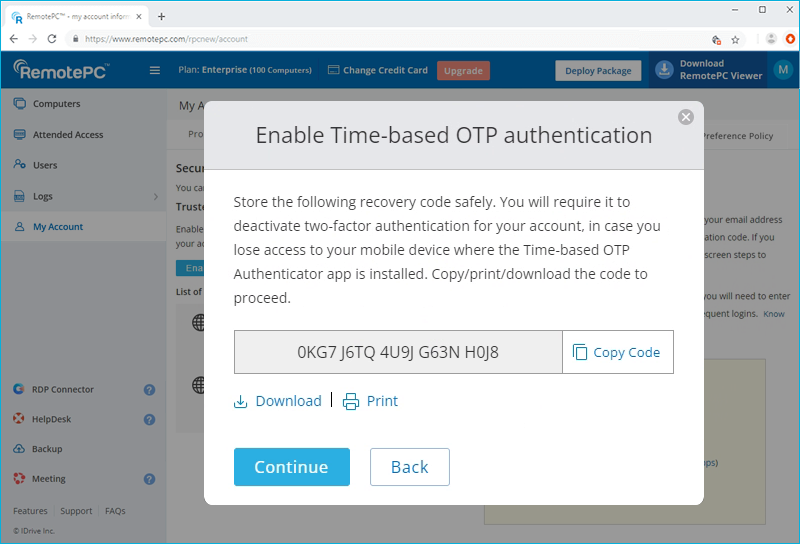
- 모바일 디바이스에서 시간 기반 OTP 인증 앱에서 생성한 일회용 코드를 입력하고 '활성화'를 클릭합니다.
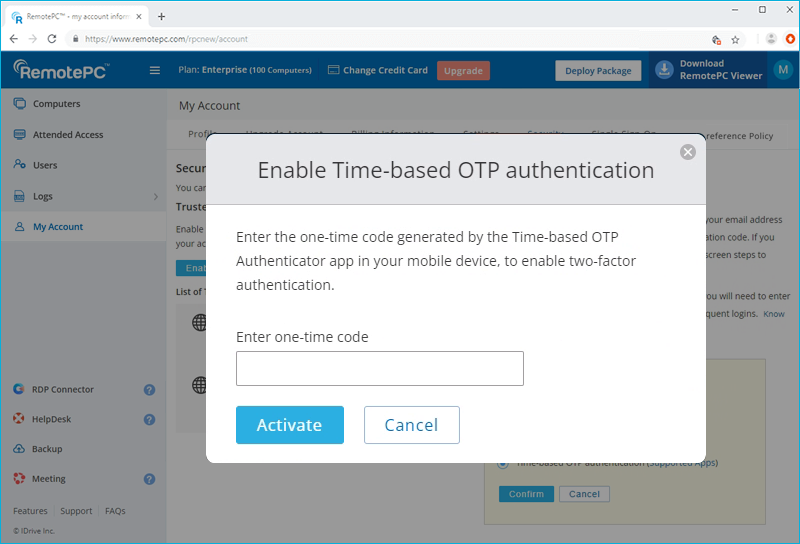
시간 기반 OTP 인증기를 사용하여 2단계 인증을 사용하도록 설정한 후 로그인합니다,
- 로그인 화면에서 사용자 아이디와 비밀번호를 입력하고 '로그인'을 클릭합니다.
- 모바일 디바이스의 시간 기반 OTP 인증 앱에서 생성한 일회용 코드를 입력하라는 메시지가 표시됩니다.
- 코드를 입력하고 '코드 제출'을 클릭합니다.
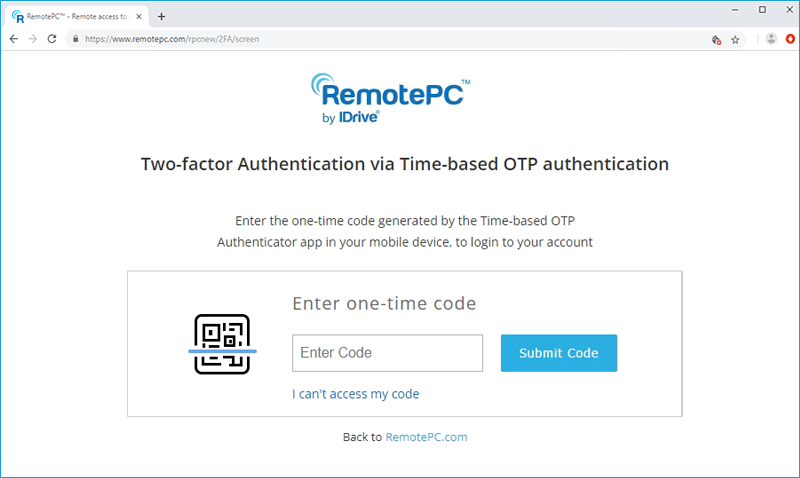
RemotePC는 다음과 같은 시간 기반 OTP 인증 앱을 지원합니다:
- 구글 인증기(안드로이드/아이폰/블랙베리)
- 듀오 모바일(안드로이드/아이폰)
- Microsoft 인증기(안드로이드/아이폰/윈도우 폰 7)
- Okta 인증(안드로이드/아이폰)
- 시간 기반 일회용 프로토콜을 지원하거나 Google 인증기와 호환되는 기타 인증 앱
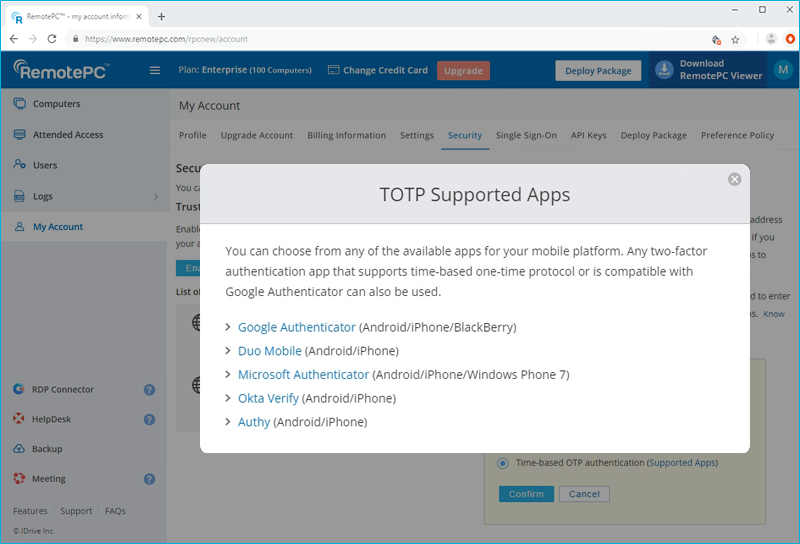
예, 시간 기반 OTP 인증을 사용하여 RemotePC 계정에 대한 2단계 인증을 비활성화할 수 있습니다. 비활성화하려면 다음과 같이 하세요,
비활성화합니다,
- RemotePC 로그인 화면으로 이동하여 사용자 이름과 비밀번호를 입력한 후 '로그인'을 클릭합니다.
- 표시되는 인증 코드 화면에서 '내 코드에 액세스할 수 없습니다' 링크를 클릭합니다.
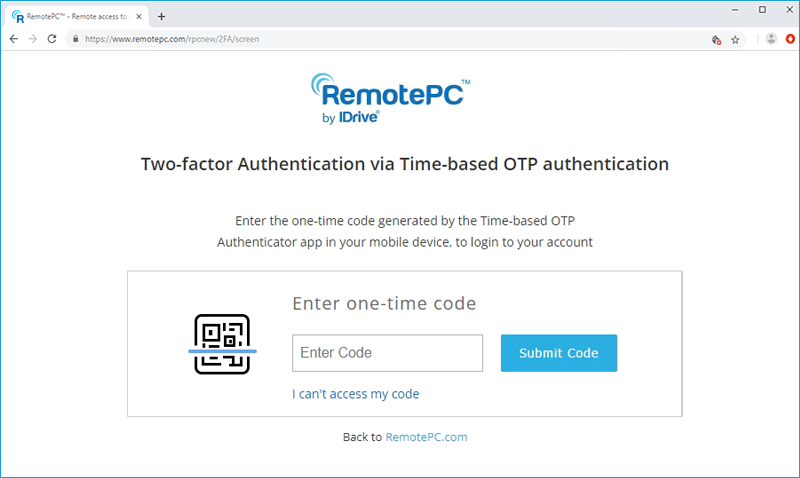
- '복구 코드' 필드에 RemotePC 계정에 대한 2단계 인증을 구성할 때 받은 복구 코드를 입력합니다.
- '시간 기반 OTP 인증장치 비활성화'를 클릭합니다.
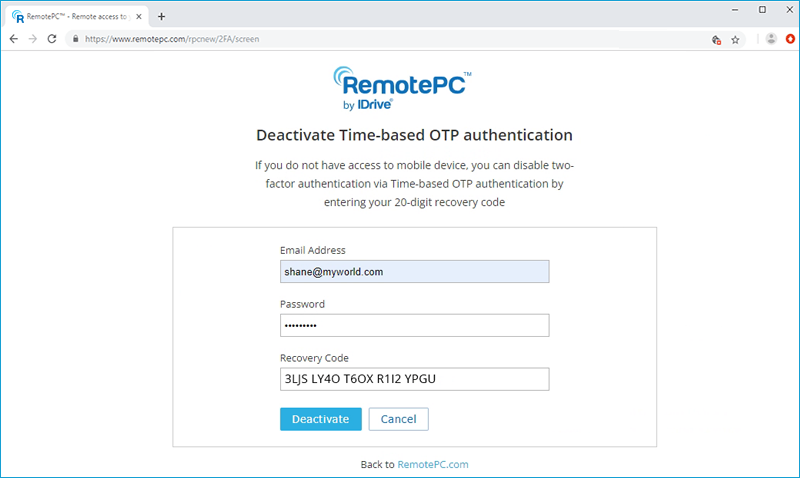
신뢰할 수 있는 장치는 RemotePC 계정에 추가적인 보안 수준을 제공합니다. 새 장치에서 계정에 로그인할 때마다 해당 장치를 신뢰할 수 있는 장치로 인증해야 합니다. 따라서 계정에 대한 원치 않는 액세스를 방지할 수 있습니다.
새 장치를 통해 RemotePC 계정에 처음 로그인하면 다음과 같은 메시지가 표시됩니다:
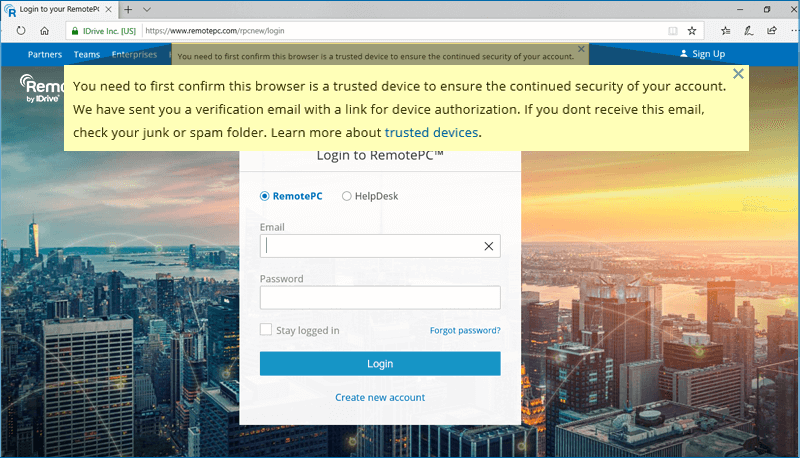
등록된 이메일 주소로 장치 인증 이메일이 전송됩니다. 이 이메일의 '신뢰할 수 있는 장치에 추가' 버튼을 클릭하여 장치를 신뢰할 수 있는 장치 목록에 추가합니다. 이를 알리는 확인 메시지가 나타납니다.
'내 계정' 섹션의 '보안' 탭에서 연결된 모든 디바이스 목록을 볼 수 있습니다.
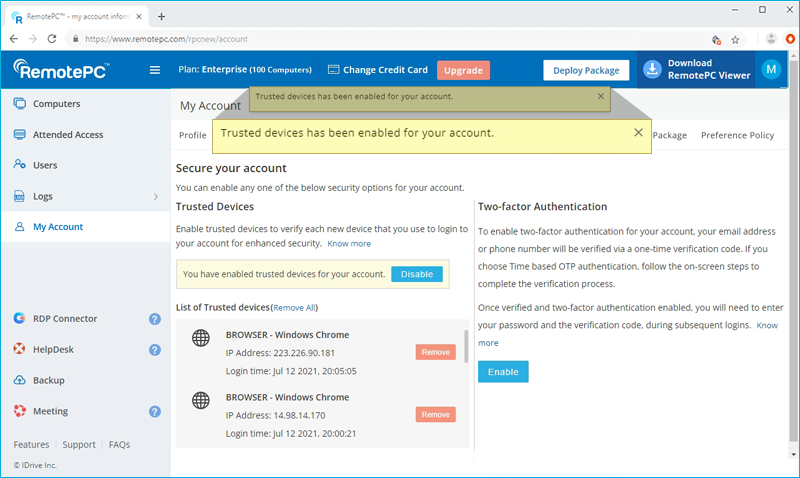
운영 시 2단계 인증과 신뢰할 수 있는 디바이스 보안 기능은 상호 배타적입니다. 따라서 특정 시점에 2단계 인증 또는 신뢰할 수 있는 장치 중 하나만 사용하도록 설정하거나 둘 다 사용하지 않도록 설정할 수 있습니다.
신뢰할 수 있는 장치가 활성화된 상태에서 2단계 인증을 사용하도록 설정하려고 하면, 신뢰할 수 있는 장치가 자동으로 비활성화되고 그 반대의 경우도 마찬가지라는 팝업 고지 메시지가 표시됩니다.
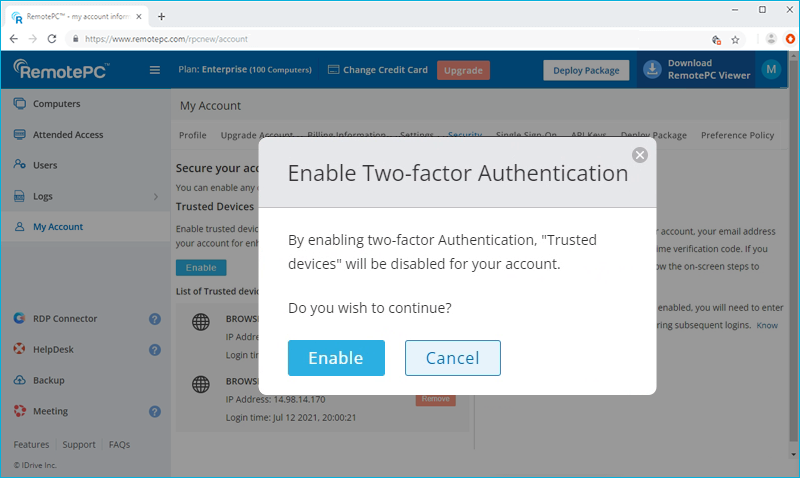
예, 신규 및 기존 사용자에 대해 2단계 인증 또는 신뢰할 수 있는 장치를 사용하도록 설정할 수 있습니다.
새 사용자를 추가할 때 '사용자 추가' 화면에서 '신뢰할 수 있는 디바이스 사용' 또는 '2단계 인증 사용' 체크박스를 선택할 수 있습니다.
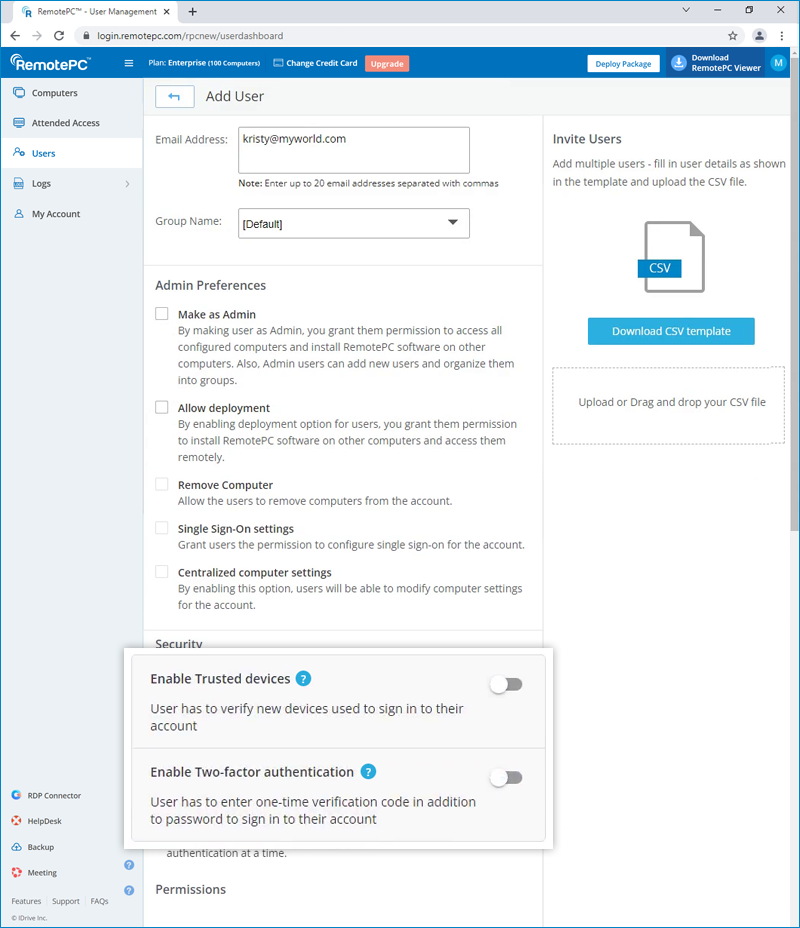
기존 사용자의 경우:
클릭하여 '사용자 수정' 화면을 열 수 있습니다.  을 클릭한 다음 '신뢰할 수 있는 장치 사용' 또는 '2단계 인증 사용' 확인란을 선택합니다.
을 클릭한 다음 '신뢰할 수 있는 장치 사용' 또는 '2단계 인증 사용' 확인란을 선택합니다.
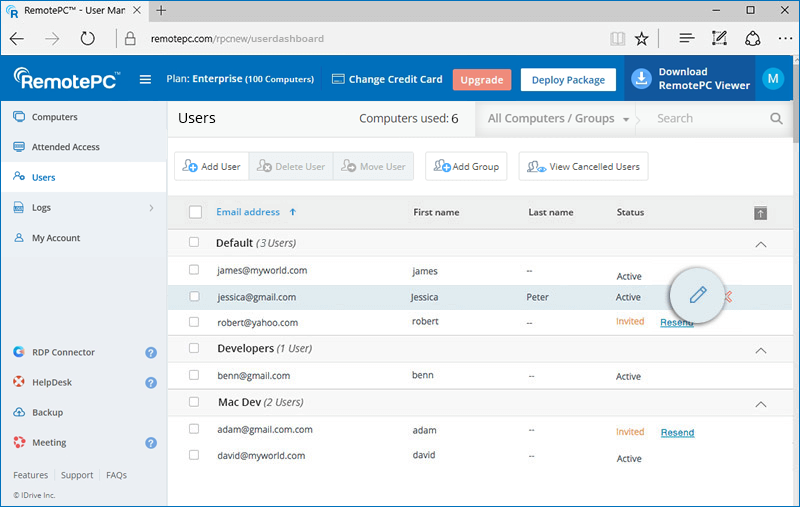
2단계 인증이 활성화된 경우:
로그인 시 사용자에게 일회용 코드를 받기 위한 방법(이메일, SMS 또는 시간 기반 OTP 인증)을 선택하라는 메시지가 표시됩니다. OTP를 통해 자격 증명을 확인하면 구성 프로세스가 완료됩니다.
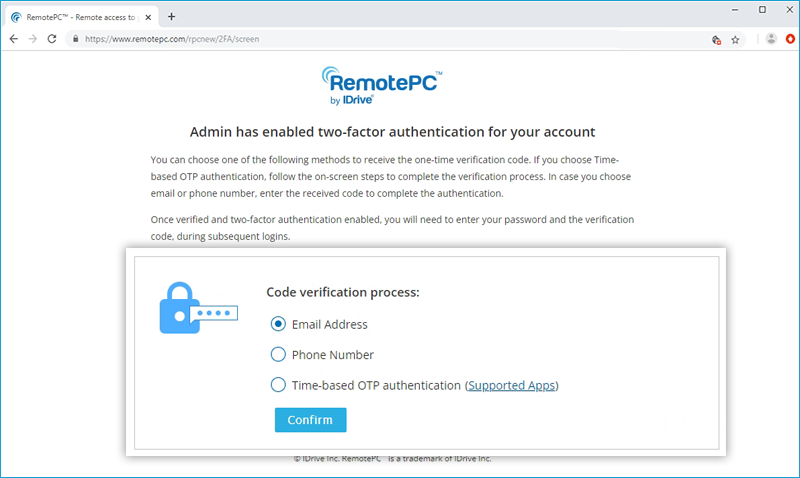
이후 모든 로그인 시 사용자는 등록된 이메일 주소, 휴대폰 번호로 전송된 코드 또는 Google 인증 앱에 표시된 코드를 입력해야 합니다. OTP 수신 방법을 변경하려면 '내 계정' > '보안' > '2단계 인증'으로 이동하여 이메일 주소, 휴대폰 번호 또는 시간 기반 OTP 인증 중에서 환경설정을 업데이트하면 됩니다.
사용자는 로그인할 때 모든 새 장치를 인증하라는 메시지가 표시됩니다. 사용자는 수신한 장치 인증 메일에서 '신뢰할 수 있는 장치에 추가' 버튼을 클릭해야 합니다.