RemotePC를 사용하면 컴퓨터에 인터넷 연결이 활성화되어 있고 RemotePC 애플리케이션이 설치되어 있다면 언제 어디서나 모든 장치에서 멀리 떨어져 있는 컴퓨터에 액세스하고 관리할 수 있습니다. 어디서든 사무실이나 집 컴퓨터에 로그인하여 파일을 관리하고 컴퓨터 바로 앞에 앉아 있는 것처럼 작업할 수 있습니다. 프레젠테이션 작업을 하거나 문제 해결을 돕기 위해 동료에게 컴퓨터에 액세스하도록 초대할 수도 있습니다.
컴퓨터 이름: 컴퓨터 이름은 원격 액세스를 위해 컴퓨터를 식별하는 데 사용되는 컴퓨터의 기본 이름입니다. 컴퓨터 이름은 언제든지 수정할 수 있습니다.
개인 키: 개인 키는 사용자가 설정한 비밀번호로, 컴퓨터의 고유 액세스 코드 역할을 합니다. 개인 키는 RemotePC 서버가 아닌 내 컴퓨터에만 저장됩니다.
원격 컴퓨터에 연결하기 전에 염두에 두어야 할 몇 가지 사항이 있습니다:
- 원격 액세스를 위해서는 로컬 컴퓨터와 원격 컴퓨터가 모두 인터넷에 연결되어 있어야 합니다.
- RemotePC 애플리케이션은 로컬 컴퓨터와 원격 컴퓨터 모두에서 실행 중이어야 합니다.
- 필요한 경우 방화벽을 설정하여 RemotePC를 허용합니다.
RemotePC 애플리케이션은 macOS 엘 캐피탄(10.11) 이상 [macOS 14.0 소노마]와 호환됩니다.
인텔 및 Apple M1 프로세서와 호환됩니다.
지원되는 Linux OS의 다양한 배포판/버전:
데비안 기반 배포판:
- Debian 9 이상
- 우분투 16 이상
- Linux 민트 시나몬 18.1 이상 버전
- KDE Neon, KUbuntu 등 KDE 기반 데비안 배포판
- 수분투, 민트 XFCE 등과 같은 XFCE 기반 데비안 배포판
RPM 기반 배포:
- RHEL 7
- CentOS 7
- Fedora 32 이상
- 오픈수스 42/15
참고:
- 최신 LTS 2종과 함께 64비트 OS만 지원됩니다.
- 엔터프라이즈 고객을 위한 헤드리스 Linux 서버를 지원합니다.
- 모니터가 없는 Pi 머신(32비트)을 지원합니다.
패키지 확장
- 데비안 패키지: 파일명.deb
- RPM 패키지: 파일명.rpm
- 오픈소스 패키지: 파일명-suse.rpm
RemotePC는 Xorg 서버에서 전송한 그래픽 카드 출력의 정확한 사본을 표시하므로 원격 장치에 연결하려면 모니터 또는 더미 HDMI 플러그/HDMI 에뮬레이터와 같은 그래픽 디스플레이가 필요합니다. 모니터 또는 HDMI 에뮬레이터는 지원되는 해상도 등의 정보를 장치의 그래픽 디스플레이로 전송합니다. 그래픽 디스플레이가 연결되어 있지 않으면 연결에 오류가 있을 수 있습니다.
그러나 모니터가 없는 PI-32 비트 머신은 원격으로 액세스할 수 있습니다. 모니터를 분리하거나 제거한 후 기기를 재부팅하거나 RemotePC 서비스를 다시 시작해야 합니다.
RemotePC Host-Only application can be used on headless systems without GUI. Click here to download.
- Transfer the downloaded file to the remote host machine using below command or any FTP tools like Putty, FileZilla:
$ sftp username@server_ip
Enter the password.
$ put /path/to/file/remotepc-host.deb
$ exit - Install the transferred build in the target machine via below command:
$ ssh username@server_ip
Enter password
설치 단계:
- 아래 명령어를 통해 다운로드한 빌드를 설치합니다:
- For Debian:
$ sudo apt-get install ./remotepc-host.deb -y - For RPM:
$ sudo yum install ./remotepc-host.rpm -y - For SUSE:
$ sudo zypper install ./remotepc-host-suse.rpm
- For Debian:
Configure CLI build in headless machine for remote access
Run below command to setup CLI access on the host:
$ sudo remotepc-host setup
After that, proceed as per following account types.
Deployment for Enterprise accounts
$ remotepc-host deploy <deployment_code>
Note: Deployment code is a unique code for each account available only for Enterprise users.
Setup for SOHO, Team, and Consumer accounts
- 설치가 완료되면 아래 명령을 실행합니다:
$ remotepc-host login
이메일 ID, 비밀번호, 개인 키를 차례로 입력합니다.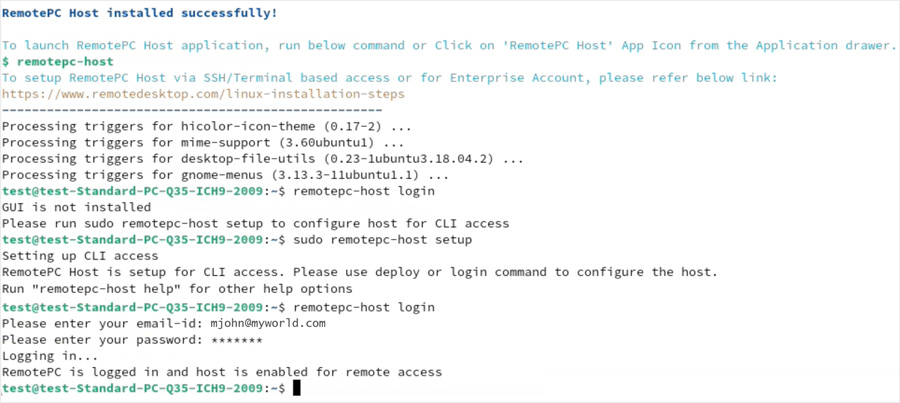
- 필요한 정보가 추가되면 호스트가 자동으로 구성되고 온라인에 표시됩니다.
Note: To run more operations, click here.
To remote configure using SSH,
- Transfer the file to the remote host machine using below command or any FTP tools like Putty, FileZilla:
$ sftp username@server_ip
Enter the password.
$ put /path/to/file/remotepc-host.deb
$ exit - Install the transferred build in the target machine via below command:
$ ssh username@server_ip
Enter password- For Debian:
$ sudo apt-get install ./remotepc-host.deb -y - For RPM:
$ sudo yum install ./remotepc-host.rpm -y - For SUSE:
$ sudo zypper install ./remotepc-host-suse.rpm -y
- For Debian:
Then run remotepc-host deploy <deployment UD>, or remotepc-host login command to configure host.
다음은 RemotePC를 사용하여 수행할 수 있는 작업 목록입니다:
아래 명령을 실행하여 이러한 작업을 수행합니다:
$ remotepc-host help
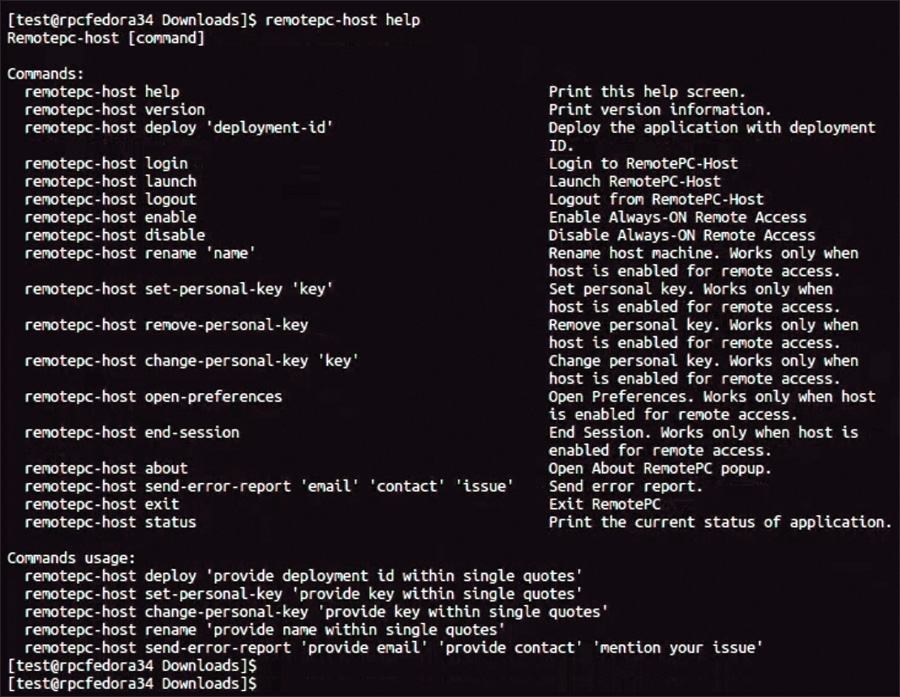
No, you cannot remotely access a Linux machine running on Wayland desktop session. On Wayland, currently only outgoing remote control is supported. If you need an incoming remote control, you have to sign in with classic Xorg.
재부팅 후 원격 Linux 머신이 오프라인 상태가 되는 것을 방지하려면 원격 Linux 머신에서 사용할 수 있는 다음 파일 중 하나에서"WaylandEnable=false" 줄이 주석 처리되지 않았는지(이니셜 '#'이 제거되었는지) 확인해야 합니다:
- General: /etc/gdm/custom.conf 또는 /etc/gdm3/custom.conf
- 데비안 OS 전용: /etc/gdm/daemon.conf 또는 /etc/gdm3/daemon.conf
완료되면 Linux 컴퓨터를 재부팅하여 변경 사항을 적용합니다.
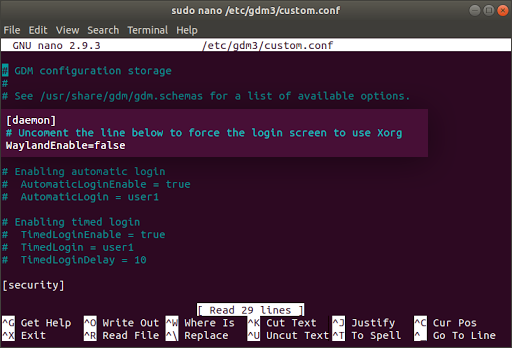
참고: 재부팅 기능은 RemotePC 버전 3.0.0 이상에서만 지원됩니다.
예, RemotePC 애플리케이션으로 Raspberry Pi 기기에 원격으로 액세스할 수 있습니다.
RemotePC 다운로드 페이지를 방문하여 Raspberry Pi 장치에 RemotePC 패키지를 설치 및 구성하세요.
To configure the RemotePC application on your Raspberry Pi 5,
- Launch the terminal and open the file /boot/firmware/config.txt using sudo/root access.
- Modify the config.txt file by adding a line "kernel=kernel8.img" at the end of the file.
- Save the changes to the file, close it, and then reboot your system.
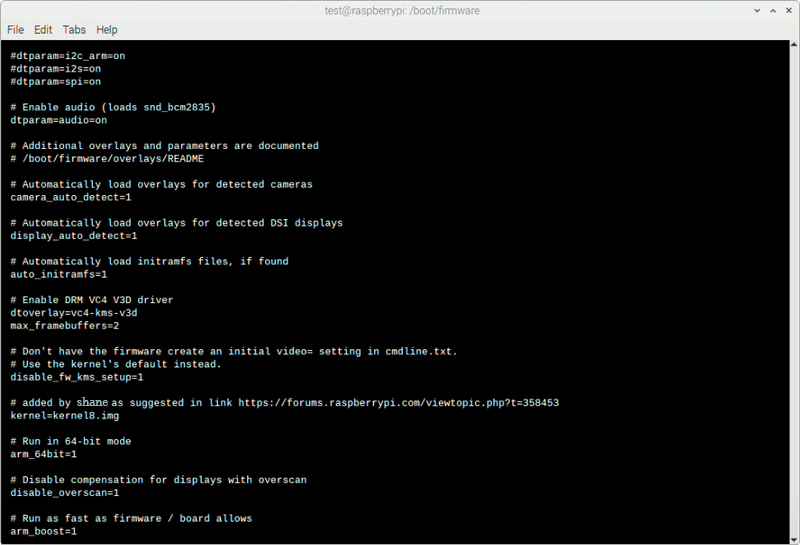
- Go to the RemotePC download page to install and configure the RemotePC package on your Raspberry Pi device.
예, Mac OS Mojave에서는 애플리케이션이 개인정보에 민감한 데이터에 액세스하려면 사용자 동의가 필요합니다. 따라서 컴퓨터에 원격으로 액세스하려면 RemotePC에 접근 권한을 부여해야 합니다.
RemotePC를 사전 인증하려면,
- Mac에 원격으로 액세스하려고 할 때 표시되는 팝업창 또는 Apple 메뉴에서 '시스템 환경설정 열기'를 선택합니다. '보안 및 개인정보' 환경설정으로 리디렉션됩니다.
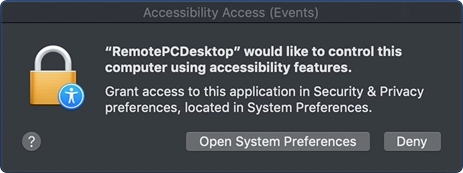
- '개인정보' 창에서 '접근성'을 선택합니다.
- 클릭
 변경을 허용하기 위해 시스템 인증을 제공합니다.
변경을 허용하기 위해 시스템 인증을 제공합니다. - RemotePC 관련 앱 옆의 확인란(예: RemotePCDesktop, RemotePCView)을 선택합니다.
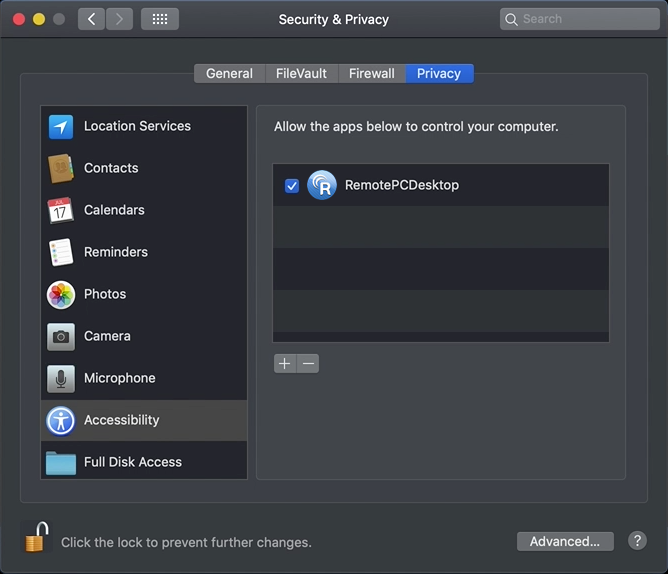
Mac OS Catalina에서는 다른 앱을 사용하는 중에도 애플리케이션이 화면 내용을 녹화하려면 사용자의 동의가 필요합니다. 따라서 RemotePC에 화면 녹화 권한을 부여해야 합니다.
RemotePC를 사전 인증하려면,
- 시스템 환경설정을 열고 '보안 및 개인정보 보호' 창으로 이동합니다.
- '화면 녹화'를 선택합니다.
- 클릭
 변경을 허용하기 위해 시스템 인증을 제공합니다.
변경을 허용하기 위해 시스템 인증을 제공합니다.
- 'RemotePCDesktop' 옆의 확인란을 선택합니다.
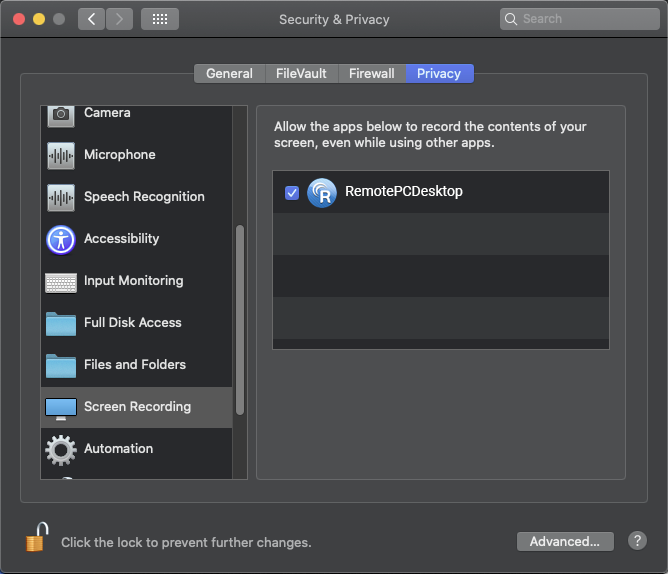
RemotePC Windows 애플리케이션을 설치하려고 할 때 '설치하려는 앱이 Microsoft 인증 앱이 아닙니다'라는 알림이 표시되는 경우, 앱 추천 설정을 변경하여 알림을 비활성화해야 합니다.
앱 설치 정책을 변경하려면 다음과 같이 하세요:
- 클릭
 >
>  .
. - '설정' 창에서 '앱'을 클릭합니다.
- '앱 및 기능'의 '앱을 받을 위치 선택' 드롭다운에서 '어디서나'를 선택합니다.
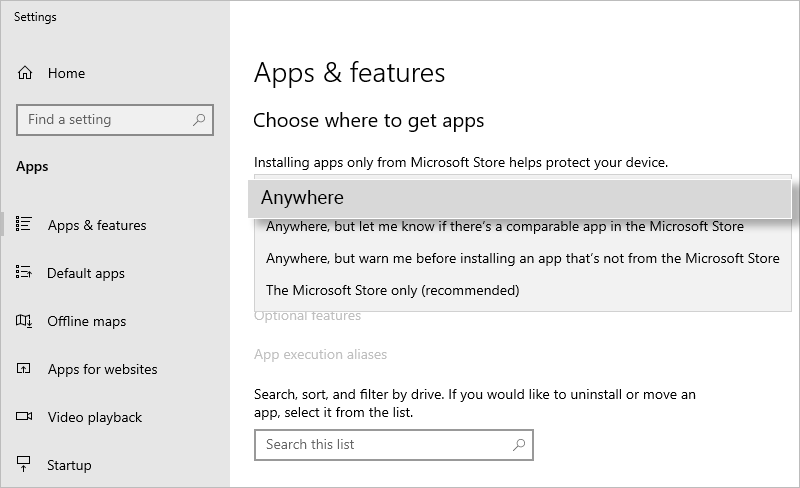
- '설정' 창을 닫아 변경 사항을 저장합니다.
- 설치 중 메시지가 표시되면 '어쨌든 설치'를 클릭하여 계속 진행합니다.
참고: 이 설정은 관리자만 수정할 수 있습니다.
Mac OS Catalina는 다른 앱을 사용하는 중에도 애플리케이션이 시스템의 콘텐츠에 액세스하려면 사용자 동의가 필요합니다. 따라서 RemotePC에 화면 녹화 권한을 부여해야 합니다.
RemotePC를 사전 인증하려면,
- 시스템 환경설정을 열고 '보안 및 개인정보 보호' 창으로 이동합니다.
- '파일 및 폴더'를 선택합니다.
- 클릭
 변경을 허용하기 위해 시스템 인증을 제공합니다.
변경을 허용하기 위해 시스템 인증을 제공합니다.
- '호스트 파일 전송' 아래에 나열된 확인란을 선택합니다.
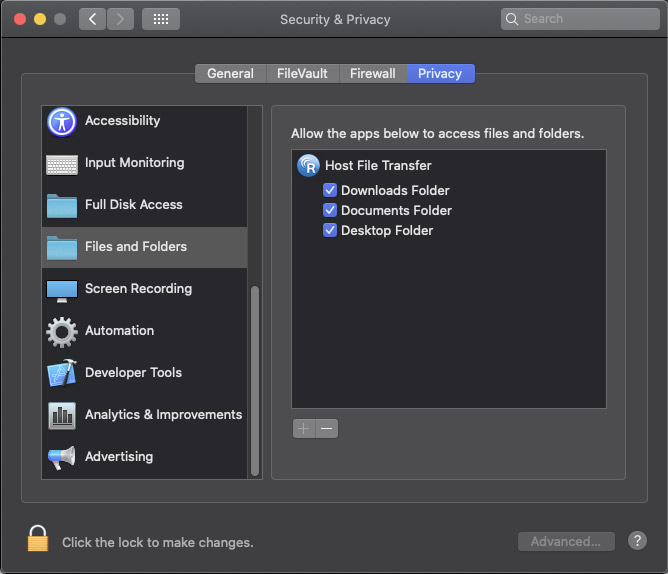
Mac OS Ventura 13.0의 경우 RemotePC 백그라운드 항목 애플리케이션을 수동으로 활성화해야 합니다.
참고: RemotePC가 작동하려면 이러한 백그라운드 항목을 활성화하세요. 비활성화하면 RemotePC가 제대로 작동하지 않습니다.
RemotePC를 활성화하는 단계는 다음과 같습니다,
- '백그라운드 항목 추가됨'이라는 제목의 RemotePC 관련 알림을 클릭합니다. '로그인 항목' 창으로 리디렉션됩니다.
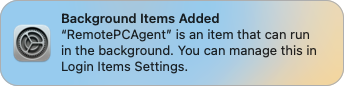
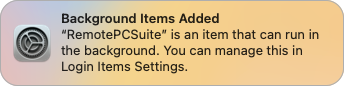
- '설정' 아래의 '로그인 항목' 화면에서 '백그라운드에서 허용'에서 'IDrive Incorporated'를 활성화합니다.
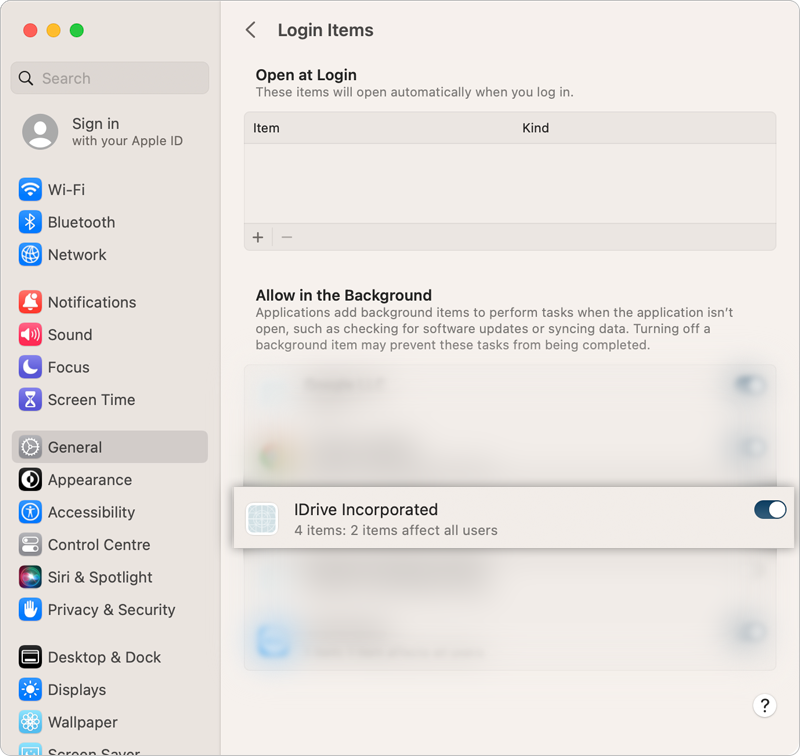
- 이렇게 하면 RemotePC 관련 항목/애플리케이션을 실행할 수 있습니다.
설치 시 RemotePC는 컴퓨터에 트레이 아이콘을 생성합니다. 아이콘을 마우스 오른쪽 버튼으로 클릭하면 메뉴가 나타납니다.
Windows의 경우:
로그인한 경우:
- RemotePC 웹 액세스: RemotePC 웹 계정에 로그인
- RemotePC 사용: RemotePC 애플리케이션을 사용하도록 설정할 수 있습니다.
- 환경설정: 배경화면, 테마, 글꼴 등을 관리하고 프록시 설정을 변경합니다.
- 프록시 설정: RemotePC 애플리케이션을 사용하기 위한 프록시 설정을 구성합니다.
- 채팅: 문자 메시지를 통해 사용자와 소통하세요.
- 세션 종료: 세션을 안전하게 종료합니다.
- 화이트보드: 화이트보드 패널로 효과적으로 협업하세요.
- RemotePC 도움말: RemotePC를 위한 온라인 도움말 가이드
- 오류 보고서 보내기: 질문, 제안 또는 피드백이 있으면 RemotePC 지원팀에 문의하세요.
- RemotePC 정보: RemotePC 버전, 릴리스 날짜 등을 확인합니다.
- 종료: 애플리케이션에서 나가기
로그아웃한 경우:
- RemotePC 웹 액세스: RemotePC 웹 계정에 로그인
- 프록시 설정: RemotePC 애플리케이션을 사용하기 위한 프록시 설정을 구성합니다.
- RemotePC 도움말: RemotePC를 위한 온라인 도움말 가이드
- 오류 보고서 보내기: 질문, 제안 또는 피드백이 있으면 RemotePC 지원팀에 문의하세요.
- RemotePC 정보: RemotePC 버전을 확인합니다.
- 종료: 애플리케이션에서 나가기
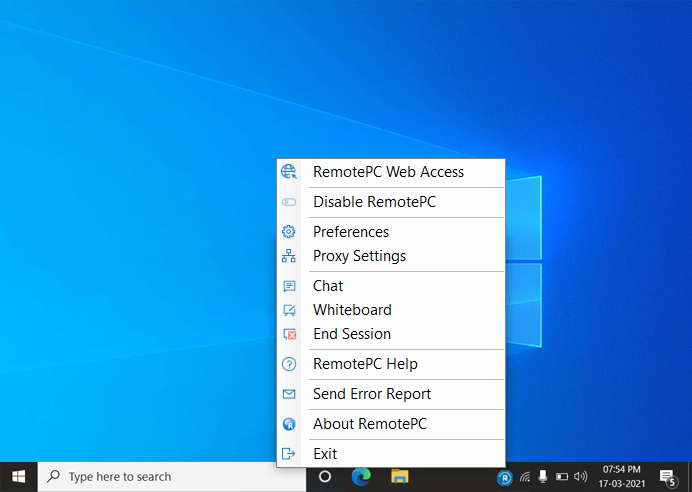
Mac의 경우:
로그인한 경우:
- RemotePC 웹 액세스: RemotePC 웹 계정에 로그인
- RemotePC를 시작합니다: RemotePC 애플리케이션을 엽니다.
- 환경설정: 배경화면, 테마, 글꼴 등을 관리하고 프록시 설정을 변경합니다.
- 프록시 설정: RemotePC 애플리케이션을 사용하기 위한 프록시 설정을 구성합니다.
- RemotePC 도움말: RemotePC를 위한 온라인 도움말 가이드
- 오류 보고서 보내기: 질문, 제안 또는 피드백이 있으면 RemotePC 지원팀에 문의하세요.
- 채팅: 문자 메시지를 통해 사용자와 소통하세요.
- 세션 종료: 세션을 안전하게 종료합니다.
- 화이트보드: 화이트보드 패널로 효과적으로 협업하세요.
- FileVault 암호로 시스템 재시작: FileVault로 Mac 시스템을 안전하게 재시작하세요.
- 업데이트 확인: 애플리케이션의 사용 가능한 업데이트를 확인할 수 있습니다.
- 종료: 애플리케이션을 종료합니다.
로그아웃한 경우:
- RemotePC 웹 액세스: RemotePC 웹 계정에 로그인
- RemotePC를 시작합니다: RemotePC 애플리케이션을 엽니다.
- 환경설정: 배경화면, 테마, 글꼴 등을 관리하고 프록시 설정을 변경합니다.
- 프록시 설정: RemotePC 애플리케이션을 사용하기 위한 프록시 설정을 구성합니다.
- RemotePC 도움말: RemotePC를 위한 온라인 도움말 가이드
- 오류 보고서 보내기: 질문, 제안 또는 피드백이 있으면 RemotePC 지원팀에 문의하세요.
- 종료: 애플리케이션을 종료합니다.
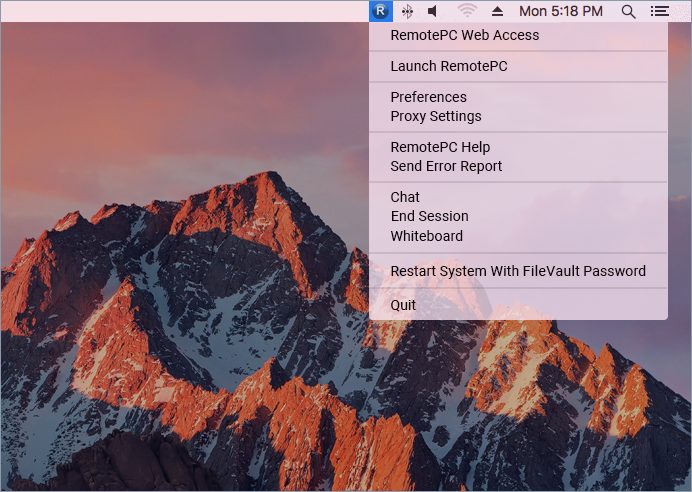
Linux용:
애플리케이션이 시작될 때:
- RemotePC 웹 액세스: RemotePC 웹 계정에 로그인
- RemotePC 사용/사용 안 함: RemotePC 애플리케이션을 사용하거나 사용하지 않도록 설정할 수 있습니다.
- 환경설정: '키 조합 보내기' 사용 설정, 세션 종료 시 원격 화면 잠금, 디스플레이 품질 관리하기
- RemotePC 도움말: RemotePC를 위한 온라인 도움말 가이드
- 로그 파일을 엽니다: 원격 세션의 모든 로그 보기
- 오류 보고서 보내기: 질문, 제안 또는 피드백이 있으면 RemotePC 지원팀에 문의하세요.
- 종료: 애플리케이션에서 나가기
신청이 마감된 경우:
- RemotePC를 시작합니다: RemotePC 애플리케이션을 엽니다.
- RemotePC 웹 액세스: RemotePC 웹 계정에 로그인
- 환경설정: '키 조합 보내기' 사용 설정, 세션 종료 시 원격 화면 잠금, 디스플레이 품질 관리하기
- RemotePC 도움말: RemotePC를 위한 온라인 도움말 가이드
- 로그 파일을 엽니다: 원격 세션의 모든 로그 보기
- 오류 보고서 보내기: 질문, 제안 또는 피드백이 있으면 RemotePC 지원팀에 문의하세요.
- 종료: 애플리케이션에서 나가기
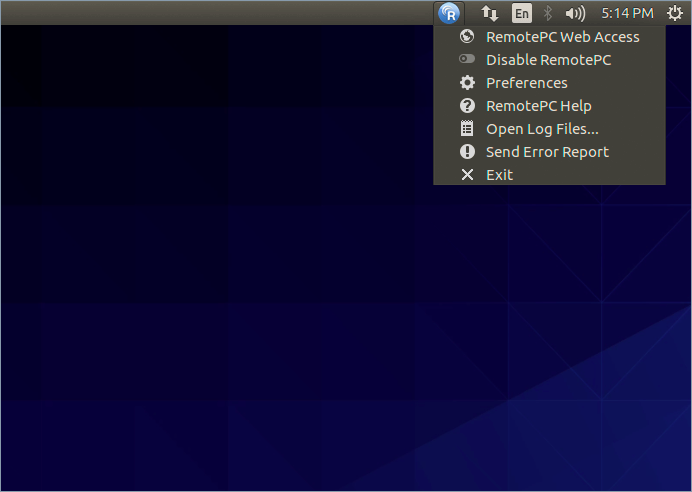
참고: Linux Enterprise 호스트의 경우 명령줄 인터페이스에 'Remotepc-host help'를 입력하여 작업 명령 목록을 볼 수 있습니다.
RemotePC의 상태는 여러 가지가 있으며, RemotePC 트레이 아이콘의 색상으로 확인할 수 있습니다.
| 주 | Windows | Mac |
| RemotePC에 로그인하지 않음 | ||
| RemotePC에 로그인, 원격 액세스가 구성되지 않음 |  컴퓨터 연결이 끊어졌음을 나타냅니다. 컴퓨터 연결이 끊어졌음을 나타냅니다. |
 컴퓨터 연결이 끊어졌음을 나타냅니다. 컴퓨터 연결이 끊어졌음을 나타냅니다. |
| RemotePC에 로그인, 원격 액세스가 구성됨 |  컴퓨터가 원격 세션에 사용할 준비가 되었음을 나타냅니다. 컴퓨터가 원격 세션에 사용할 준비가 되었음을 나타냅니다. |
|
| 원격 세션 진행 중 |  원격 액세스를 위해 구성된 컴퓨터가 연결되었음을 나타냅니다. 원격 액세스를 위해 구성된 컴퓨터가 연결되었음을 나타냅니다. |
 원격 액세스를 위해 구성된 컴퓨터가 연결되었음을 나타냅니다. 원격 액세스를 위해 구성된 컴퓨터가 연결되었음을 나타냅니다. |
원격 컴퓨터를 다시 시작하려면 다음과 같이 하세요,
- RemotePC 애플리케이션을 실행하고 로그인합니다.
- 컴퓨터 이름을 마우스 오른쪽 버튼으로 클릭하고 '다시 시작'을 클릭합니다.
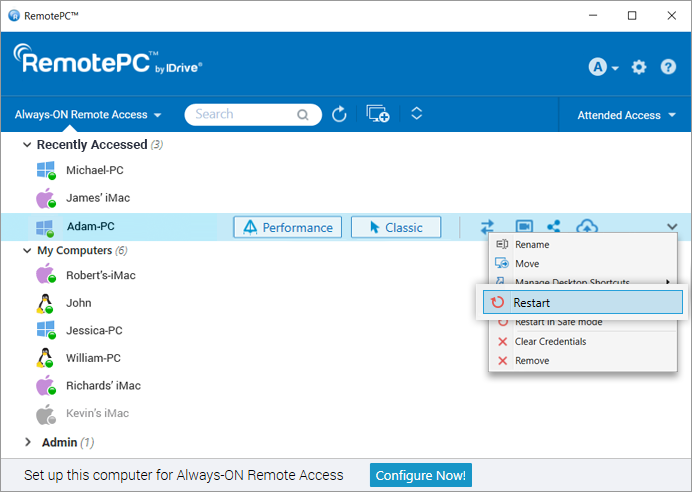
컴퓨터가 잠시 오프라인 상태가 되지만 원격 연결을 위한 준비가 되면 컴퓨터 상태가 온라인 상태로 변경됩니다. 변경 사항을 확인하려면 컴퓨터 목록을 수동으로 새로고침합니다.
참고: Windows 컴퓨터의 경우, '안전 모드에서 다시 시작'이라는 추가 옵션도 표시됩니다.
Mac 시스템에서 FileVault를 활성화하면 데이터를 암호화하여 권한이 없는 사용자가 시스템에 액세스하는 것을 방지할 수 있습니다.
FileVault가 활성화된 Mac 시스템을 다시 시작하려면 다음과 같이 하세요,
- RemotePC 애플리케이션을 실행하고 Mac 시스템과 연결을 설정합니다.
- RemotePC 트레이 아이콘을 클릭하고 'FileVault 비밀번호로 시스템 재시작'을 선택합니다.
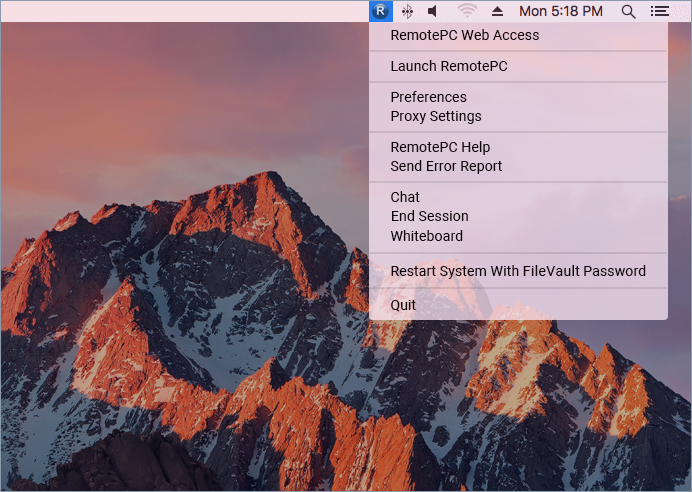
- 관리자의 '사용자 이름'과 '비밀번호'를 입력하고 '확인'을 클릭합니다.
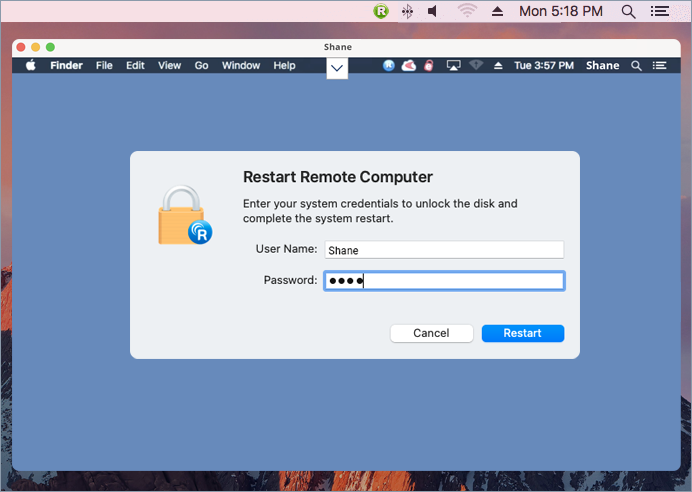
- 시스템이 안전하게 다시 시작됩니다.
참고: FileVault가 활성화된 경우, RemotePC를 통한 원격 재시작은 '파일볼트 비밀번호로 시스템 재시작' 옵션을 사용해야만 수행할 수 있습니다.
RemotePC는 VM 또는 복제된 머신을 지원하며 이를 다른 머신/호스트처럼 취급합니다. 복제된 머신은 부모 머신과 정확히 동일한 구성을 갖습니다. 부모 머신과 복제 머신을 구분하기 위해 복제 머신은 부모 머신과 동일한 이름에 5개의 임의 숫자를 붙입니다.
예: 상위 머신 "TEST-PC"를 복제하면 컴퓨터 목록에 "TEST-PC"와 "TEST-PC_57648" 두 대의 머신이 표시됩니다.
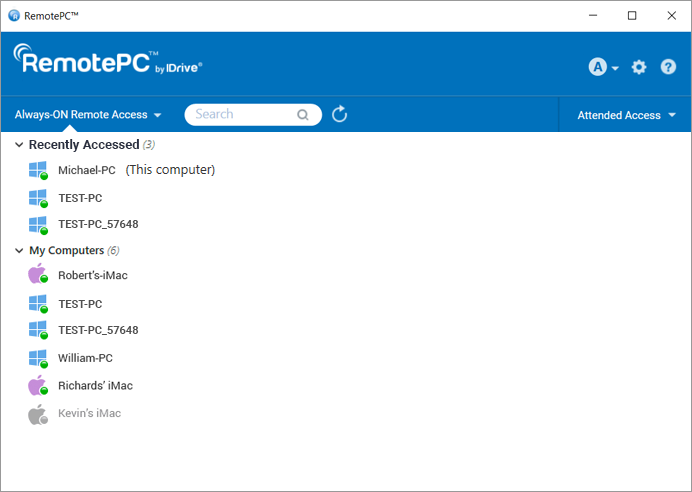
Windows 및 Mac용:
시작하려면 RemotePC 애플리케이션을 다운로드하여 컴퓨터에 설치하세요.
애플리케이션을 설정하고 실행하면 로그인 페이지로 리디렉션됩니다. RemotePC 데스크톱 앱에 로그인하고 원격 액세스를 위해 컴퓨터를 구성합니다.
Linux용:
시작하려면,
- 컴퓨터의 Linux OS 배포에 따라 필요한 Linux용 RemotePC 패키지를 다운로드합니다.
- 패키지를 두 번 클릭하거나 마우스 오른쪽 버튼으로 클릭하여 설치 프로그램을 엽니다.
- 패키지 관리자(예: 우분투 소프트웨어 센터로 열기)를 선택하여 컴퓨터에 설치합니다.
- 다음 명령을 실행하여 패키지를 설치할 수도 있습니다:
- 데비안:
$ sudo apt 업데이트
$ sudo apt 업그레이드
sudo apt install ./remotepc.deb # RemotePC 앱의 경우
sudo apt install ./remotepc-host.deb # RemotePC 호스트 앱의 경우
sudo apt install ./remotepcviewer.deb # RemotePC 뷰어 앱의 경우
- RPM의 경우:
sudo yum update
sudo yum 업그레이드
sudo yum install ./remotepc.rpm # RemotePC 앱의 경우
sudo yum install ./remotepc-host.rpm # RemotePC 호스트 앱용
sudo yum install ./remotepcviewer.rpm # RemotePC 뷰어 앱
- SUSE의 경우:
sudo zypper 업데이트
sudo zypper 업그레이드
sudo zypper install ./remotepc-suse.rpm # RemotePC 앱의 경우
sudo zypper install ./remotepc-host-suse.rpm # RemotePC 호스트 앱용
sudo zypper install ./remotepcviewer -suse.rpm # RemotePC 뷰어 앱
참고: 'yum'을 사용할 수 없는 경우 'dnf'를 사용하세요. - 설치가 완료되면 아래 방법 중 하나를 사용하여 컴퓨터에서 데스크톱 앱을 실행합니다:
- 명령줄에 'remotepc'를 입력합니다.
- RemotePC 아이콘(활동 -> RemotePC)을 클릭합니다.
이제 Linux 머신에 로그인하여 상시 접속 원격 액세스를 구성할 수 있습니다.
항상 켜져 있는 원격 액세스를 위해 컴퓨터를 구성하려면 다음과 같이 하세요,
- RemotePC 애플리케이션을 실행하고 로그인합니다.
- RemotePC 홈 화면에서 '지금 구성하기'를 클릭합니다.
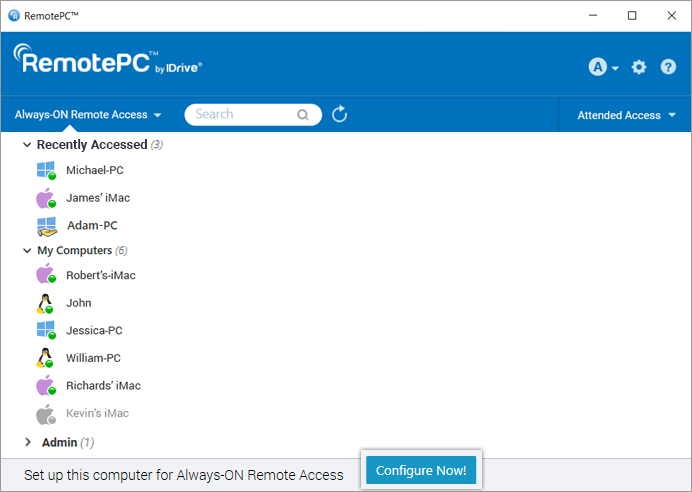
- 컴퓨터의 '컴퓨터 이름'과 '개인 키'를 설정합니다.
참고: 엔터프라이즈 사용자의 경우 개인 키는 선택 사항이므로 컴퓨터를 처음 구성할 때 키를 할당하라는 메시지가 표시되지 않습니다. 그러나 개인 키를 설정하려면 FAQ를 참조하세요.
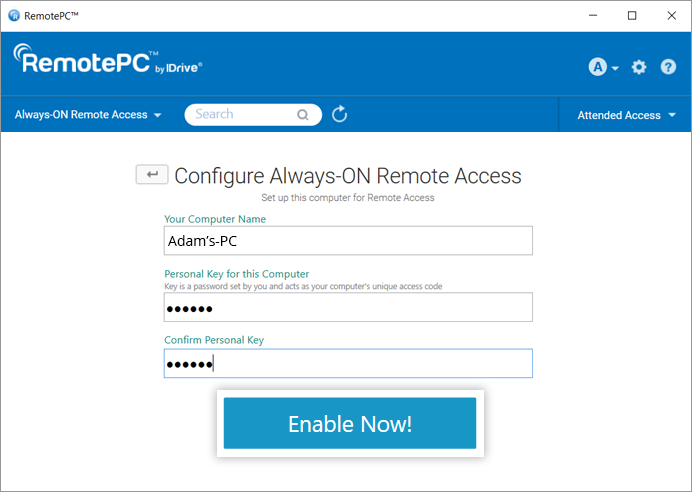
- '지금 사용'을 클릭합니다.
이제 컴퓨터가 구성되었으며 앱 홈 화면에 표시됩니다. 멀리 떨어져 있는 컴퓨터에서 액세스할 수 있습니다.
어디서나 컴퓨터에 연결하려면 원격 액세스가 가능하도록 컴퓨터를 구성해야 합니다.
구성된 컴퓨터에 액세스합니다,
- RemotePC 애플리케이션을 실행하고 로그인합니다.
- 구성된 컴퓨터가 '항상 켜져 있는 원격 액세스' 아래에 표시됩니다.
참고: 를 클릭하여 컴퓨터의 상태에 따라 컴퓨터 목록을 필터링할 수 있습니다. .
. - 온라인 컴퓨터에서 '성능'을 클릭하여 연결할 수 있습니다. 성능 뷰어.
또는 '클래식'을 클릭하여 클래식 뷰어를 통해 연결할 수도 있습니다.
파일만 전송하려면 .
. - 개인 키를 입력하고 '확인'을 클릭합니다.
컴퓨터에 대한 원격 액세스가 설정됩니다.
예, 동일한 컴퓨터로 여러 개의 연결을 동시에 설정할 수 있습니다.
여러 개의 연결이 설정된 경우, 해당 컴퓨터의 RemotePC 애플리케이션에서 '항상 켜져 있는 원격 액세스' 아래에 '원격으로 액세스됨' 상태가 표시됩니다.
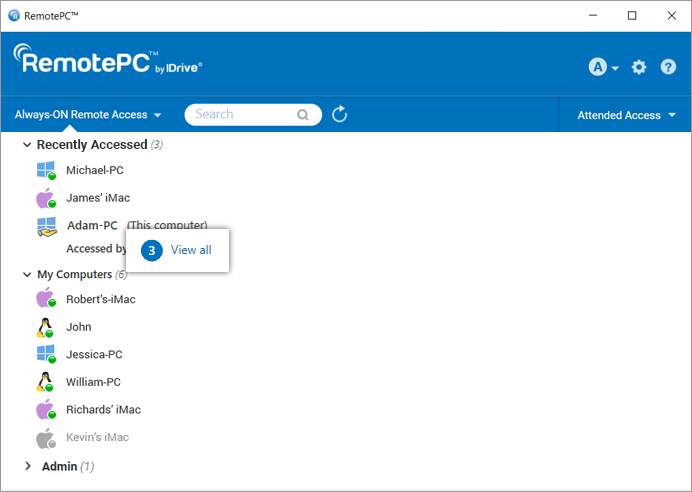
클릭 '모두 보기' 을 클릭하여 현재 컴퓨터에 액세스 중인 컴퓨터 목록을 확인합니다. 클릭 ![]() 을 클릭하여 연결을 끊거나 '모두 연결 끊기'를 클릭하여 컴퓨터에 대한 모든 연결을 끊습니다.
을 클릭하여 연결을 끊거나 '모두 연결 끊기'를 클릭하여 컴퓨터에 대한 모든 연결을 끊습니다.
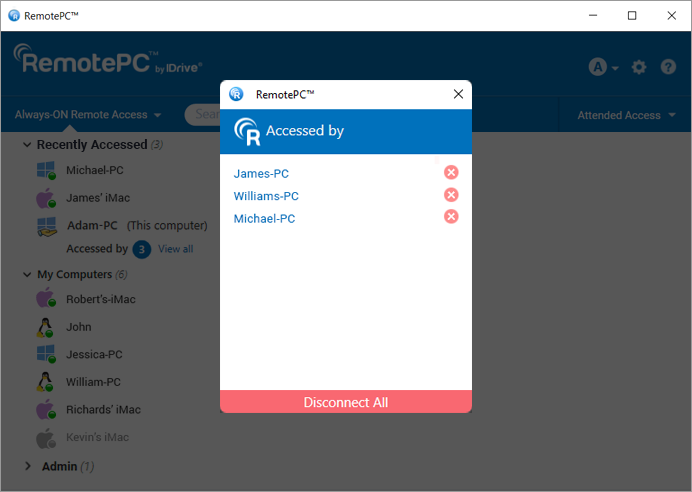
Performance 또는 클래식 뷰어를 통해 연결하고 개인 키(구성된 경우)를 입력하여 동시에 원격 연결을 설정합니다.
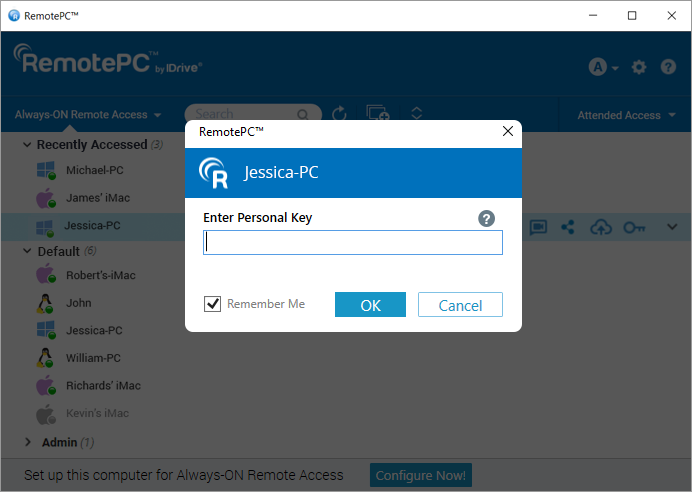
예, Windows 또는 Linux 컴퓨터에서 Mac에 액세스할 수 있으며 그 반대의 경우도 마찬가지입니다. iPhone/iPad 또는 Android 장치에서 원격 컴퓨터에 액세스할 수도 있습니다.
RemotePC를 사용하여 원격 Windows 서버 컴퓨터에서 진행 중인 특정 활성 RDP 세션에 연결하려면 다음과 같이 하세요,
시스템 요구 사항
- Windows Server
- Windows용 RemotePC 애플리케이션( 이상)
따라야 할 단계
- RemotePC 애플리케이션을 실행하고 로그인합니다.
- 필요한 온라인 원격 서버에 연결하고 연결을 설정합니다.
- 세션 도구 모음에서 '연결'을 클릭하고 'RDP 세션 목록'을 클릭합니다.
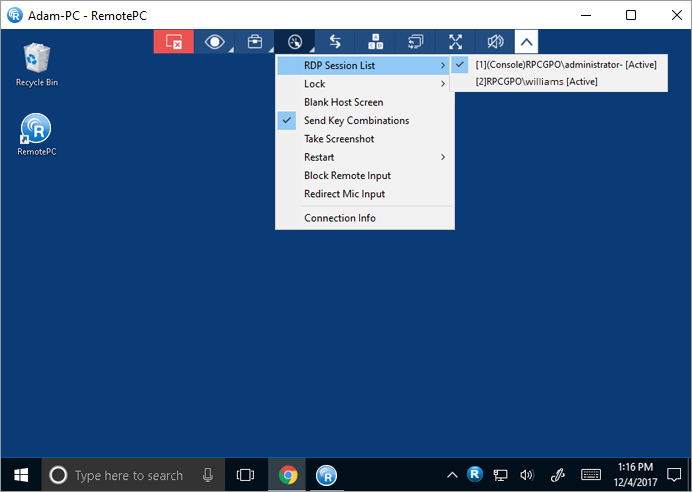
모든 실시간 RDP 세션의 목록이 화면에 나타납니다.
- 필요한 RDP 세션을 클릭하여 해당 세션으로 전환합니다.
참고: 이 기능은 Windows에서만 사용할 수 있습니다.
'상시 원격 액세스' 탭에는 원격 액세스를 위해 구성된 컴퓨터의 목록과 현재 상태가 표시됩니다. 목록에 있는 컴퓨터를 상태에 따라 필터링할 수 있습니다.
모든 컴퓨터/그룹 - 계정에 구성된 모든 컴퓨터의 목록을 표시합니다.
온라인 - 원격 세션에 사용할 준비가 된 컴퓨터 목록을 표시합니다.
세션 중 - 활성 원격 세션에 있는 컴퓨터 목록을 표시합니다.
오프라인 - 인터넷에 연결되어 있지 않거나 원격 액세스 구성이 비활성화된 컴퓨터의 목록을 표시합니다.
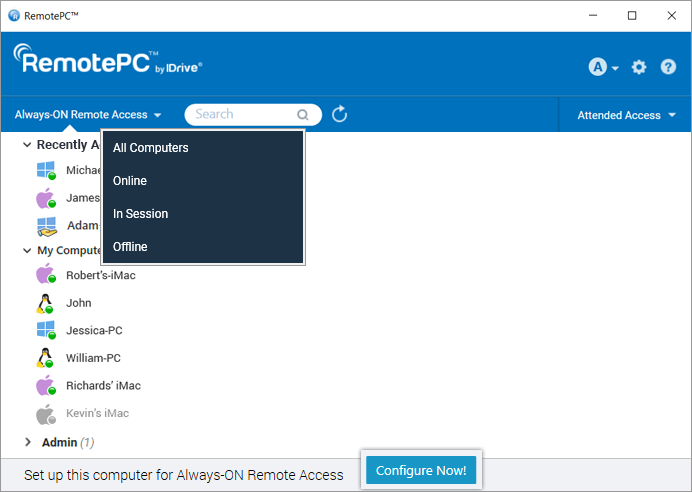
Yes, you can execute commands on a remote system using the Command Line Utility feature by RemotePC.
To execute commands on a remote system:
- RemotePC 애플리케이션을 실행하고 로그인합니다.
- Go to 'Always-ON Remote Access' and choose the computer you want to connect to.
- Right-click on the selected computer and click 'Command Line Utility'.
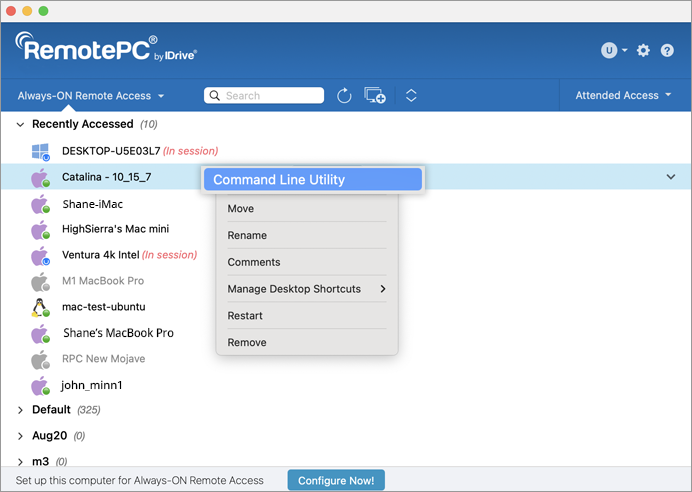
- You will be prompted to enter administrator credentials for the remote computer.
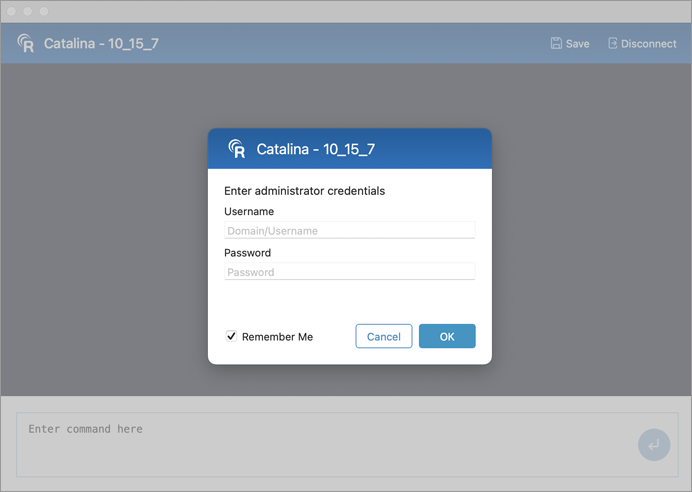
- Once system credentials are authorized, a command prompt window will open on your computer.
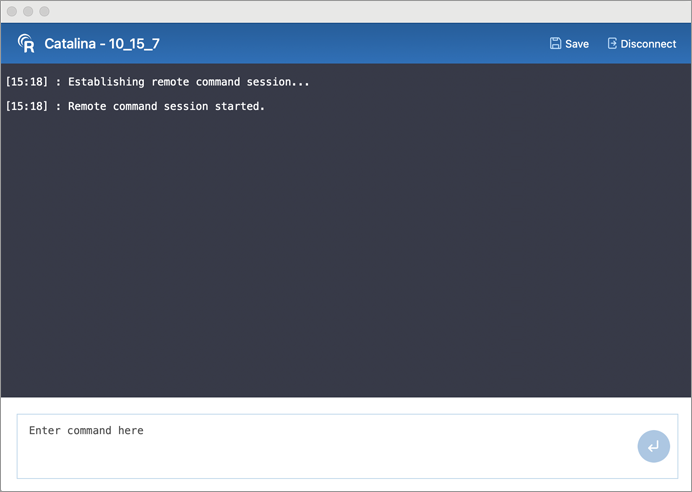
- You can save the commands executed during the session by clicking 'Save'.
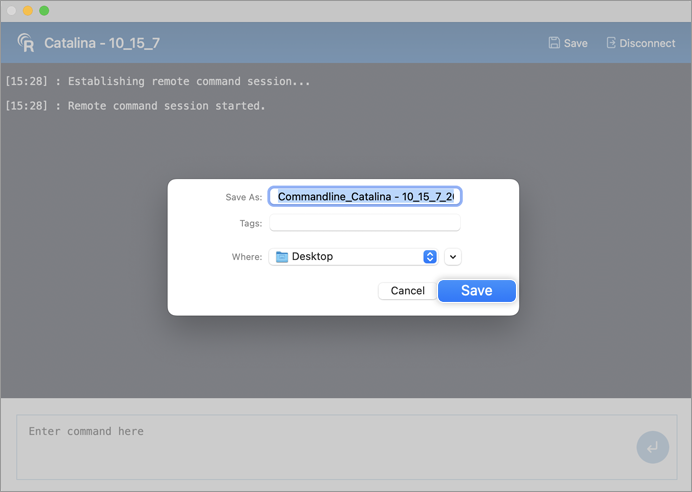
참고:
- Command line utility requires system administrator credentials. Standard user credentials are not supported.
- To use command line utility on a remote Mac, you must follow these additional authorization steps:
- When attempting to execute any commands in the user directory from the local computer to the remote Mac via the command prompt, an error message is displayed.
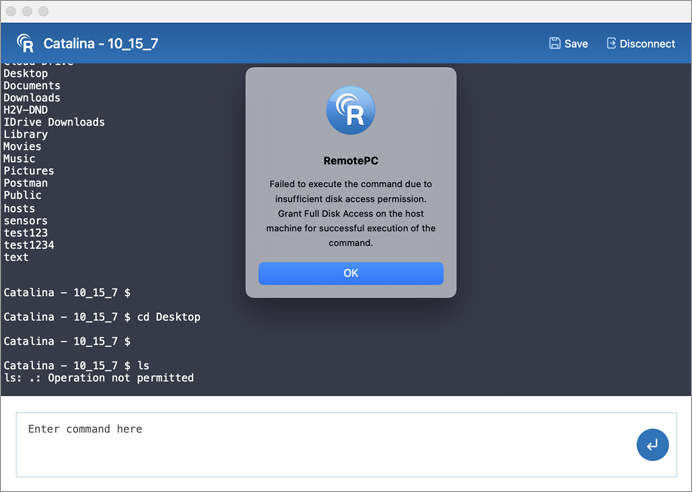
- A similar permission popup request is prompted at the remote system.
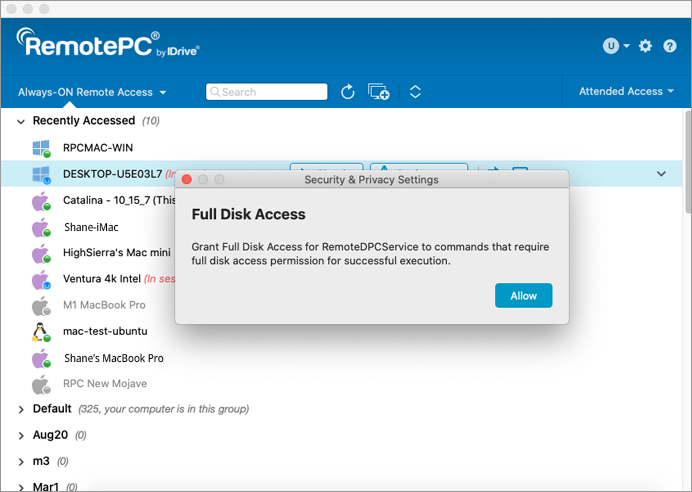
- Connect to the remote system and click 'Allow' to provide the necessary full disk access permissions.
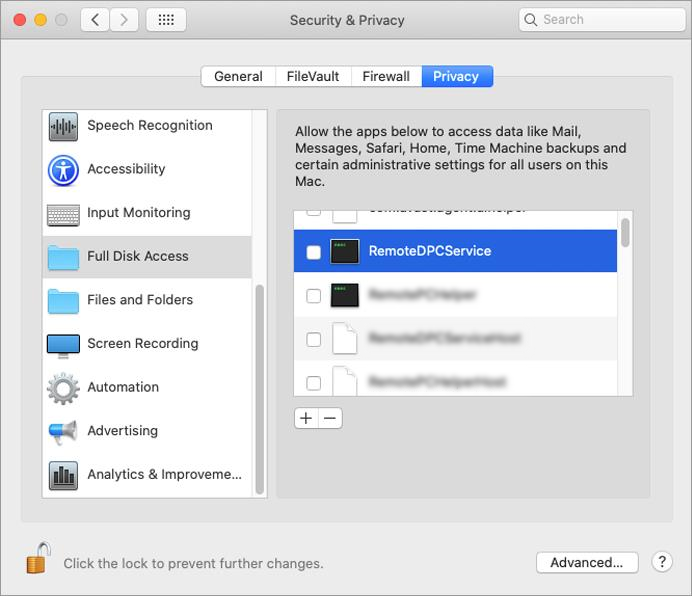
- When attempting to execute any commands in the user directory from the local computer to the remote Mac via the command prompt, an error message is displayed.
개인 키를 재설정하려면 다음과 같이 하세요,
- 키를 재설정하려는 컴퓨터에서 RemotePC 데스크톱 애플리케이션을 실행합니다.
- 계정에 로그인합니다.
엔터프라이즈 요금제의 경우:
- 컴퓨터 이름을 마우스 오른쪽 버튼으로 클릭하고 '개인 키 편집/제거'를 클릭합니다.

- 새 개인 키를 입력하고 동일하게 확인합니다.
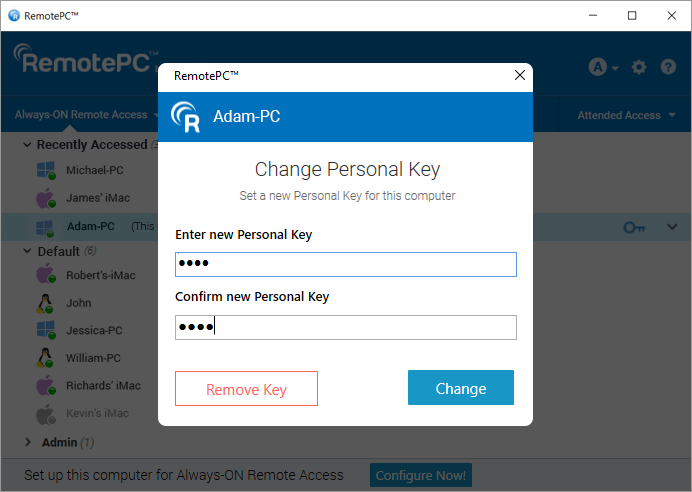
- 개인 키를 변경하려면 '변경'을 클릭하고, 개인 키를 제거하려면 '키 제거'를 클릭합니다.
소호, 소비자 및 팀 요금제의 경우:
- 컴퓨터 이름을 마우스 오른쪽 버튼으로 클릭하고 '개인 키 변경'을 클릭합니다.
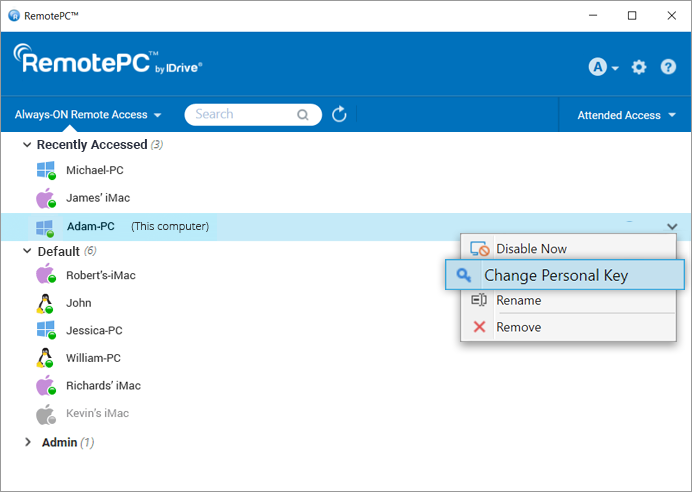
- 새 개인 키를 입력하고 동일하게 확인합니다.
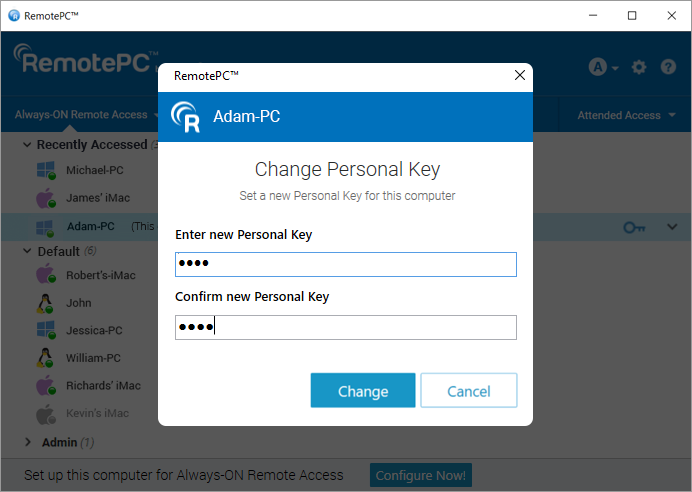
- 개인 키를 변경하려면 '변경'을 클릭합니다.
또는 컴퓨터에 대해 항상 켜두기 원격 액세스를 비활성화한 다음 다시 구성하여 개인 키를 재설정할 수도 있습니다. 비활성화하고 다시 구성하려면 다음과 같이 하세요,
- 개인 키를 재설정하려는 컴퓨터를 마우스 오른쪽 버튼으로 클릭하고 '지금 비활성화'를 클릭합니다.
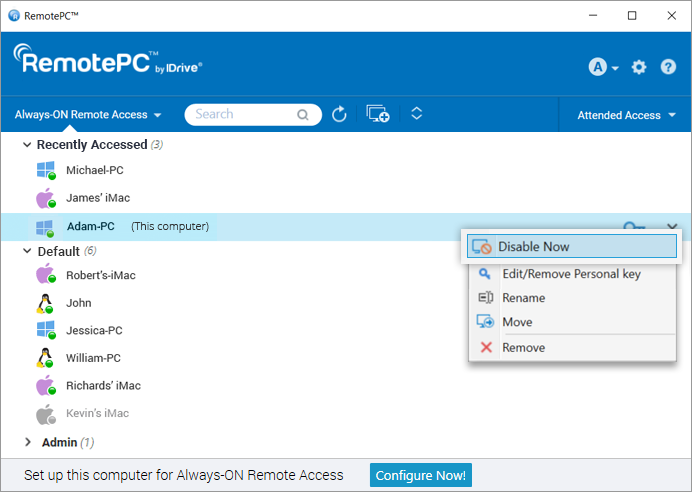
- 확인 창에서 '예'를 클릭합니다.
- '항상 켜두기 원격 액세스'가 비활성화되면 홈 화면에서 '지금 구성하기'를 클릭합니다.
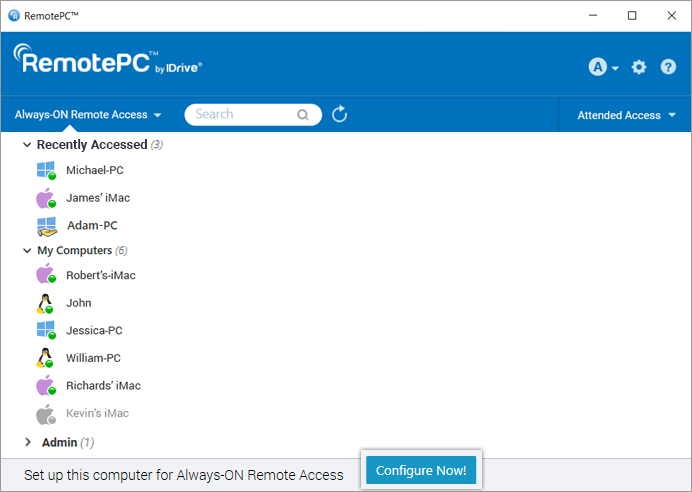
- 새 개인 키를 입력하고 동일하게 확인합니다.
- '지금 사용'을 클릭합니다.
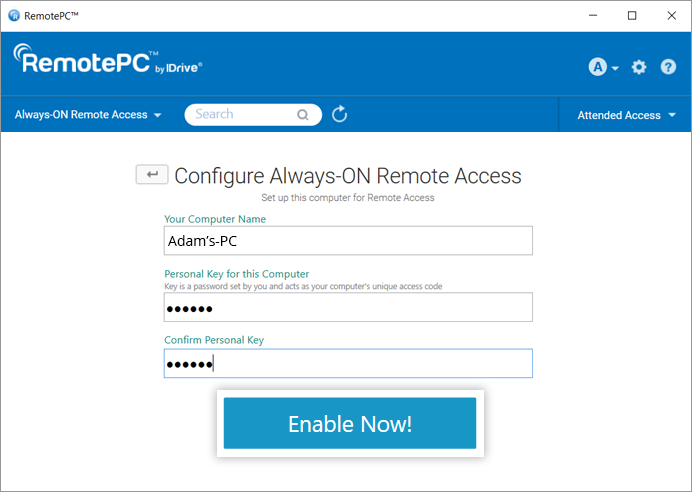
To record remote sessions automatically,
- RemotePC 애플리케이션에 로그인합니다.
- 클릭
 가 오른쪽 상단에 표시됩니다.
가 오른쪽 상단에 표시됩니다. - '고급' 탭으로 이동합니다.
- Under 'Session Recording', click 'Enable auto-recording of all remote sessions'.
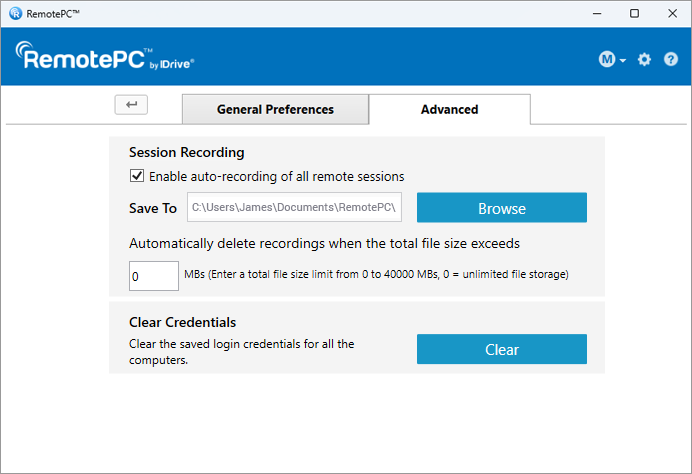
- Click 'Browse' and select the destination to save the recording. If there are no folders created or accidental deletion of folders, a default folder will be created for saving the recordings.
The remote sessions will automatically be recorded at the beginning of the session and saved under in the selected destination.
You can limit the file size to be stored for recordings under 'Automatically delete recordings when the total file size exceeds'.
컴퓨터에 저장된 자격 증명을 지우려면 다음과 같이 하세요,
- RemotePC 애플리케이션을 실행하고 로그인합니다. 구성된 컴퓨터가 '항상 켜져 있는 원격 액세스' 아래에 나타납니다.
- '항상 켜져 있는 원격 액세스' 아래의 온라인 또는 세션 중인 컴퓨터를 마우스 오른쪽 버튼으로 클릭하고 '자격 증명 지우기'를 클릭합니다.
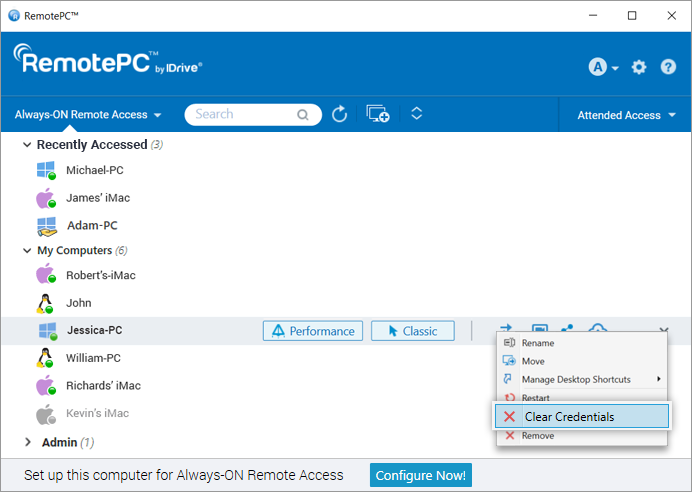
- '예'를 클릭하여 확인합니다. 컴퓨터에 저장된 자격 증명이 지워집니다.
모든 컴퓨터의 자격 증명을 지우려면 다음과 같이 하세요,
- RemotePC 애플리케이션에 로그인합니다.
- 클릭
 가 오른쪽 상단에 표시됩니다.
가 오른쪽 상단에 표시됩니다. - '고급' 탭으로 이동합니다.
- '자격 증명 지우기'에서 '지우기'를 클릭합니다.
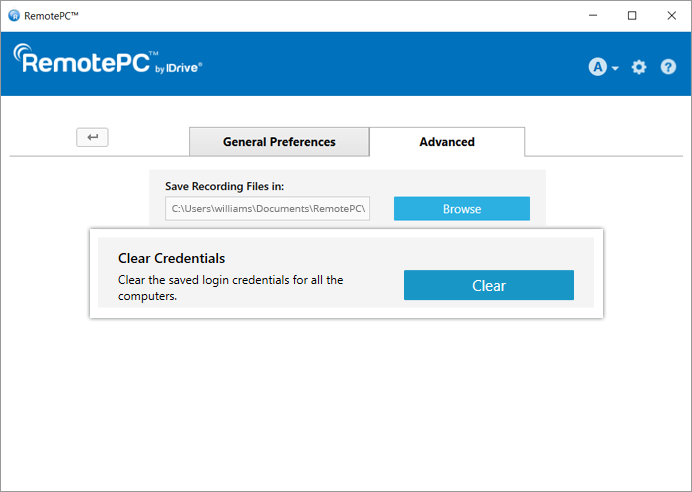
- '예'를 클릭하여 확인합니다. 저장된 모든 컴퓨터 자격 증명이 지워집니다.
예. 소호 및 팀 요금제 계정의 사용자는 원격 액세스를 위해 구성된 컴퓨터를 다른 사용자와 공유할 수 있습니다.
컴퓨터를 공유하려면 ![]() 를 클릭한 다음, 원하는 RemotePC 사용자의 이메일 주소를 입력하고 '공유'를 클릭합니다.
를 클릭한 다음, 원하는 RemotePC 사용자의 이메일 주소를 입력하고 '공유'를 클릭합니다.
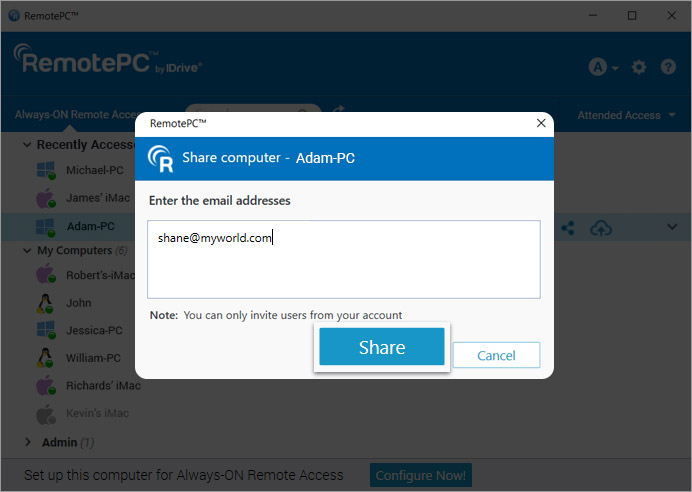
수신자는 공유 컴퓨터에 원격으로 액세스할 수 있습니다.
참고:
- RemotePC 계정의 사용자들과만 컴퓨터를 공유할 수 있습니다.
- 사용자는 공유 컴퓨터에 원격으로만 액세스할 수 있습니다. 컴퓨터 설정을 수정할 수 없습니다.
특정 사용자와 컴퓨터 공유를 중지하려면 '공유'를 클릭하여 '컴퓨터 공유' 팝업을 연 다음, 사용자 옆의 '제거'를 클릭합니다.
모든 사용자와 컴퓨터 공유를 중지하려면 '모두 제거'를 클릭합니다.
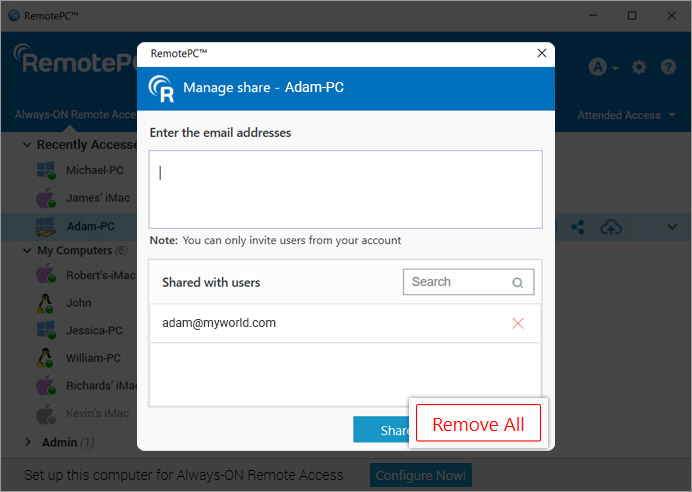
예, 기본적으로 원격 컴퓨터의 데스크톱 화면은 로컬 컴퓨터 창에 자동으로 맞춰지지 않으므로 원격 컴퓨터의 데스크톱 화면을 로컬 컴퓨터 창에 맞게 조정할 수 있습니다.
Windows의 경우:
로컬 컴퓨터 창에서 원격 컴퓨터 데스크톱 화면의 크기를 조정합니다,
- RemotePC 애플리케이션을 실행하고 로그인합니다.
- 온라인 원격 컴퓨터에 연결하고 연결을 설정합니다.
- 애플리케이션 메뉴에서
 을 클릭하면 원격 컴퓨터를 전체 화면 모드로 볼 수 있습니다.
을 클릭하면 원격 컴퓨터를 전체 화면 모드로 볼 수 있습니다.
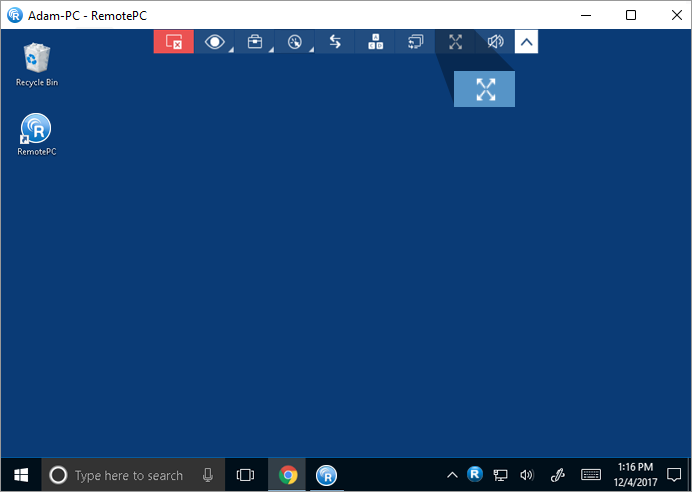
- 클릭
 을 클릭하고 '최적 맞춤'을 클릭합니다. 그러면 원격 컴퓨터 데스크톱 화면의 크기가 로컬 컴퓨터 창에 맞게 조정됩니다.
을 클릭하고 '최적 맞춤'을 클릭합니다. 그러면 원격 컴퓨터 데스크톱 화면의 크기가 로컬 컴퓨터 창에 맞게 조정됩니다. - 변경 사항을 되돌리려면
 > '원본 크기'를 클릭합니다.
> '원본 크기'를 클릭합니다.
Mac 및 Linux용:
로컬 컴퓨터 창에서 원격 컴퓨터 데스크톱 화면의 크기를 조정합니다,
- RemotePC 애플리케이션을 실행하고 로그인합니다.
- 온라인 원격 컴퓨터에 연결하고 연결을 설정합니다.
- 애플리케이션 메뉴에서
 을 클릭하면 원격 컴퓨터를 전체 화면 모드로 볼 수 있습니다.
을 클릭하면 원격 컴퓨터를 전체 화면 모드로 볼 수 있습니다.
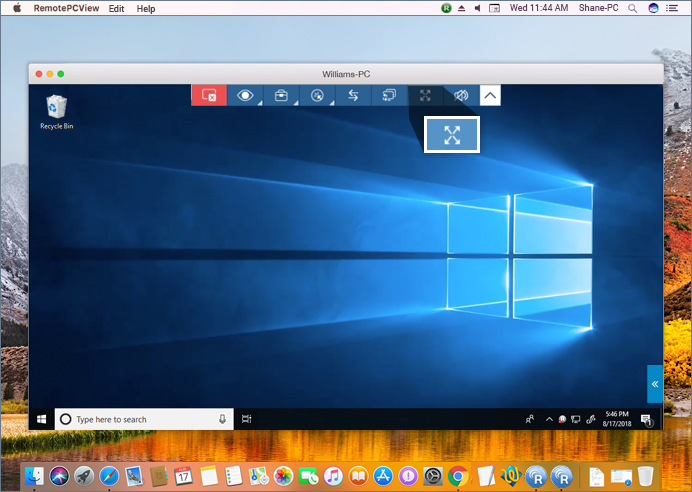
- 클릭
 >을 클릭하고 '최적 맞춤'을 클릭합니다. 그러면 원격 컴퓨터 데스크톱 화면의 크기가 로컬 컴퓨터 창에 맞게 조정됩니다.
>을 클릭하고 '최적 맞춤'을 클릭합니다. 그러면 원격 컴퓨터 데스크톱 화면의 크기가 로컬 컴퓨터 창에 맞게 조정됩니다. - 되돌리려면
 > '원본 크기'를 클릭합니다.
> '원본 크기'를 클릭합니다.
예. 원격 컴퓨터에 모니터가 두 대 이상 있는 경우 RemotePC 앱을 사용하면 여러 화면 사이를 전환할 수 있습니다.
Windows의 경우,
- RemotePC 애플리케이션을 실행하고 로그인합니다.
- 온라인 원격 컴퓨터에 연결하고 연결을 설정합니다.
- 애플리케이션 메뉴에서
 를 클릭하여 원격 컴퓨터의 여러 모니터 사이를 전환할 수 있습니다.
를 클릭하여 원격 컴퓨터의 여러 모니터 사이를 전환할 수 있습니다.
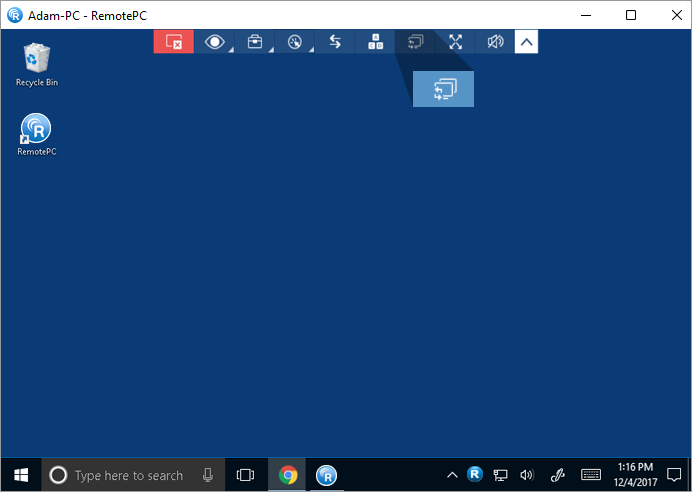
Mac의 경우,
- RemotePC 애플리케이션을 실행하고 로그인합니다.
- 온라인 원격 컴퓨터에 연결하고 연결을 설정합니다.
- 클릭
 를 클릭하여 여러 모니터 간에 전환할 수 있습니다.
를 클릭하여 여러 모니터 간에 전환할 수 있습니다.
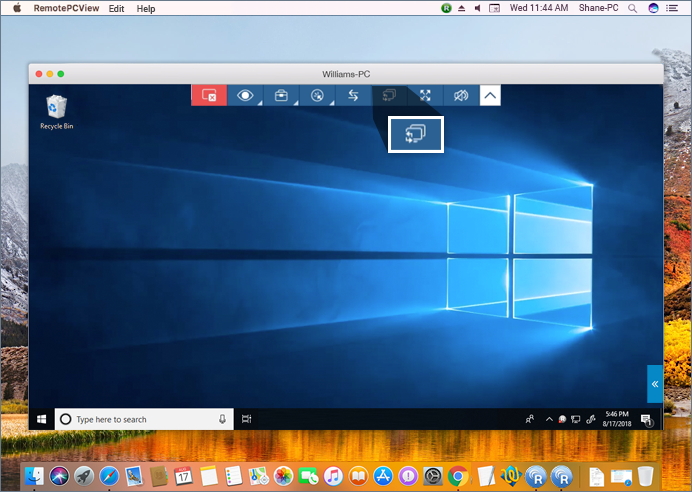
원격 컴퓨터의 단일 모니터를 볼 수도 있습니다. 애플리케이션 메뉴에서 '보기'로 이동하여 필요한 모니터를 클릭하면 해당 개별 모니터를 볼 수 있습니다. 여기에서 개별 모니터의 화면 해상도를 변경할 수도 있습니다.
The 'View Only' feature allows you to set your remote session to a view-only mode, limiting file transfer and all remote inputs. This feature is useful when multiple users are connected to one remote session to avoid accidental interference with the user working on the remote computer. It suspends keyboard and mouse input, whiteboard, lock, copy-paste, clipboard transfers, restart, and sign out functionalities.
To enable 'View Only',
- RemotePC 애플리케이션을 실행하고 로그인합니다.
- 온라인 원격 컴퓨터에 연결하고 연결을 설정합니다.
- 애플리케이션 메뉴에서
 > 'View Only'.
> 'View Only'.
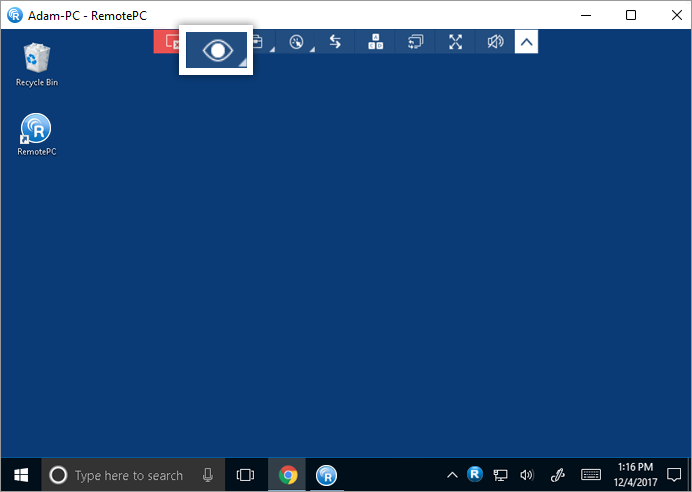
Once the 'View Only' mode is enabled, the cursor will turn into an eyeball icon.
To disable 'View Only',
- 클릭
 > 'View Only'.
> 'View Only'.
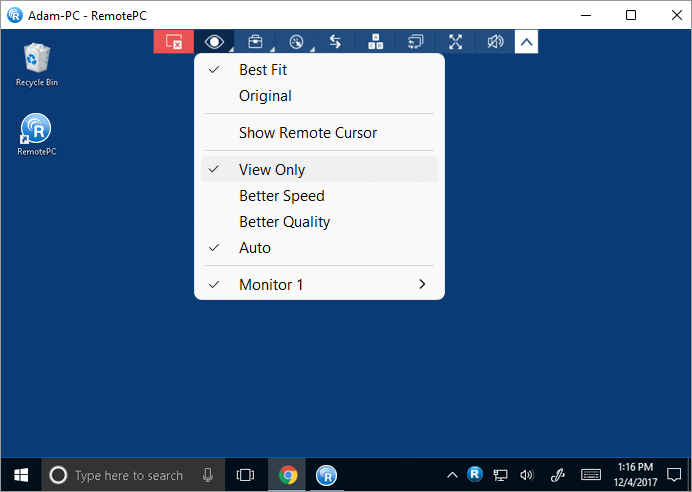
- Click 'Yes' in the confirmation popup.
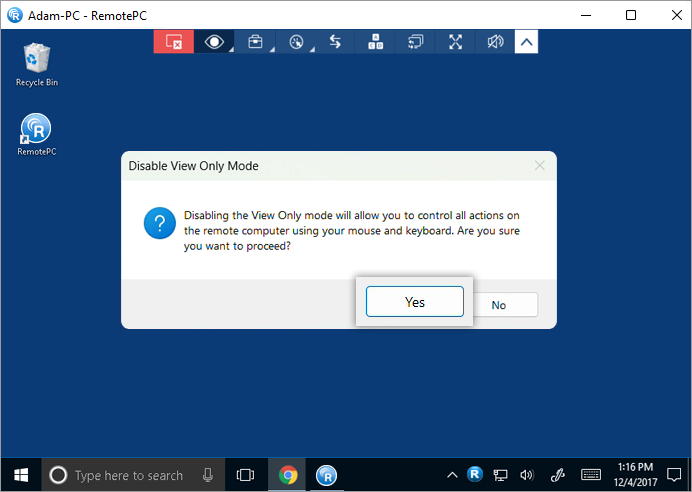
참고:
- The feature will be applied immediately on your current remote session.
- This mode once enabled for a host computer will be saved for the future remote connections between connected computers.
- If you are on multiple remote sessions, this mode will be applicable only to the remote session for which you have enabled it.
- If multiple users are connected to the same remote computer, this mode will be applicable to only those users who have enabled it from their end.
- Disabling this mode will allow the users to control all actions on the remote computer using their mouse and keyword.
여러 대의 모니터가 있는 장치에 원격으로 액세스하는 경우 RemotePC를 사용하면 여러 대의 원격 화면을 하나의 화면에서 동시에 보거나 각 모니터를 다른 화면에서 볼 수 있습니다.
- 각 모니터를 다른 화면에서 보려면 애플리케이션 메뉴에서 다음과 같이 이동합니다.
 를 클릭하고 '모든 모니터(다중 창)'를 클릭합니다. 원격 컴퓨터의 각 모니터가 다른 화면에 표시되며 각 화면을 클릭하여 개별 모니터에 액세스할 수 있습니다.
를 클릭하고 '모든 모니터(다중 창)'를 클릭합니다. 원격 컴퓨터의 각 모니터가 다른 화면에 표시되며 각 화면을 클릭하여 개별 모니터에 액세스할 수 있습니다.
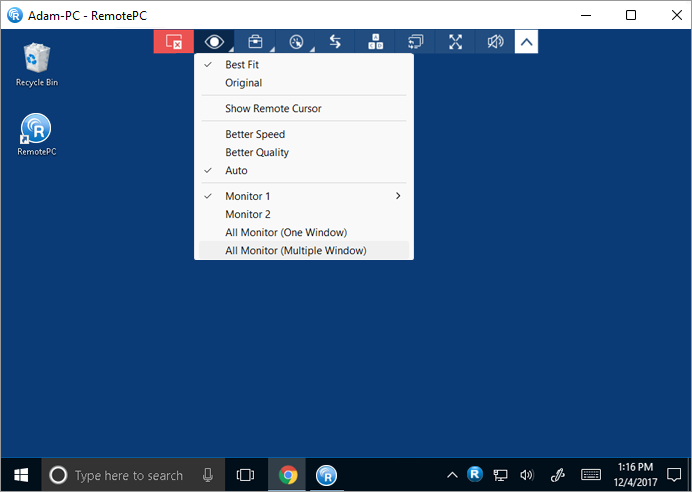
- 모든 모니터를 한 화면에서 보려면 애플리케이션 메뉴에서 다음과 같이 이동합니다.
 를 클릭하고 '모든 모니터(하나의 창)'를 클릭합니다. 원격 컴퓨터의 모든 화면이 동일한 화면에 나타납니다.
를 클릭하고 '모든 모니터(하나의 창)'를 클릭합니다. 원격 컴퓨터의 모든 화면이 동일한 화면에 나타납니다.
Linux용:
- 모든 모니터를 한 화면에서 보려면 애플리케이션 메뉴에서 다음과 같이 이동합니다.
 를 클릭하고 '모니터' -> '모든 모니터 표시'를 클릭합니다. 원격 컴퓨터의 모든 화면이 같은 화면에 나타납니다.
를 클릭하고 '모니터' -> '모든 모니터 표시'를 클릭합니다. 원격 컴퓨터의 모든 화면이 같은 화면에 나타납니다. - 개별 모니터를 보려면 다음으로 이동합니다.
 를 클릭하고 '모니터'를 클릭한 다음 보려는 모니터를 선택합니다.
를 클릭하고 '모니터'를 클릭한 다음 보려는 모니터를 선택합니다.
예, 로컬 컴퓨터와 원격 컴퓨터 간에 또는 그 반대로 파일/폴더를 전송할 수 있습니다. 두 컴퓨터 모두에 최신 버전의 RemotePC 애플리케이션이 설치되어 있는지 확인하세요.
원격 컴퓨터와 로컬 컴퓨터 간에 파일을 전송하는 방법에는 두 가지가 있습니다:
- 실시간 원격 세션 중에 애플리케이션 메뉴로 이동하여 다음을 클릭합니다.
 .
.
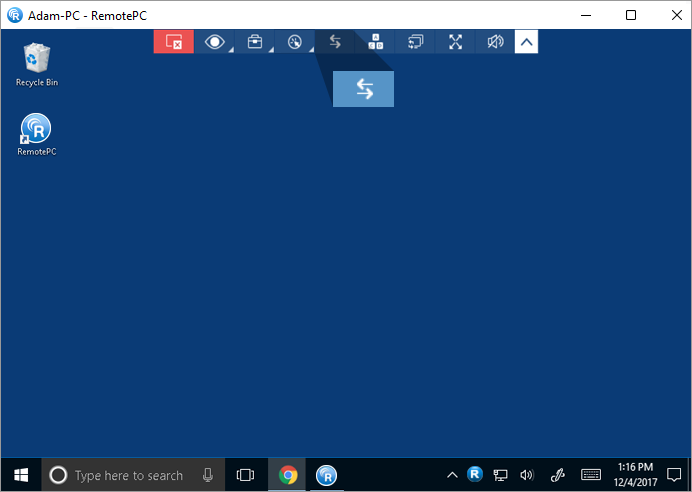
- '항상 켜져 있는 원격 액세스' 탭에서 다음을 클릭합니다.
 파일을 전송하려는 컴퓨터 옆에 있는 를 클릭합니다. 장치에 처음 연결하는 경우 개인 키를 입력하라는 메시지가 표시됩니다. 개인 키를 입력하고 '연결'을 클릭합니다.
파일을 전송하려는 컴퓨터 옆에 있는 를 클릭합니다. 장치에 처음 연결하는 경우 개인 키를 입력하라는 메시지가 표시됩니다. 개인 키를 입력하고 '연결'을 클릭합니다.
원격 세션을 시작하지 않고 파일/폴더를 전송하려면 다음과 같이 하세요,
- RemotePC 애플리케이션을 실행하고 로그인합니다.
- 클릭
 을 클릭하고 파일을 전송하려는 컴퓨터 옆에 있습니다.
을 클릭하고 파일을 전송하려는 컴퓨터 옆에 있습니다.
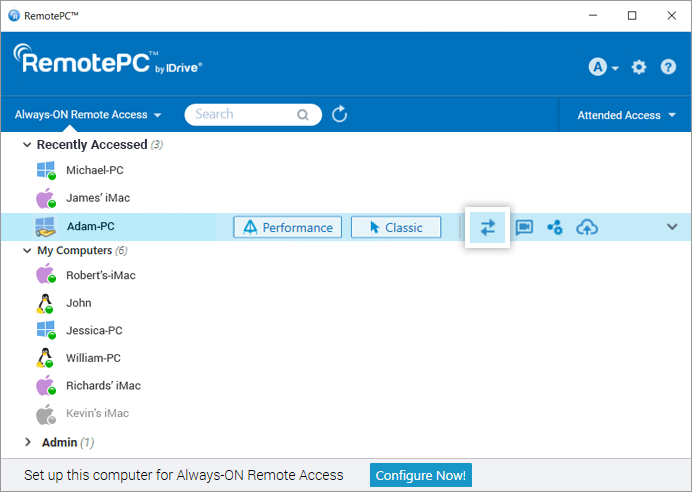
- 개인 키를 입력하고 '연결'을 클릭합니다.
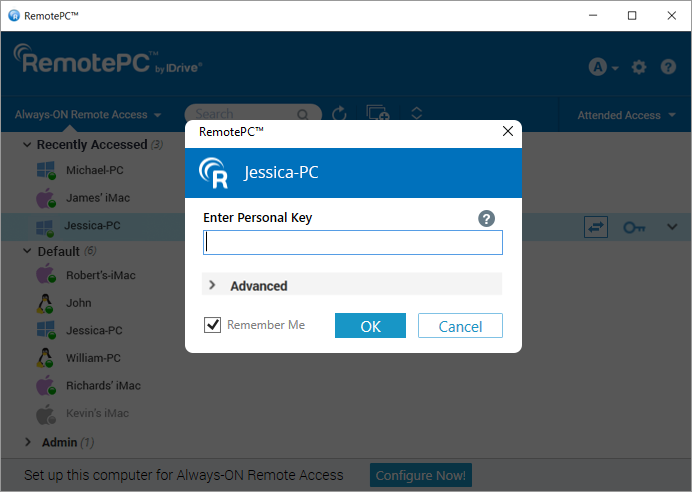
- 파일 전송 창이 나타납니다.
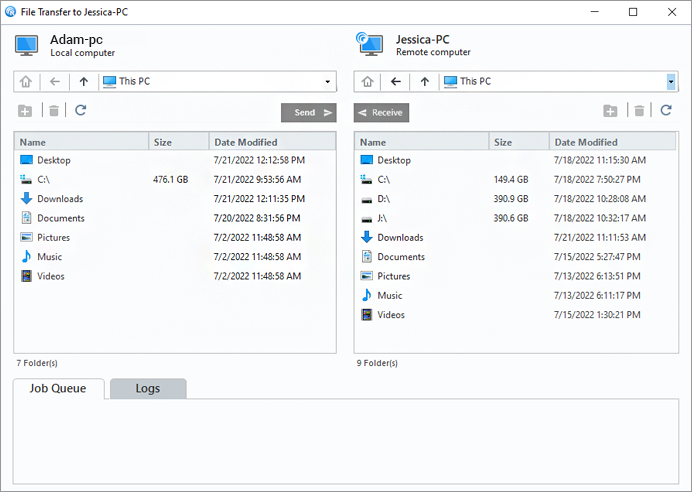
- 로컬 컴퓨터에서 원격 컴퓨터로 파일/폴더를 보내려면 로컬 컴퓨터 드롭다운 메뉴에서 보내려는 파일/폴더를 선택한 다음 '보내기'를 클릭합니다.
- 원격 컴퓨터에서 로컬 컴퓨터로 파일/폴더를 받으려면 원격 컴퓨터 드롭다운 메뉴에서 파일/폴더를 선택한 다음 '받기'를 클릭합니다.
- 전송 진행 상황은 '작업 대기열' 섹션에 표시됩니다.
Yes, you can copy text from the local computer and paste in the remote computer and vice versa during an ongoing session using the 'Clipboard Sync' feature.
RemotePC offers bi-directional clipboard sync options to secure the credentials from being exposed to the other end in sensitive sectors such as financial or government institutions.
To enable 'Clipboard Sync',
- RemotePC 애플리케이션을 실행하고 로그인합니다.
- 온라인 원격 컴퓨터에 연결하고 연결을 설정합니다.
- 애플리케이션 메뉴에서
 .
.
- Click 'Clipboard Sync' -> 'From Local to Remote' to copy and paste text from local computer to the remote computer.
- Click 'Clipboard Sync' -> 'From Remote to Local' to copy and paste text from remote computer to the local computer.
To disable 'Clipboard Sync', click ![]() 'Clipboard Sync'. The selected clipboard sync option will be disabled.
'Clipboard Sync'. The selected clipboard sync option will be disabled.
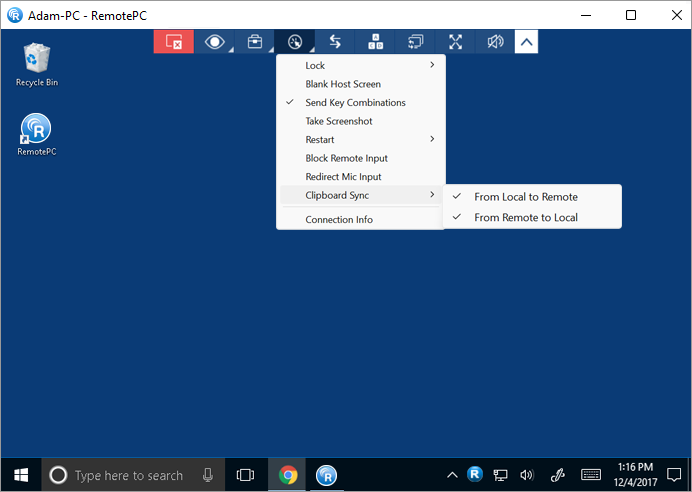
To disable 'Clipboard Sync',
- 클릭
 'Clipboard Sync'.
'Clipboard Sync'.
- Click 'Yes' in the confirmation popup.
참고:
- When connecting to Windows remote machines, Clipboard Sync is only available for connections established via the 'Classic Viewer'.
- This feature does not support copy and paste of image content.
RemotePC offers the 'Paste Clipboard as Keystrokes' function for Windows computers to transcribe copied texts into keystrokes, allowing the user to paste text into fields that do not allow copy and paste functionality, such as the Windows login screen.
To paste clipboard as keystrokes,
- RemotePC 애플리케이션을 실행하고 로그인합니다.
- 온라인 원격 컴퓨터에 연결하고 연결을 설정합니다.
- Copy text on the local or remote computer.
- Place the cursor on the text field on the remote computer and from the application menu, click
 > 'Paste Clipboard as Keystrokes'.
> 'Paste Clipboard as Keystrokes'.
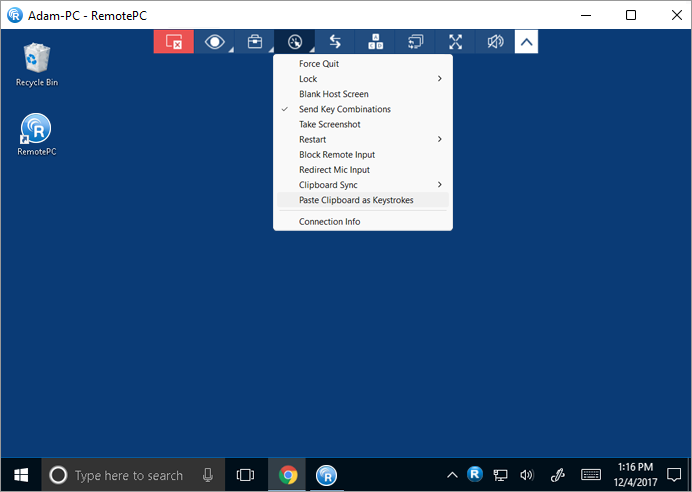
Note: This feature allows copy and paste of up to 100 characters.
Mac의 경우:
RemotePC provides the 'Send Clipboard' feature for Mac computers to enable users to copy and paste text into fields that do not allow copy and paste functionality.
To send clipboard as keystrokes,
- RemotePC 애플리케이션을 실행하고 로그인합니다.
- 온라인 원격 컴퓨터에 연결하고 연결을 설정합니다.
- Copy text on the local computer.
- Place the cursor on the text field on the remote computer and from the application menu, click
 > 'Send Clipboard as Keystrokes'.
> 'Send Clipboard as Keystrokes'.
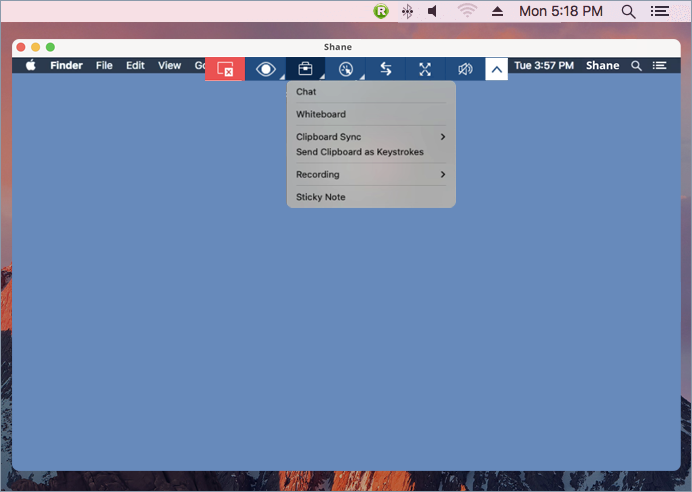
예, 원격 세션 중에 원격 쪽에 있는 파트너와 채팅할 수 있습니다.
채팅을 시작하려면 다음과 같이 하세요,
- RemotePC 애플리케이션을 실행하고 로그인합니다.
- 온라인 원격 컴퓨터에 연결하고 연결을 설정합니다.
- 애플리케이션 메뉴에서
 .
. - '채팅'을 클릭합니다. 채팅 화면이 나타납니다.
- '아래에 채팅 입력:'/'아래에 텍스트 입력' 필드에 메시지를 입력하고 '보내기'를 클릭합니다.
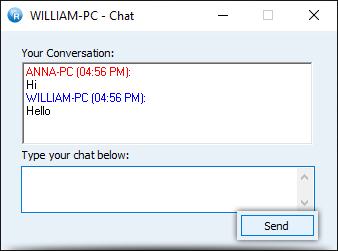
또는 원격 PC 트레이를 통해 채팅을 시작할 수도 있습니다. RemotePC 트레이 옵션에서 '채팅'을 클릭하면 채팅 화면이 나타납니다.
참고: 로컬 컴퓨터와 원격 컴퓨터 간의 대화는 '내 대화'/'내 채팅 대화' 필드에 표시됩니다.
예, 원격 사용자와 비디오를 통해 채팅할 수 있습니다.
영상 채팅을 시작하려면 다음과 같이 하세요,
- RemotePC 애플리케이션을 실행하고 로그인합니다.
- 클릭
 을 클릭하고 화상 채팅을 통해 대화하려는 컴퓨터에 해당하는 버튼을 클릭합니다.
을 클릭하고 화상 채팅을 통해 대화하려는 컴퓨터에 해당하는 버튼을 클릭합니다.
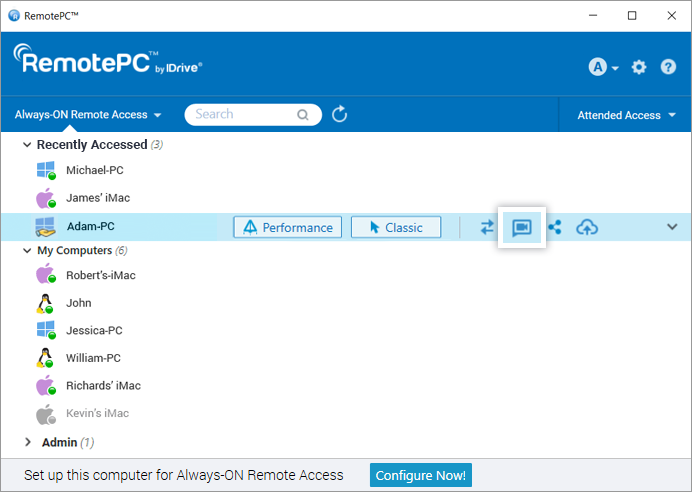
- 원격 PC 회의 화면이 자동으로 실행됩니다. 처음으로 사용자와 원격 사용자는 컴퓨터의 카메라와 마이크에 액세스할 수 있는 권한을 제공해야 합니다.
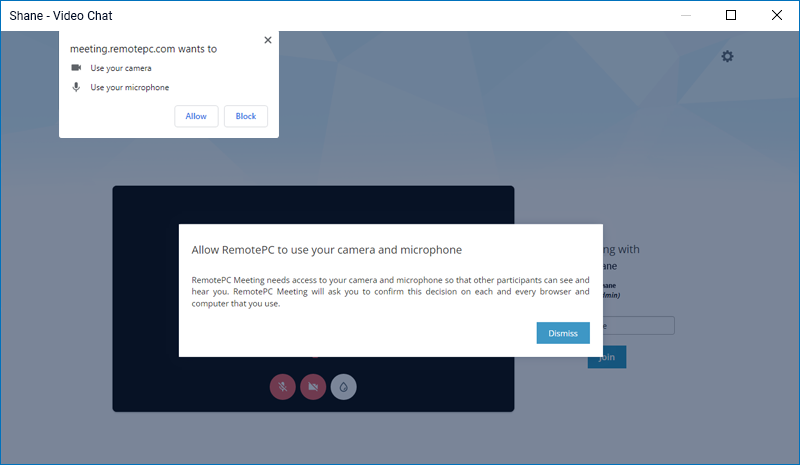
- 권한이 부여되면 '참여'를 클릭하여 영상 통화를 시작합니다.
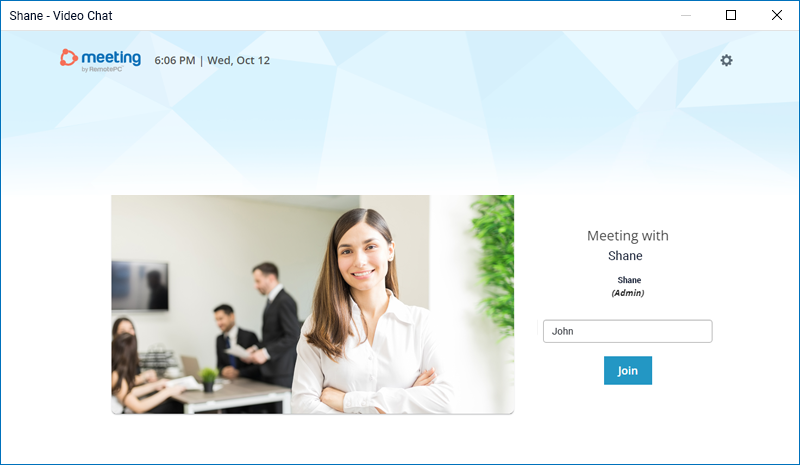
예, 원격 세션을 녹화하고 로컬 컴퓨터의 원하는 위치에 저장할 수 있습니다. 이러한 파일은 나중에 저장하고 볼 수 있습니다. RemotePC는 녹화된 파일을 MP4 형식으로 저장하며, Windows Media Player 또는 VLC를 통해 재생할 수 있습니다.
활성 원격 세션을 녹화하려면 다음과 같이 하세요,
- RemotePC 애플리케이션을 실행하고 로그인합니다.
- 온라인 원격 컴퓨터에 연결하고 연결을 설정합니다.
- 애플리케이션 메뉴에서
 -> 'Record Now'!
-> 'Record Now'! - Click 'Start Recording'. The recording begins.
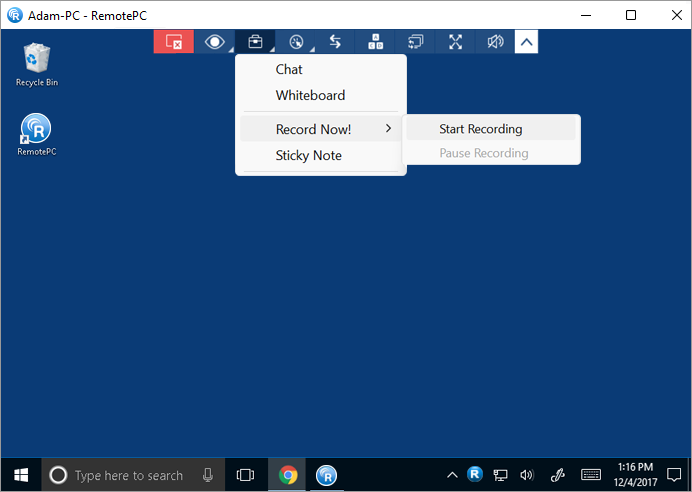
To pause the recording,
- 애플리케이션 메뉴에서
 .
. - Click 'Pause Recording'.
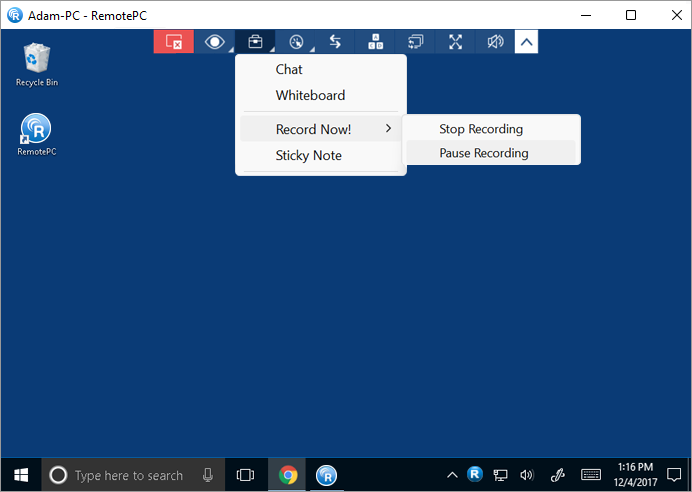
녹화를 중지하려면 다음과 같이 하세요,
- 애플리케이션 메뉴에서
 -> '녹화 중지'.
-> '녹화 중지'. - 녹화가 중지됩니다.
녹화는 로컬 컴퓨터에 저장됩니다.
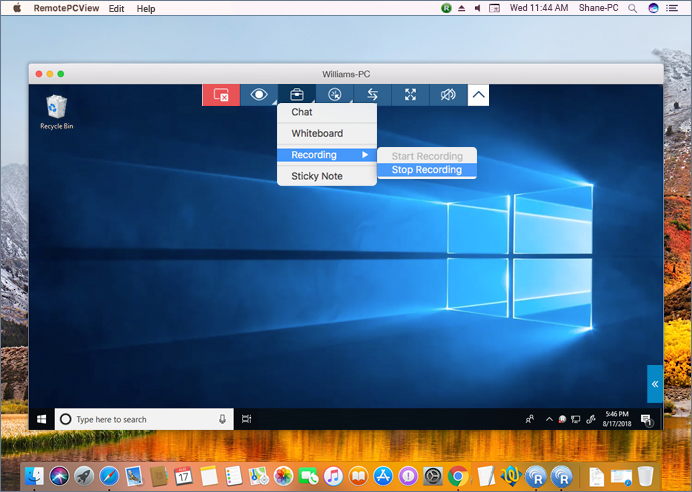
예, '스티커 메모' 기능을 사용하면 원격 컴퓨터 화면에 메모를 남길 수 있습니다.
스티커 메모를 활성화하려면,
- RemotePC 애플리케이션을 실행하고 로그인합니다.
- 온라인 원격 컴퓨터에 연결하고 연결을 설정합니다.
- 애플리케이션 메뉴에서
 .
. - '스티커 메모'를 클릭합니다.
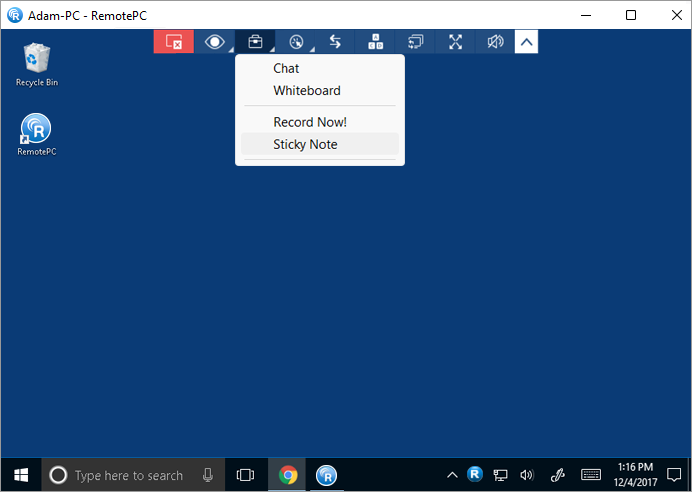
원격 세션이 종료된 후에도 오프라인 모드에서 동일한 내용을 저장하고 볼 수 있습니다.
Windows의 경우 로컬 컴퓨터에 노트를 저장하려면  스티커 메모 창에서 대상 폴더를 선택하고 '저장'을 클릭합니다.
스티커 메모 창에서 대상 폴더를 선택하고 '저장'을 클릭합니다.
화이트보드를 사용하면 세션 중에 원격 화면에 그림을 그려 효과적으로 협업할 수 있습니다.
화이트보드를 사용하려면,
- RemotePC 애플리케이션을 실행하고 로그인합니다.
- 온라인 원격 컴퓨터에 연결하고 연결을 설정합니다.
- 애플리케이션 메뉴에서
 .
. - '화이트보드'를 클릭합니다. 화이트보드 패널이 화면에 나타납니다.
또는 원격 PC 트레이를 통해 화이트보드에 접근할 수도 있습니다. 원격 PC 트레이 옵션에서 '화이트보드'를 클릭하면 화이트보드 패널이 나타납니다.
다음 옵션 중에서 선택할 수 있습니다:
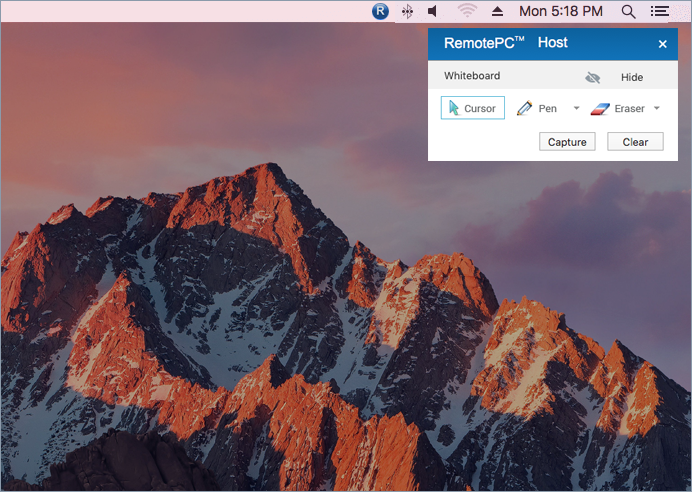
- 커서: 기본적으로 선택되어 있으며 원격 컴퓨터에 액세스할 수 있습니다.
- 펜: 원격 화면에 그리려면 선택합니다. 원하는 선 굵기 또는 색상을 선택합니다.
- 지우개: 화면에서 그림의 일부를 지우려면 선택합니다. 지우개에 적합한 너비를 선택합니다.
- 캡처: 스크린샷을 캡처하여 로컬 컴퓨터에 저장하려면 선택합니다.
- 지우기: 화면의 전체 그림을 지우려면 선택합니다.
예, 로컬 컴퓨터에서 원격 컴퓨터로 음악을 재생하고 동영상을 시청할 수 있습니다.
Windows의 경우:
클릭 ![]() 을 클릭하여 음악 또는 동영상을 재생합니다. 오디오를 음소거하려면
을 클릭하여 음악 또는 동영상을 재생합니다. 오디오를 음소거하려면 ![]() .
.
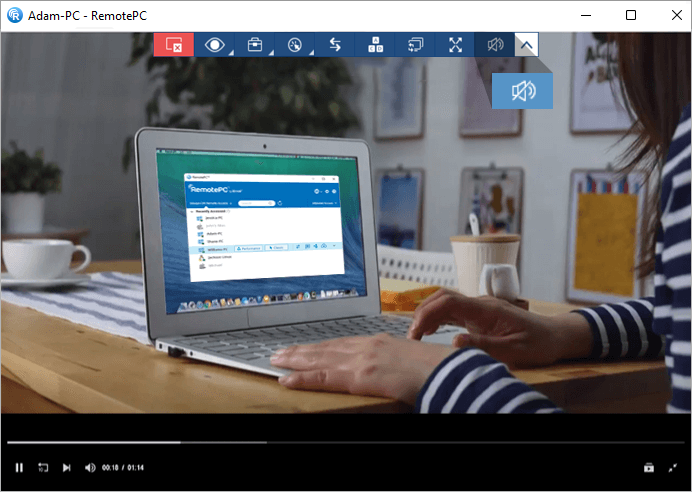
Mac의 경우:
음악 또는 동영상을 재생하려면 '사운드 활성화'를 클릭합니다. 오디오를 음소거하려면 '사운드 비활성화'를 클릭합니다.
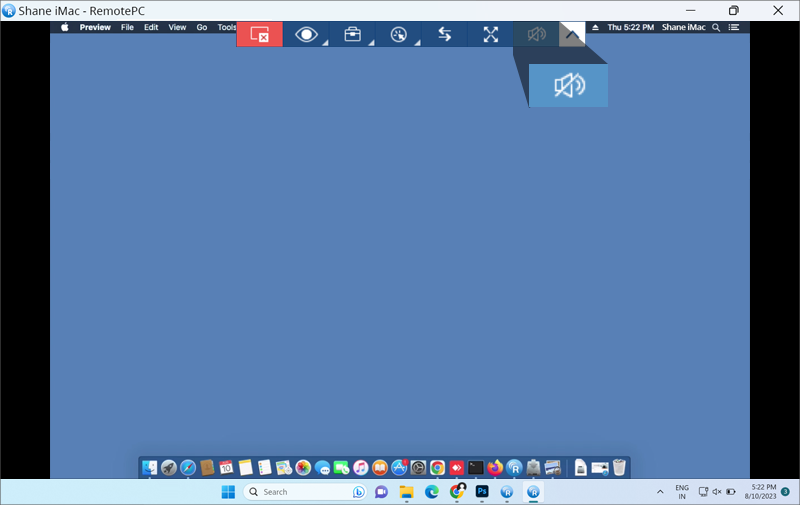
Mac OS High Sierra 이상에서 원격으로 오디오를 재생하려면 RemotePC가 컴퓨터에 사운드 드라이버를 설치할 수 있는 권한을 허용해야 합니다.
RemotePC 설치 중에 활성화합니다,
- 시스템 환경설정을 열라는 메시지가 표시되면 '확인'을 클릭합니다. '보안 및 개인정보' 환경설정으로 리디렉션됩니다.
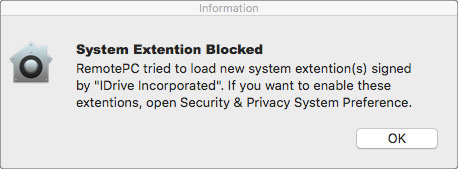
- '일반' 창에서 '허용'을 클릭하여 컴퓨터에 원격 사운드 드라이버를 다운로드합니다.
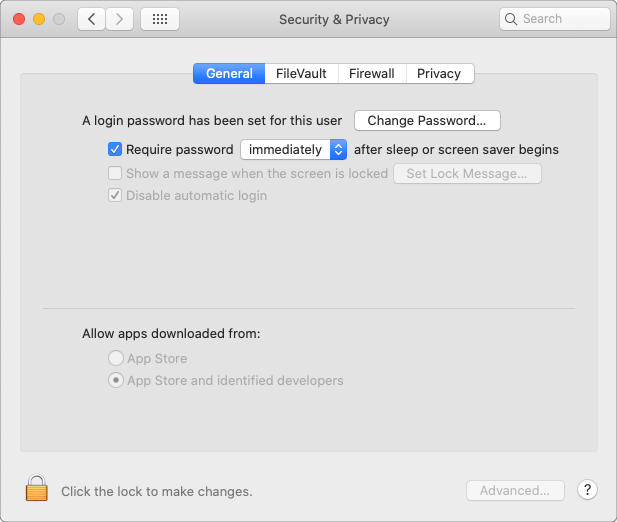
나중에 사용하려면 Apple 메뉴의 '보안 및 개인정보 보호'로 이동하여 '일반' 창에서 '허용'을 클릭합니다.
Mac OS Mojave 이상의 경우 RemotePC가 마이크에 액세스하여 원격으로 오디오를 재생하려면 사용자 권한이 필요합니다.
마이크 액세스를 허용합니다,
- 마이크 액세스를 요청하는 메시지가 표시되면 '마이크 액세스 허용'을 클릭합니다. '보안 및 개인정보' 환경설정으로 리디렉션됩니다.
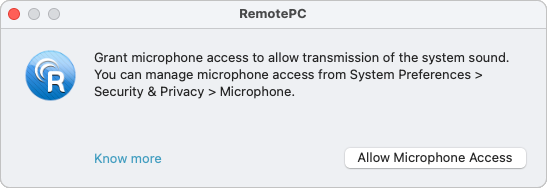
- '마이크'로 이동합니다.
- 클릭
 변경을 허용하기 위해 시스템 인증을 제공합니다.
변경을 허용하기 위해 시스템 인증을 제공합니다. - 'RemotePCDesktop' 옆의 확인란을 선택합니다.
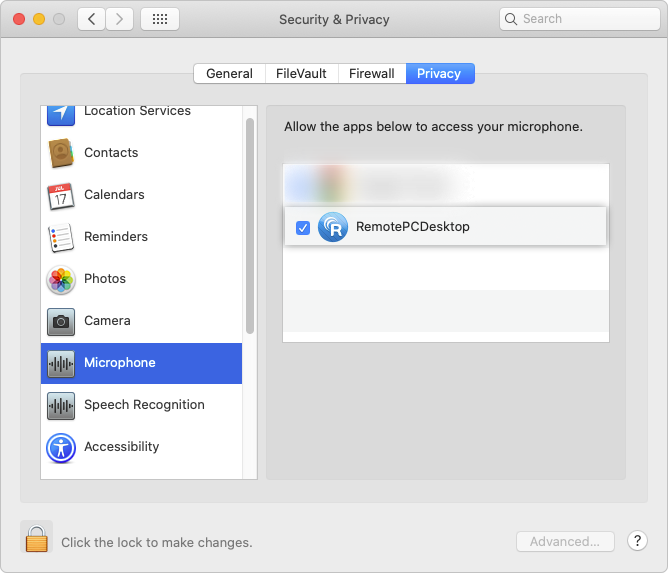
참고: Ventura 13.0 사용자의 경우, '개인정보 및 보안' 탭으로 이동하여 마이크 설정에서 'RemotePCDesktop' 옆의 토글 버튼을 활성화하세요.
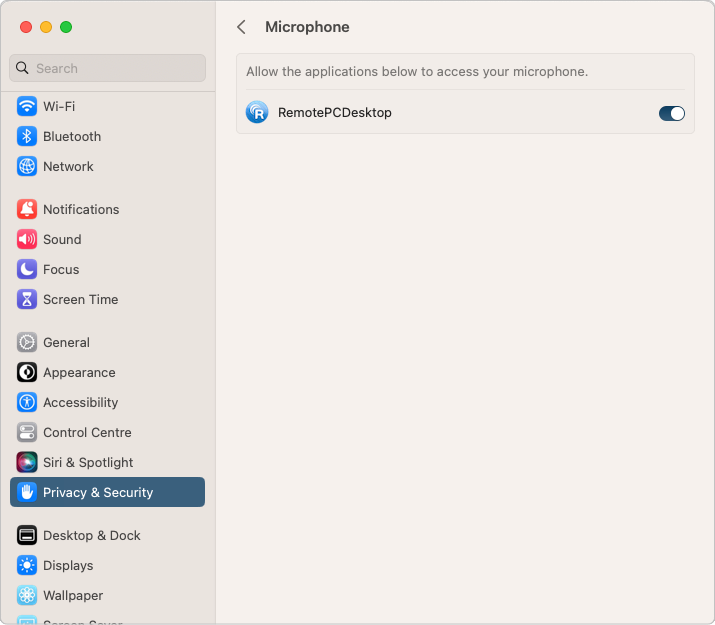
Linux용:
- 애플리케이션 메뉴에서 '작업'으로 이동합니다.
- 음악 또는 동영상을 재생하려면 '사운드 활성화'를 클릭합니다.
오디오가 활성화되면 버튼의 확인란에 체크 표시가 됩니다.
오디오를 음소거하려면 '작업'으로 이동하여 '사운드 활성화'를 클릭합니다. 오디오가 비활성화되면 확인 표시가 사라집니다.
원격 Linux 컴퓨터의 사운드 관련 문제를 해결하려면 다음과 같이 하세요,
- apt/yum을 통해 'pavucontrol'을 설치합니다.
그러면 컴퓨터에 '펄스 오디오 볼륨 제어' 애플리케이션이 설치됩니다. - 새로 설치된 애플리케이션을 엽니다.
- 로컬과 원격 Linux 시스템 간에 원격 연결을 설정하고 '사운드 활성화'를 클릭합니다.
- '펄스 오디오 볼륨 제어' 애플리케이션의 '녹음' 탭으로 이동합니다.
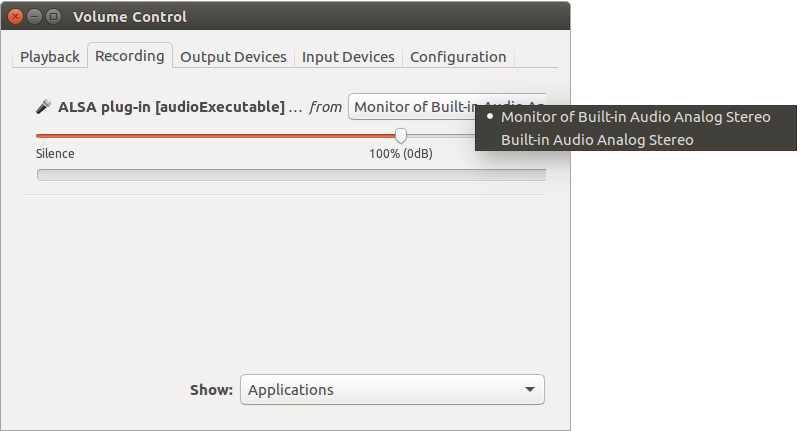
- Search for 'ALSA plug-in [audioExecutable]', and from the drop-down select 'Monitor of <audio device in your machine>'.
참고: 라즈베리 파이 디바이스에서는 사운드 재생 기능이 지원되지 않습니다.
Yes, you can use keyboard shortcuts on your remote computer during a remote session, by enabling the 'Send Key Combinations' feature.
활성화합니다,
- RemotePC 애플리케이션을 실행하고 로그인합니다.
- 온라인 원격 컴퓨터에 연결하고 연결을 설정합니다.
- 애플리케이션 메뉴에서
 .
. - '키 조합 보내기'/'키 조합 보내기'를 클릭합니다.
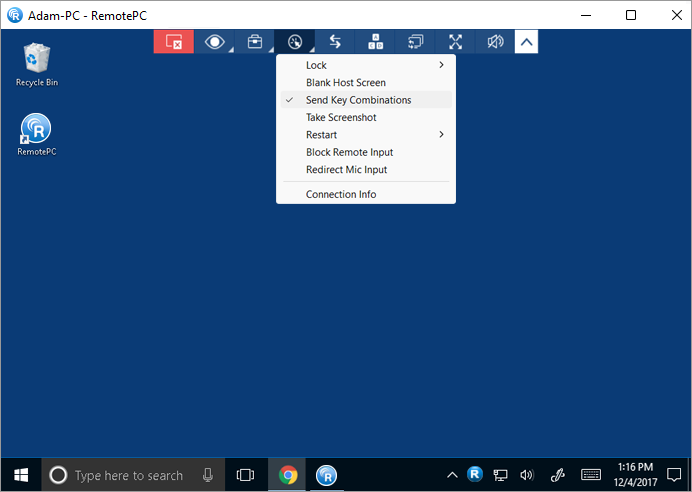
Note: Basic keyboard shortcuts such as Ctrl+C and Ctrl+V will work even if 'Send Key Combinations' is not enabled.
예, 원격 세션 중에 파트너 컴퓨터 화면을 잠글 수 있습니다.
잠그려면,
- RemotePC 애플리케이션을 실행하고 로그인합니다.
- 온라인 원격 컴퓨터에 연결하고 연결을 설정합니다.
- 애플리케이션 메뉴에서
 .
. - '잠금'->'지금 잠금'을 클릭하면 파트너 컴퓨터 화면을 즉시 잠글 수 있습니다.
- 원격 세션이 종료되는 즉시 파트너 컴퓨터 화면을 잠그려면 잠금 -> '세션 종료 시 잠금'을 클릭합니다.
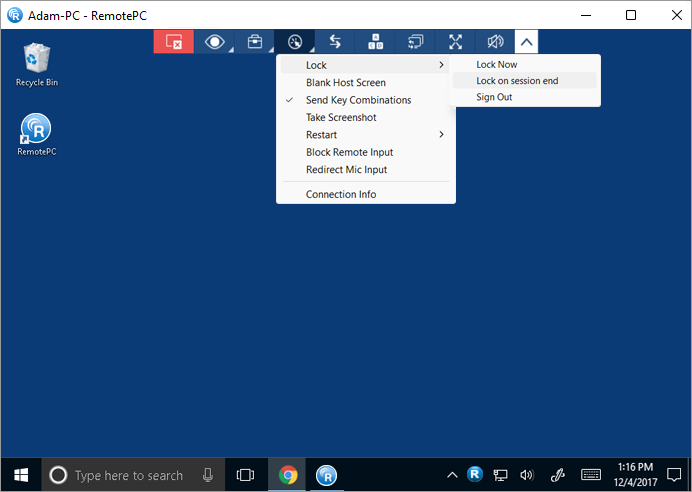
- '잠금' > '로그아웃'/'로그아웃'을 클릭하여 현재 사용자 프로필에서 로그오프합니다.
Ctrl+Alt+Del 명령을 사용하여 원격 컴퓨터를 잠글 수도 있습니다. 원격 Windows 시스템에 연결된 경우 Ctrl+Alt+Del 키보드 명령을 누르면 잠금, 작업 관리자, 로그아웃 및 관련 옵션이 있는 화면이 열립니다. 원격 Mac 시스템에 연결된 경우, Ctrl+Alt+Del 키보드 명령을 누르면 '응용 프로그램 강제 종료' 창이 열립니다.
Ctrl+Alt+Del 명령을 보내려면 다음과 같이 하세요,
- RemotePC 애플리케이션을 실행하고 로그인합니다.
- 온라인 원격 컴퓨터에 연결하고 연결을 설정합니다.
- 애플리케이션 메뉴에서
 .
.
참고: 라즈베리파이 디바이스에서는 원격 컴퓨터 화면 잠그기가 지원되지 않습니다.
진행 중인 세션 중에 다른 사람이 원격 컴퓨터 화면을 보지 못하도록 원격 컴퓨터의 화면을 검게 표시할 수 있습니다. '빈 호스트 화면' 기능은 원격 컴퓨터의 디스플레이를 끄기 위해 컴퓨터에 물리적으로 접근할 수 없는 경우에 유용합니다.
호스트 화면을 비우려면 다음과 같이 하세요,
- RemotePC 애플리케이션을 실행하고 로그인합니다.
- 온라인 원격 컴퓨터에 연결하고 연결을 설정합니다.
- 애플리케이션 메뉴에서
 .
. - '빈 호스트 화면'을 클릭합니다.
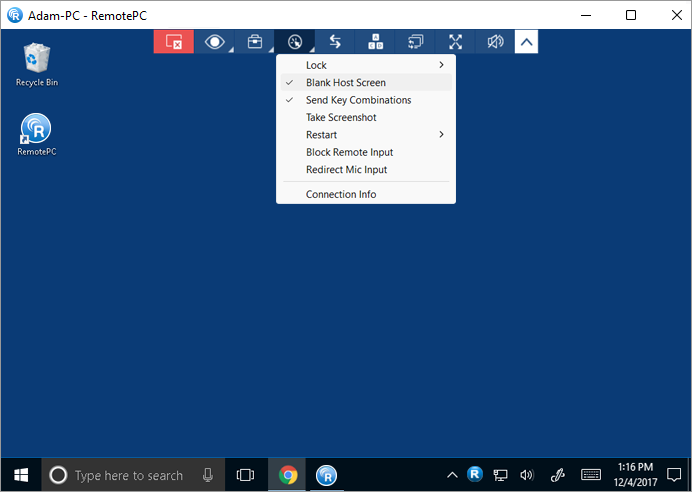
예. Mac 또는 Windows 컴퓨터에 액세스하는 동안 '원격 입력 차단' 옵션을 사용하면 세션 중에 원격 쪽의 사용자가 마우스와 키보드를 사용하지 못하도록 할 수 있습니다.
원격 입력을 차단합니다,
- RemotePC 애플리케이션을 실행하고 로그인합니다.
- 온라인 원격 컴퓨터에 연결하고 연결을 설정합니다.
- 애플리케이션 메뉴에서
 .
.
- '원격 입력 차단'을 클릭합니다.
참고: 작업을 실행 취소하려면 원격 컴퓨터에서 Ctrl+Alt+Del 키를 누릅니다.
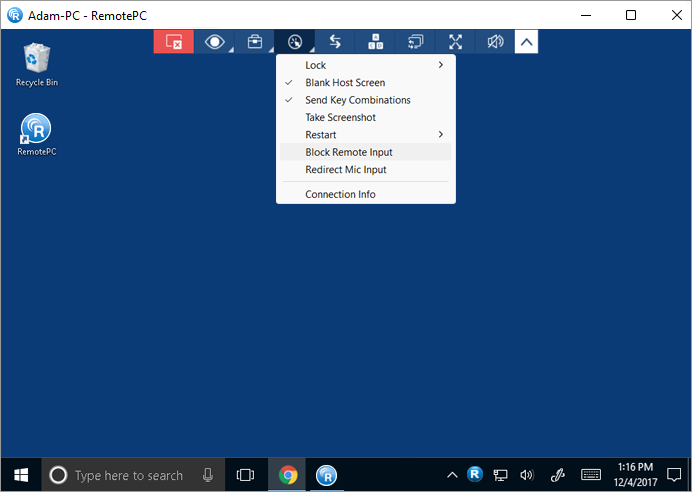
예, 마이크 패스스루 기능을 사용하면 마치 원격 끝에 앉아 있는 것처럼 로컬 마이크 입력을 원격 컴퓨터/앱/서비스로 리디렉션할 수 있습니다. 이 기능을 사용하면 원격 세션에서 통화에 참여하고 음성 녹음/받아쓰기 기능을 사용할 수 있습니다. 이 기능은 현재 클래식 뷰어에서만 사용할 수 있습니다.
Windows의 경우:
원격 세션 중에 마이크 입력을 리디렉션하려면 다음과 같이 하세요,
- RemotePC 애플리케이션을 실행하고 로그인합니다.
- 온라인 원격 컴퓨터에 연결하고 연결을 설정합니다.
- 클릭
 을 클릭하고 '마이크 입력 리디렉션'을 선택합니다. 그러면 원격 컴퓨터에 'RemotePC 가상 장치'가 설치되고 이 장치가 마이크 입력으로 선택됩니다.
을 클릭하고 '마이크 입력 리디렉션'을 선택합니다. 그러면 원격 컴퓨터에 'RemotePC 가상 장치'가 설치되고 이 장치가 마이크 입력으로 선택됩니다.
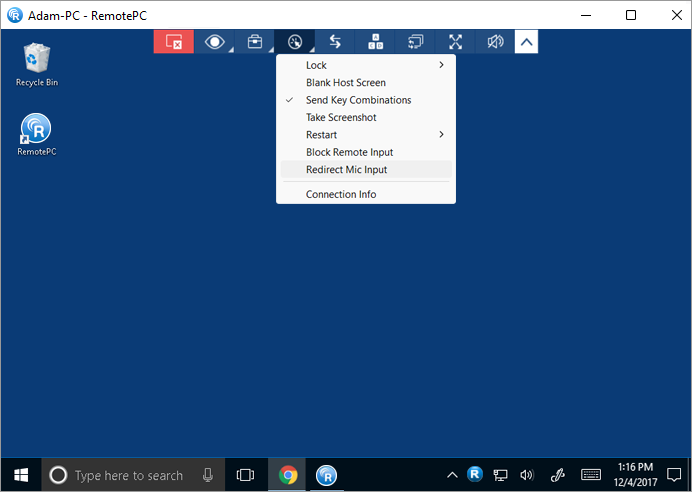
참고:
- 로컬 컴퓨터에는 Windows 8 이상이, 원격 컴퓨터에는 Windows 10 이상이 설치되어 있어야 합니다.
- 세션 중에 외부 마이크가 원격 컴퓨터에 연결되어 있는 경우, 원격 컴퓨터의 사운드 설정에서 'RemotePC 가상 장치'를 기본 옵션으로 설정하세요.
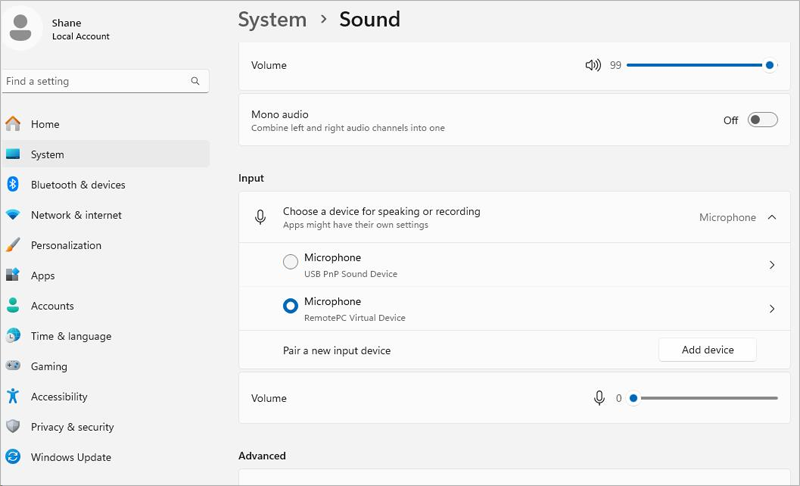
Mac의 경우:
원격 컴퓨터의 마이크를 리디렉션하기 전에 아래 설정을 활성화해야 합니다:
- 오디오 제어를 허용하려면 '원격 사운드'를 활성화하세요.
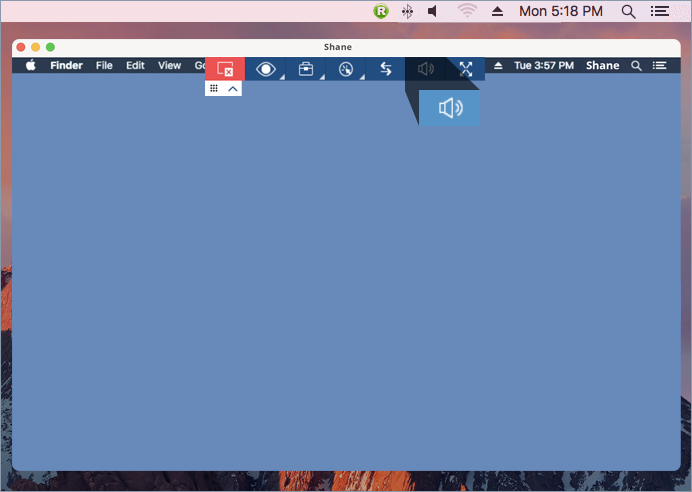
- 아래 옵션 중 하나를 사용하여 컴퓨터의 사운드 설정을 설정합니다:
- 컴퓨터의 기본 내장 사운드 입력 및 출력 설정을 선택합니다.
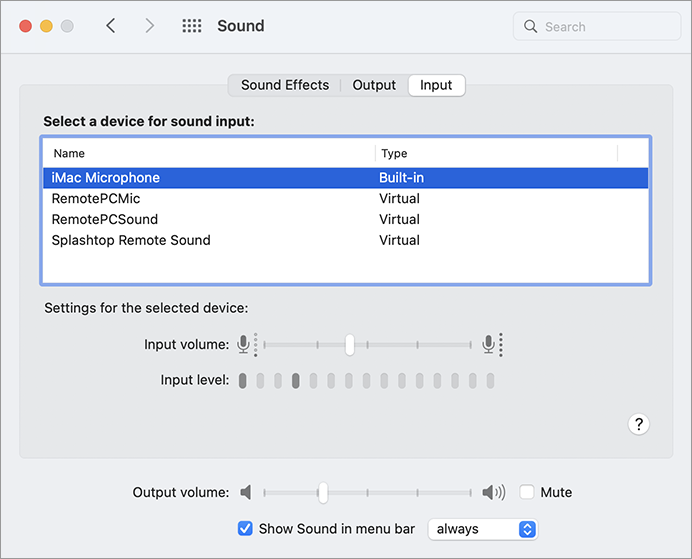
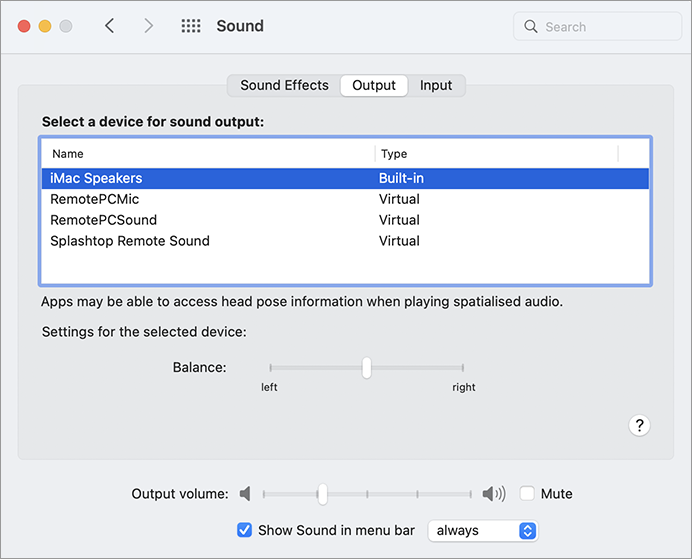
- 외부 사운드 장치가 기기에 연결되어 있는 경우 선택합니다.
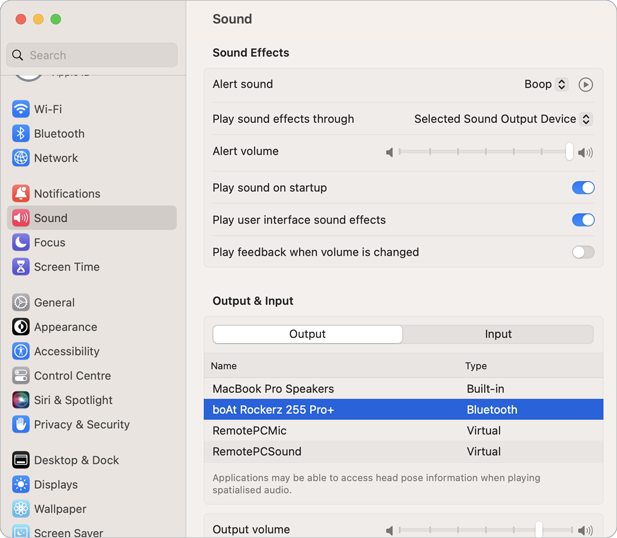
- 컴퓨터의 기본 내장 사운드 입력 및 출력 설정을 선택합니다.
원격 세션 중에 마이크 입력을 리디렉션하려면 다음과 같이 하세요,
- RemotePC 애플리케이션을 실행하고 로그인합니다.
- 온라인 원격 컴퓨터에 연결하고 연결을 설정합니다.
- 클릭
 을 클릭하고 '마이크 입력 리디렉션'을 선택합니다. 가상 마이크 입력으로 'RemotePCMic' 옵션이 선택됩니다.
을 클릭하고 '마이크 입력 리디렉션'을 선택합니다. 가상 마이크 입력으로 'RemotePCMic' 옵션이 선택됩니다.
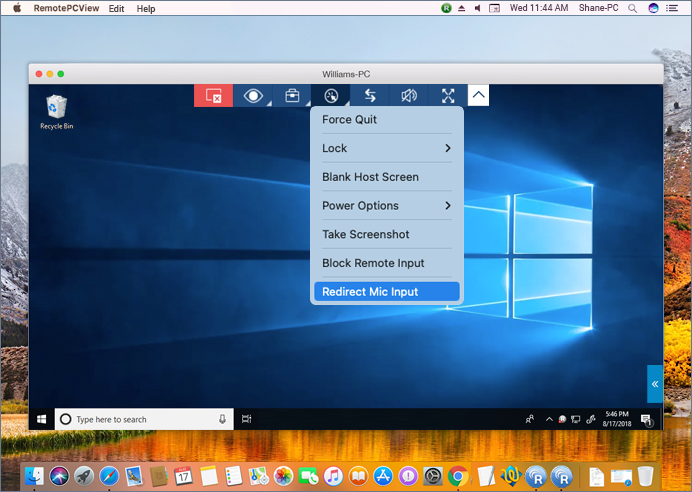
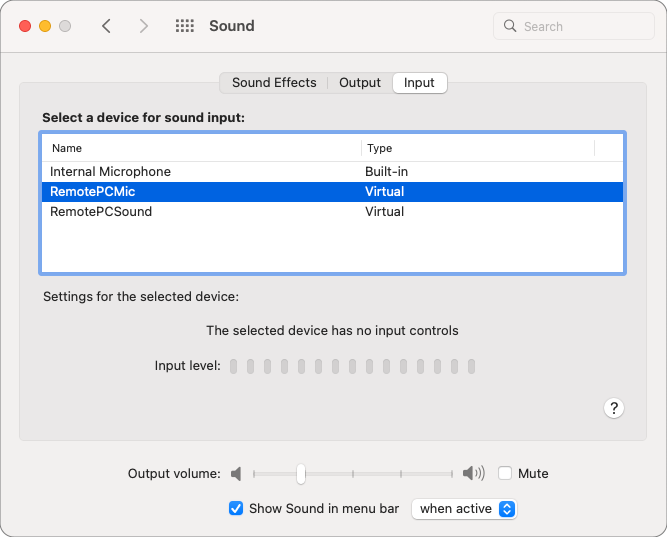 참고: 마이크 입력 리디렉션 옵션은 MACOS*10.11(엘 캐피탄) 이상에서 지원됩니다.
참고: 마이크 입력 리디렉션 옵션은 MACOS*10.11(엘 캐피탄) 이상에서 지원됩니다.
원격 세션 중에 마이크 패스스루를 음소거하거나 음소거 해제하려면 '마이크 입력 리디렉션' 옵션을 클릭합니다.
Yes, you can live stream or share your video from the PC camera (or external camera) linked to your local computer. This enables smooth communication and real-time interaction, improving the quality of your remote collaboration.
To live stream or share your video from a local camera to a remote computer during a remote session:
- 클릭
 and hover over 'Redirect Camera Input'.
and hover over 'Redirect Camera Input'.
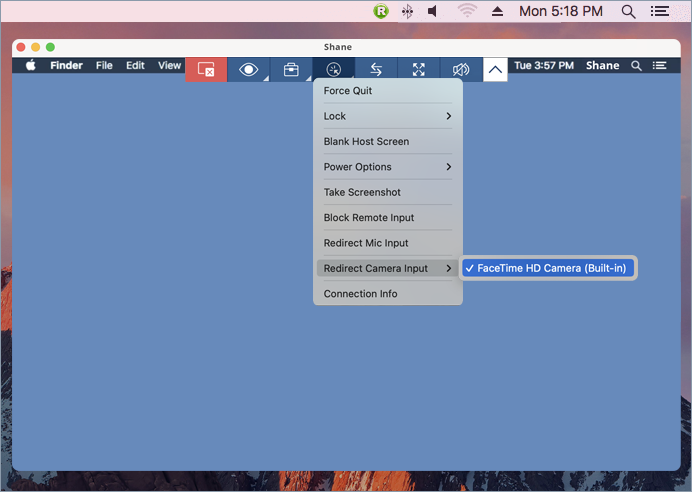
- Click 'Open System Settings to grant permission to RemotePCCam.
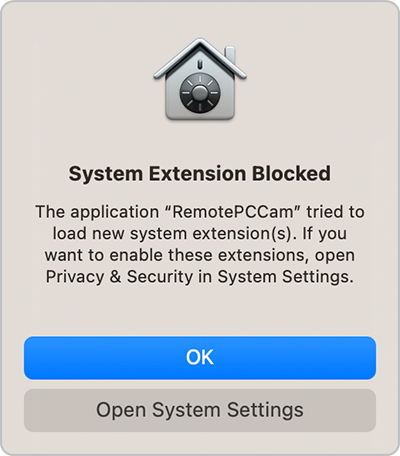
- To enable 'RemotePCCam', click on the lock icon
 to unlock.
to unlock.
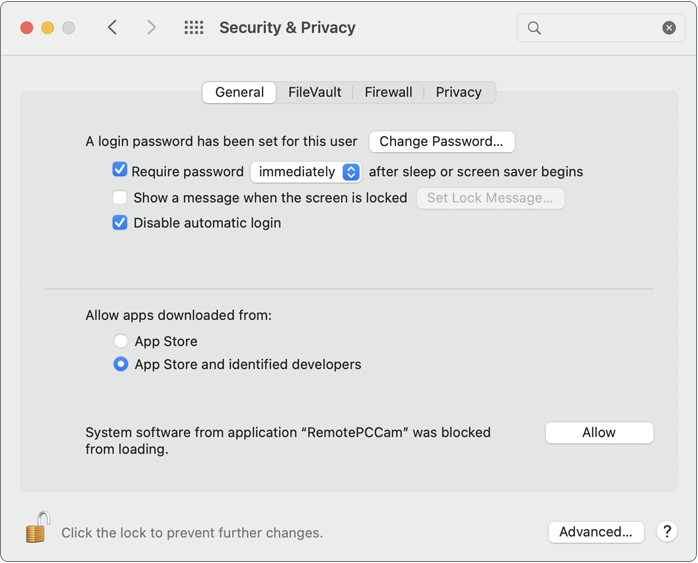
- Enter your password and click 'Unlock'.
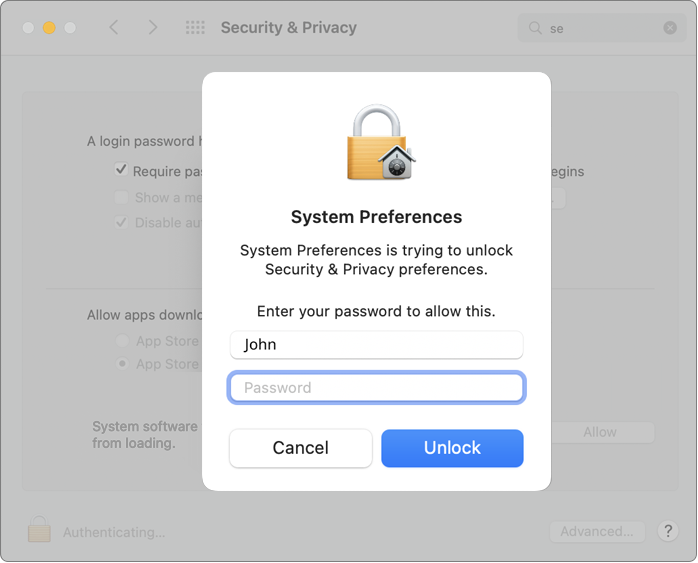
- Click 'Allow' to enable 'RemotePCCam'.
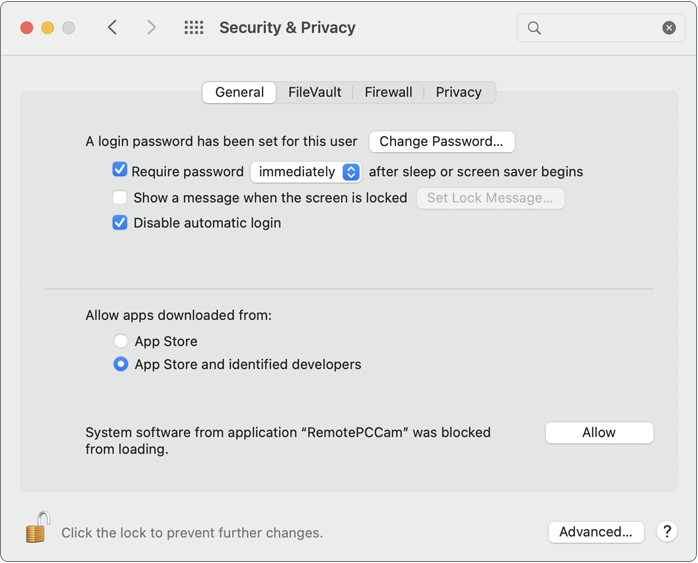
- Close the current remote session. Connect to the remote computer and hover over 'Redirect Camera Input'.
- Start any video conferencing service on your remote computer. Select 'RemotePCCam' as the video source for the remote computer in your streaming apps.
참고:
- This feature is currently supported for Mac-to-Mac remote sessions.
- This feature is supported only for remote computers with Mac OS version 12.3 and above and local computers with Mac OS version 10.14 and above.
그룹은 컴퓨터의 집합입니다.
컴퓨터 그룹을 생성하려면 다음과 같이 하세요,
- RemotePC 애플리케이션을 실행하고 로그인합니다.
- 클릭
 메뉴 표시줄에 표시됩니다.
메뉴 표시줄에 표시됩니다. - '그룹 만들기' 팝업창에 이름을 입력합니다.
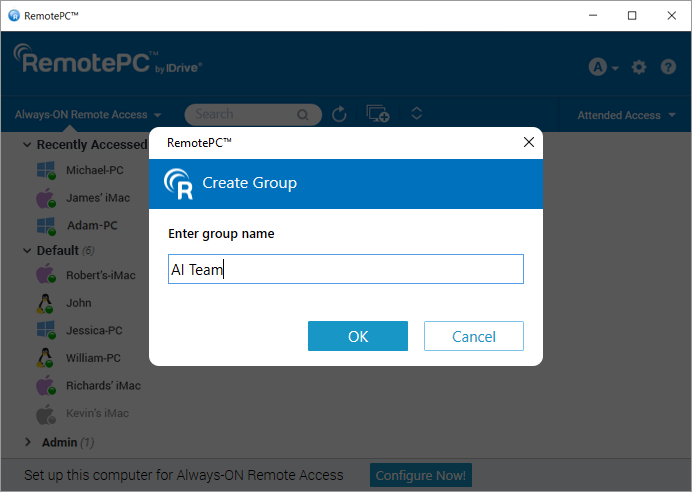
- '확인'을 클릭합니다.
그룹 이름을 변경하려면 다음과 같이 하세요,
- RemotePC 애플리케이션을 실행하고 로그인합니다.
- 그룹 이름을 마우스 오른쪽 버튼으로 클릭합니다. 표시되는 옵션에서 '그룹 이름 바꾸기'를 클릭합니다.
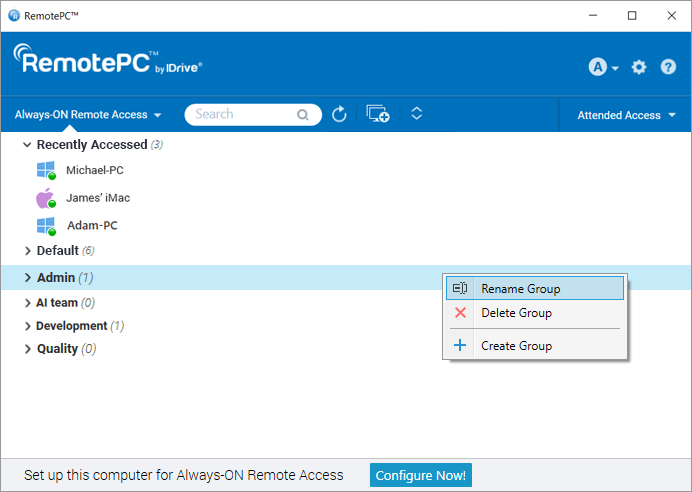
- '그룹 이름 바꾸기' 필드에 새 이름을 입력합니다.
- '확인'을 클릭합니다.
그룹을 삭제하려면 다음과 같이 하세요,
- RemotePC 애플리케이션을 실행하고 로그인합니다.
- 그룹 이름을 마우스 오른쪽 버튼으로 클릭합니다. 표시되는 옵션에서 '그룹 삭제'를 클릭합니다.
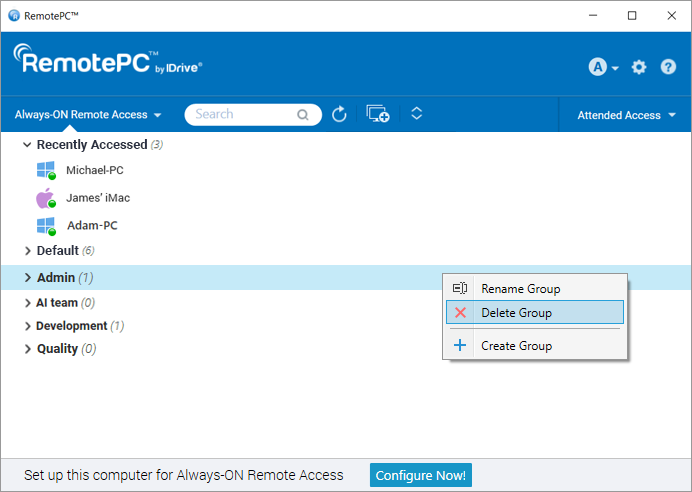
- 경고 메시지가 포함된 팝업창이 나타납니다. '확인'을 클릭하여 그룹을 삭제합니다.
그룹을 삭제하면 모든 컴퓨터가 기본 그룹으로 이동합니다.
예, 그룹 간에 컴퓨터를 이동할 수 있습니다.
이동합니다,
- RemotePC 애플리케이션을 실행하고 로그인합니다.
- 그룹 이름을 클릭합니다. 그룹에 속한 컴퓨터 목록이 나타납니다.
- 컴퓨터 이름을 클릭하고 표시되는 옵션에서 '이동'을 클릭합니다.
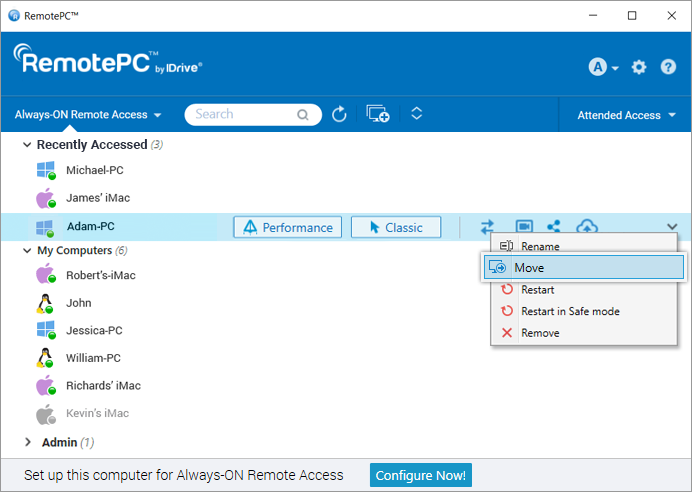
- '컴퓨터 이동' 화면에서 컴퓨터를 옮길 그룹을 선택합니다.
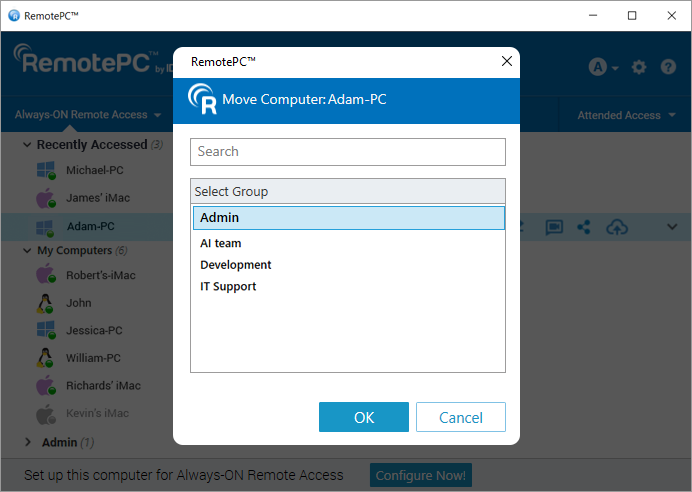
- '확인'을 클릭합니다.
또는 컴퓨터를 다른 그룹으로 끌어다 놓아 이동할 수도 있습니다.
예, 그룹 내에서 컴퓨터를 제거하거나 이름을 변경할 수 있습니다.
컴퓨터를 제거하려면 다음과 같이 하세요,
- RemotePC 애플리케이션을 실행하고 로그인합니다.
- 그룹 이름을 클릭합니다. 그룹에 속한 컴퓨터 목록이 나타납니다.
- 컴퓨터 이름을 클릭하고 표시되는 옵션에서 '제거'를 클릭합니다.
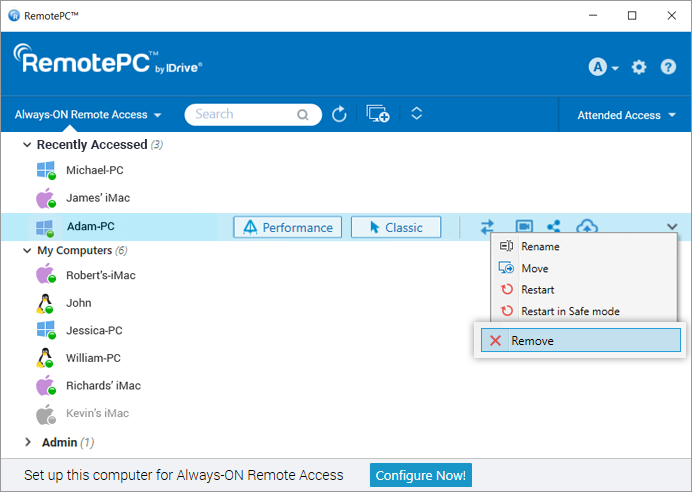
- 표시되는 팝업에서 '예'를 클릭하여 그룹에서 컴퓨터를 제거합니다.
컴퓨터 이름을 변경하려면,
- 그룹 이름을 클릭합니다. 그룹에 속한 컴퓨터 목록이 나타납니다.
- 컴퓨터 이름을 클릭하고 표시되는 옵션에서 '이름 바꾸기'를 클릭합니다.
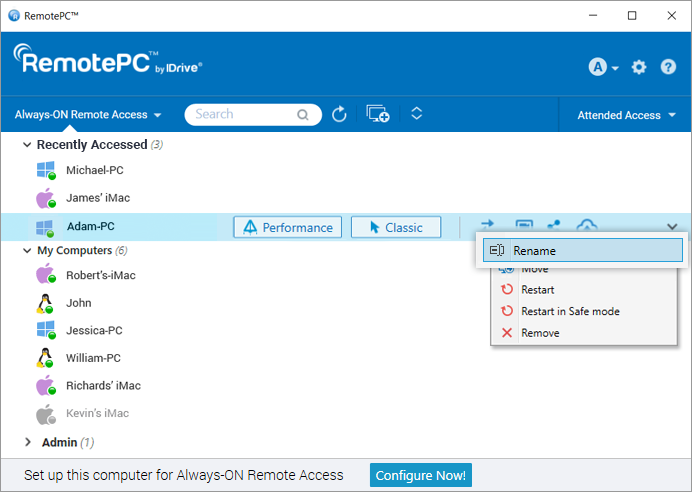
- '컴퓨터 이름 바꾸기' 필드에 새 이름을 입력합니다.
- '확인'을 클릭합니다.
예, RemotePC를 사용하면 어디서든 원격 컴퓨터에 있는 문서와 이미지를 인쇄할 수 있습니다.
인쇄하려면,
- RemotePC 애플리케이션을 실행하고 로그인합니다.
- 온라인 원격 컴퓨터에 연결하고 연결을 설정합니다.
- 원격 컴퓨터에서 인쇄할 파일을 선택합니다.
- 문서를 열고 인쇄 명령(또는 Ctrl+P)을 사용하여 선택한 문서를 인쇄합니다.
- 창에서 '원격 PC 프린터'를 선택하고 '인쇄'를 클릭합니다.
- 메시지가 표시되면 로컬 프린터를 선택하고 '계속'을 클릭합니다.
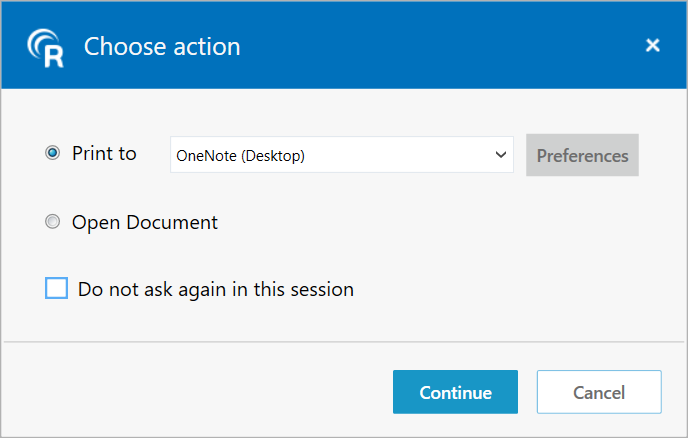
로컬 프린터가 구성되지 않은 경우, '문서 열기'를 클릭하여 로컬 컴퓨터에서 문서를 보거나 저장합니다.
참고:
- 로컬 프린터가 두 개 이상 구성된 경우 인쇄 작업은 기본 프린터를 사용하여 수행됩니다.
- 'RemotePC 프린터'는 활성 원격 세션 중에만 표시됩니다.
- RemotePC 프린터는 CLI(헤드리스) Linux 시스템에서는 지원되지 않습니다.
예, VPN을 통해 RemotePC 애플리케이션을 사용할 수 있습니다. 이를 통해 로컬 컴퓨터와 원격 컴퓨터 사이에 보안 연결을 만들 수 있으며 연결된 컴퓨터는 마치 동일한 네트워크에 있는 것처럼 작동합니다. 따라서 사용자는 원격 세션 중에 지연을 경험하지 않고 마치 자신의 컴퓨터에서 작업하는 것처럼 작업할 수 있습니다.
VPN을 통해 RemotePC를 사용하려면 다음이 필요합니다,
- 로컬 및 원격 컴퓨터 모두에서 인터넷 연결이 활성화되어 있어야 합니다.
- 로컬 및 원격 컴퓨터 모두에 VPN 구성
- 로컬 컴퓨터에서 VPN 사용
위의 요구 사항을 충족하면 RemotePC가 자동으로 VPN을 감지하고 로컬 컴퓨터와 원격 컴퓨터 간의 연결을 설정합니다.
예. 컴퓨터에 원격으로 접속 중일 때 진행 중인 세션을 종료할 수 있습니다. 원격 컴퓨터가 내 컴퓨터에 연결되면 화면 오른쪽 하단에 메시지가 표시됩니다. '세션 종료'를 클릭하여 세션을 종료하고 원격 컴퓨터에 대한 액세스를 제한할 수 있습니다.
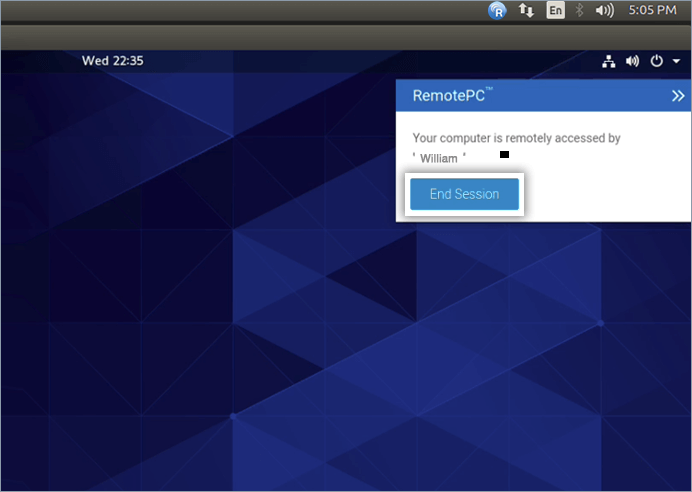
구성된 컴퓨터의 이름을 변경하려면 다음과 같이 하세요,
- RemotePC 애플리케이션을 실행하고 로그인합니다.
- 컴퓨터 이름을 마우스 오른쪽 버튼으로 클릭하고 '이름 바꾸기'를 클릭합니다.
- 텍스트 필드에 새 이름을 입력하고 '이름 바꾸기'를 클릭합니다.
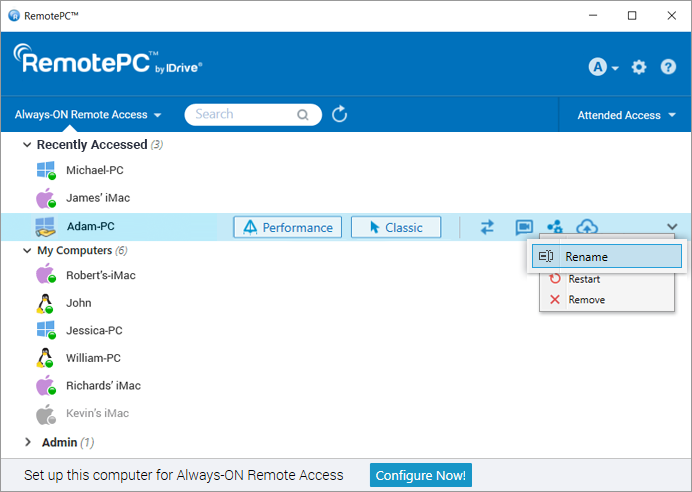
구성된 컴퓨터를 제거하려면 다음과 같이 하세요,
- RemotePC 애플리케이션을 실행하고 로그인합니다.
- 컴퓨터 이름을 마우스 오른쪽 버튼으로 클릭하고 '제거'를 클릭합니다.
- 확인 창에서 '예'를 클릭합니다.
온라인 또는 오프라인 상태인 컴퓨터만 제거할 수 있습니다.
데스크톱 바로가기를 만들어 원격 데스크톱에 즉시 연결하거나 파일을 전송할 수 있습니다.
바로 가기를 만들려면,
- RemotePC 애플리케이션을 실행하고 로그인합니다.
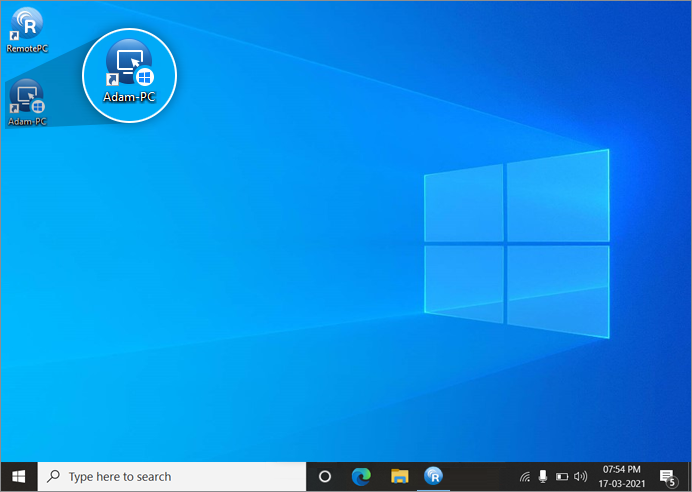
- 목록에서 바로가기를 만들려는 컴퓨터를 마우스 오른쪽 버튼으로 클릭합니다. '바탕화면 바로 가기 관리'를 선택합니다.
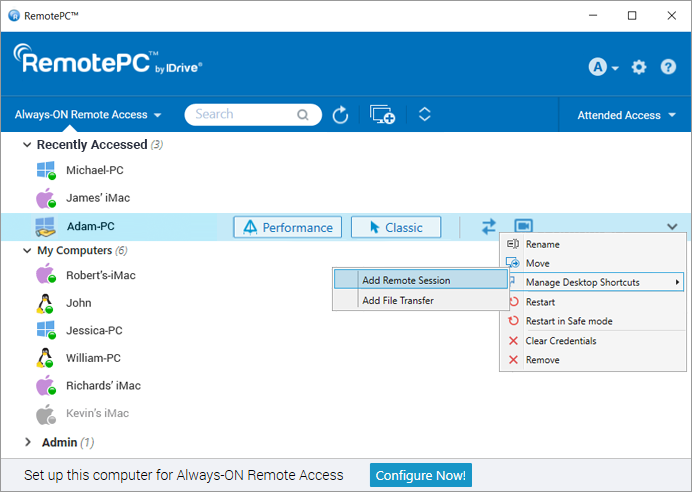
- 컴퓨터에 사용할 바로 가기 유형을 선택합니다.
- 해당 원격 컴퓨터에 대한 바탕화면 바로 가기가 만들어집니다.
바로가기를 삭제하려면,
- RemotePC 애플리케이션을 실행하고 로그인합니다.
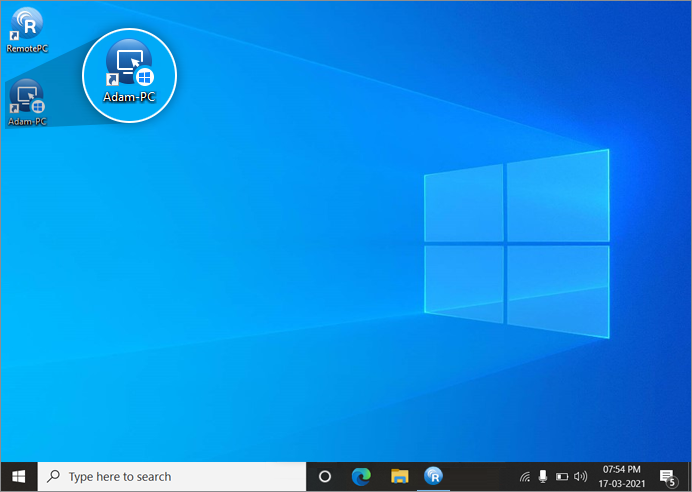
- 목록에서 바로가기를 삭제할 컴퓨터를 마우스 오른쪽 버튼으로 클릭합니다. '바탕화면 바로 가기 관리'를 선택합니다.
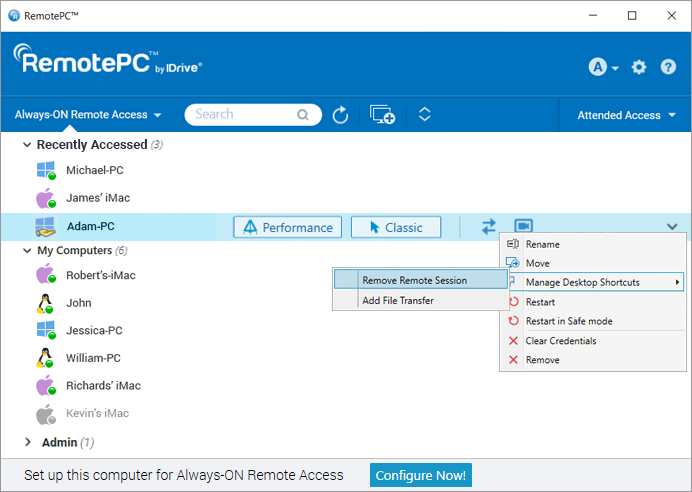
- 컴퓨터에서 삭제할 바로 가기 유형을 선택합니다.
- 원격 컴퓨터에 대한 바로 가기가 삭제됩니다.
또는 기본 Windows 삭제 옵션을 사용하여 바로 가기를 삭제할 수도 있습니다.
예, 진행 중인 세션 중에 로컬 컴퓨터와 원격 컴퓨터 간에 여러 파일/폴더를 끌어다 놓을 수 있습니다. 원격 컴퓨터에서 원하는 파일/폴더를 선택하여 로컬 컴퓨터의 특정 위치로 끌어다 놓거나 그 반대로 끌어다 놓을 수 있습니다. Windows에서 Mac으로 또는 그 반대로 여러 플랫폼 간에 파일을 안전하게 전송할 수 있습니다.
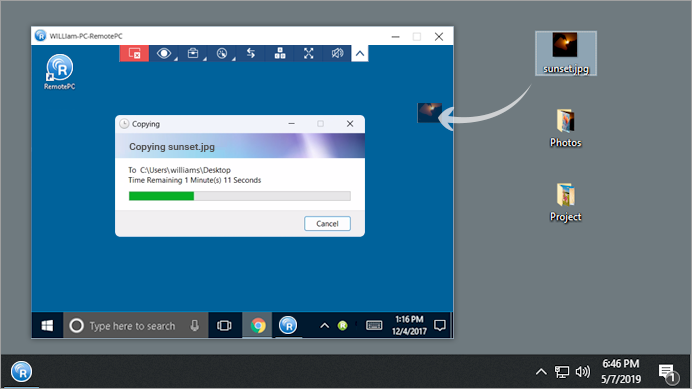
Note: You can also copy paste files, folders, and text messages between your local and remote machines.
Yes, using one local computer, when you connect to multiple remote computers, you can copy files, folders, and text messages from one remote computer to another remote computer. Copy the files/folders/text messages from one remote machine and go to another remote computer and paste them in the desired location.
Note: Both local and remote machines should be updated to the latest RemotePC version.
프록시 설정을 구성하려면 RemotePC 트레이 아이콘을 마우스 오른쪽 버튼으로 클릭하고 '프록시 설정'을 선택합니다.
사용 가능한 옵션은 다음과 같습니다:
- 프록시 없음: 기본 설정입니다.
- 자동 감지: 프록시 설정을 자동으로 가져오려면 선택합니다.
- 수동: 프록시 서버 이름, 포트 및 인증 세부 정보를 선택하고 구성합니다.
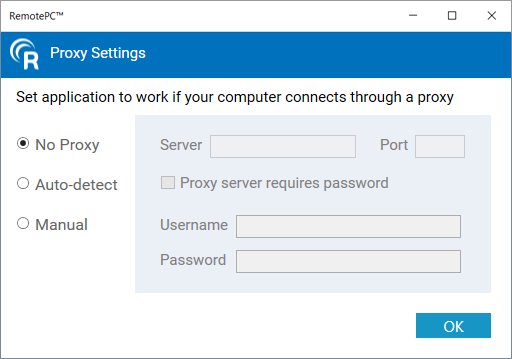
RemotePC를 제거하려면 다음과 같이 하세요,
Windows의 경우:
- Click Start menu.
- 애플리케이션 목록에서 RemotePC 폴더를 찾습니다.
- RemotePC 애플리케이션을 마우스 오른쪽 버튼으로 클릭하고 '제거'를 클릭합니다. '제어판'으로 리디렉션됩니다.
- 'RemotePC'를 마우스 오른쪽 버튼으로 클릭하고 '제거'를 선택합니다.
Mac의 경우:
- RemotePC 애플리케이션을 실행하고 로그인합니다.
- 온라인 원격 컴퓨터에 연결하고 연결을 설정합니다.
- RemotePC 트레이 메뉴 옵션의 RemotePC 아이콘을 클릭합니다.
- '환경설정'을 클릭하고 '고급' 탭으로 이동합니다.
- '제거' 옵션에서 '구성 파일도 삭제' 옵션을 선택합니다.
- 확인 창에서 '제거' > '예'를 클릭합니다.
모든 구성 파일이 포함된 RemotePC 애플리케이션이 제거됩니다.
Linux용:
- 패키지 관리자로 이동합니다(예: Ubuntu 소프트웨어 센터로 열기).
- 애플리케이션 목록에서 RemotePC 폴더를 찾습니다.
- 마우스 커서를 올리면 나타나는 '제거'를 클릭합니다.
컴퓨터의 비밀번호를 입력하라는 메시지가 나타납니다. - 제거 프로세스를 완료하려면 비밀번호를 입력합니다.
다음 명령을 실행하여 패키지를 제거하고 제거할 수도 있습니다:
| 액션 | 데비안 | RPM |
| 제거 | apt 퍼지 리모트피씨/리모트피씨뷰어/리모트피씨호스트 | yum 제거 remotepc/remotepcviewer/remotepc-host |
RemotePC의 Wake-on-LAN을 사용하면 오프라인 원격 컴퓨터를 깨워 어디서든 연결을 설정할 수 있습니다. RemotePC 애플리케이션에서 WOL을 활성화하고 다음 옵션 중 하나를 사용하여 오프라인 원격 컴퓨터를 켭니다:
- 로컬 네트워크를 통해
- 공인 IP를 통해
Windows 컴퓨터에서 WOL을 성공적으로 사용하도록 설정하는 데 필요한 하드웨어 요구 사항 및 설정 구성에 대해 자세히 알아보세요.
참고: 이 기능은 현재 Mac에서는 지원되지 않습니다.
Wake-on-LAN을 사용하도록 설정하는 단계를 수행하기 전에 WOL을 성공적으로 사용하도록 설정하는 데 필요한 하드웨어 요구 사항 및 설정 구성이 충족되는지 확인하세요.
로컬 네트워크를 통해 WOL을 활성화합니다,
- RemotePC 애플리케이션을 실행하고 로그인합니다.
- '지금 구성하기'를 클릭하고 원격 액세스를 위해 컴퓨터를 구성합니다.
- 클릭
 가 오른쪽 상단에 표시됩니다.
가 오른쪽 상단에 표시됩니다. - '구성'을 클릭합니다.
- 'Wake-on-LAN을 통해 이 컴퓨터를 깨우기 위한 옵션 선택' 드롭다운 목록에서 '로컬 네트워크를 통한 Wake-on-LAN'을 선택합니다.
- 클릭
 를 클릭하고 중재자 컴퓨터로 추가할 컴퓨터를 선택한 다음 '추가'를 클릭합니다.
를 클릭하고 중재자 컴퓨터로 추가할 컴퓨터를 선택한 다음 '추가'를 클릭합니다. 참고: 선택한 중재자 컴퓨터가 로컬 컴퓨터와 동일한 네트워크(LAN)에 있는지 확인합니다.
- '확인'을 클릭합니다.
공인 IP를 통해 WOL을 사용하려면 다음과 같이 하세요,
- RemotePC 애플리케이션을 실행하고 로그인합니다.
- '지금 구성하기'를 클릭하고 원격 액세스를 위해 컴퓨터를 구성합니다.
- 클릭
 가 오른쪽 상단에 표시됩니다.
가 오른쪽 상단에 표시됩니다. - '구성'을 클릭합니다.
- 'Wake-on-LAN을 통해 이 컴퓨터를 깨울 옵션 선택' 드롭다운 목록에서 'Wake-on-LAN을 통해 공용 IP를 통해 깨우기'를 선택합니다.
- '주소' 및 '포트' 필드에 각각 공인 IP와 포트 번호를 입력합니다.
- '확인'을 클릭합니다.
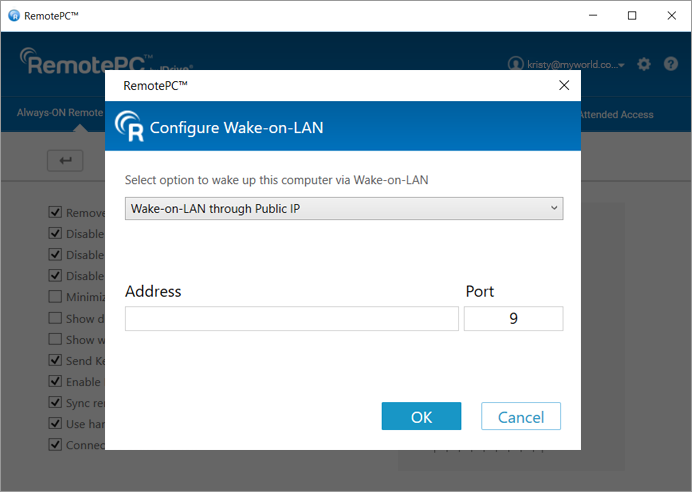
공인 IP를 통해 WOL을 사용하도록 설정하기 전에 다음 요구 사항을 충족하는지 확인하세요:
- 네트워크 방화벽(있는 경우)은 이 공인 IP 및 포트 번호로 수신되는 모든 UDP 패킷을 허용하도록 구성해야 합니다.
- 이 공인 IP를 사용하는 라우터는 이 포트 번호로 수신되는 모든 UDP 패킷을 WOL을 사용하려는 시스템으로 전달하도록 구성되어야 합니다.
참고: 이 기능은 현재 Mac에서는 지원되지 않습니다.
WOL을 활성화한 후 오프라인 원격 컴퓨터를 깨우려면 다음과 같이 하세요,
- RemotePC 애플리케이션을 실행하고 로그인합니다.
- 클릭
 displayed next to the offline computer to wake up that computer.
displayed next to the offline computer to wake up that computer.
- 'Drag and Drop' feature is not available for connections via Linux machines.
- Some options like 'Session Recording' and 'Send key combinations' will not be available while using RemotePC® Viewer Lite.