원격 컴퓨터에 연결하려면 다음과 같이 하세요,
- RemotePC 애플리케이션을 실행하고 로그인합니다.
- 계정에 대해 구성된 모든 컴퓨터는 '온라인', '세션 중', '오프라인' 및 'OS'로 분류되어 표시됩니다.
- 액세스하려는 온라인 컴퓨터를 선택하고 '개인 키'/'시스템 인증(SAUTH)'을 입력한 후 '확인'을 탭합니다. 컴퓨터에 대한 원격 액세스가 설정됩니다.
또는 액세스하려는 세션 내 컴퓨터를 선택하고 '개인 키'를 입력한 다음 '확인'을 탭합니다.
RemotePC 앱을 실행하고 계정에 로그인하면 계정에 구성된 컴퓨터 목록이 나타납니다. 구성된 컴퓨터의 현재 상태를 나타내는 세 개의 탭이 있습니다.
온라인 - 원격 세션에 사용할 준비가 된 컴퓨터 목록을 표시합니다.
세션 중 - 활성 원격 세션에 있는 컴퓨터의 목록을 표시합니다.
오프라인 - 인터넷에 연결되어 있지 않거나 원격 액세스 구성이 비활성화된 컴퓨터의 목록을 표시합니다.
OS - 운영 체제를 기준으로 컴퓨터 목록을 표시합니다.
iOS - 기본 설정 순서는 Mac, Windows, Linux, Android입니다.
Android - Windows, Mac, Linux 및 Android.
개인 키는 사용자가 설정한 비밀번호로, 컴퓨터의 고유 액세스 코드 역할을 합니다. 개인 키는 RemotePC 서버가 아닌 사용자 컴퓨터에만 저장됩니다.
참고: 엔터프라이즈 사용자의 경우 개인 키는 선택 사항이므로 컴퓨터를 처음 구성할 때 키를 할당하라는 메시지가 표시되지 않습니다. 그러나 개인 키를 설정하려면 FAQ를 참조하세요.
RemotePC application is compatible with all Android devices and Chromebooks. The RemotePC app is compatible with iPhone, iPad, iPod touch and Android devices.
System Requirements:
- Apple iOS 13.0 or higher
- Android OS 7.0 or higher
예, RemotePC 앱을 쉽게 사용할 수 있는 몇 가지 유용한 힌트가 있습니다.
이러한 힌트를 보려면 다음과 같이 하세요,
- RemotePC 애플리케이션을 실행하고 로그인합니다.
- 탭
 .
. - '지침'을 탭하여 힌트 화면을 확인합니다.
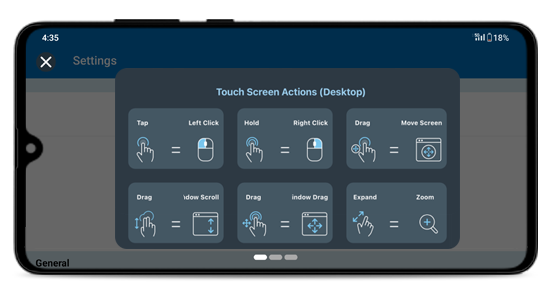
예. 이 기능을 활성화하면 RemotePC가 이메일 주소와 개인 키를 저장하여 더 빠른 로그인을 보장합니다.
활성화합니다,
- RemotePC 애플리케이션을 실행하고 로그인합니다.
- 탭
 .
. - '나를 기억하기' 슬라이더 버튼을 탭합니다. 이메일 주소는 '로그인' 화면의 이메일 필드에 매번 표시됩니다.
- 원격 연결을 설정하는 동안 인증 팝업에서 '나를 기억하기' 확인란을 탭하여 '개인 키'/'시스템 인증'(SAUTH)을 저장합니다.
예, 모바일 장치에서 원격 컴퓨터에 액세스하는 동안 원격 컴퓨터를 다시 시작할 수 있습니다.
다시 시작하려면,
- RemotePC 애플리케이션을 실행하고 로그인합니다.
- 다시 시작하려는 원격 컴퓨터를 탭합니다.
- 표시되는 옵션에서 '다시 시작'을 탭합니다.
참고:
- Windows 컴퓨터의 경우 '안전 모드에서 다시 시작'이라는 추가 옵션도 표시됩니다.
- FileVault가 활성화된 Mac 컴퓨터의 경우, '파일볼트 비밀번호로 시스템 재시작'을 통해서만 다시 시작할 수 있습니다.
- 사용자는 온라인 모드와 세션 중 모드 모두에서 원격 컴퓨터를 다시 시작할 수 있습니다.
RemotePC 계정에 구성된 장치에 상태와 관계없이 댓글을 추가할 수 있습니다. 이 설명은 RemotePC 사용자가 원격 장치를 식별하기 위한 참조 자료로 사용할 수 있습니다. RemotePC 계정의 모든 장치에 대한 설명을 추가할 수도 있습니다. 이 기능은 특히 여러 사용자가 동일한 장치에 연결할 때 유용합니다. 사용자는 장치에 연결하기 전에 지침이나 사양이 있는지 확인할 수 있습니다.
댓글을 추가합니다,
- RemotePC 계정에 로그인합니다.
- 댓글을 추가하려는 디바이스를 탭합니다.
- '댓글'을 탭하면 화면 하단의 텍스트 플레이스홀더에 댓글을 추가할 수 있습니다.
- 탭
 를 클릭하여 디바이스에 대한 댓글을 추가합니다.
를 클릭하여 디바이스에 대한 댓글을 추가합니다.
참고: 댓글을 추가한 후에는 댓글을 삭제하거나 수정할 수 없습니다.
설명을 추가합니다,
- RemotePC 계정에 로그인합니다.
- 설명을 추가하려는 디바이스를 탭합니다.
- 탭
 을 탭하여 장치에 설명을 추가합니다. 탭
을 탭하여 장치에 설명을 추가합니다. 탭  을 클릭하여 설명을 수정합니다.
을 클릭하여 설명을 수정합니다.
키보드 입력을 전송합니다,
- RemotePC 애플리케이션을 실행하고 로그인합니다.
- 온라인 원격 컴퓨터에 연결하고 연결을 설정합니다.
- 탭
 을 누르면 화면 키보드가 나타납니다. 원격 컴퓨터의 실제 키보드 없이 화면 키보드를 사용하여 입력할 수 있습니다.
을 누르면 화면 키보드가 나타납니다. 원격 컴퓨터의 실제 키보드 없이 화면 키보드를 사용하여 입력할 수 있습니다.
키보드 자동 팝업을 활성화합니다,
- RemotePC 애플리케이션을 실행하고 로그인합니다.
- 온라인 원격 컴퓨터에 연결하고 연결을 설정합니다.
- 탭
 .
. - '키보드 자동 팝업'을 활성화합니다.
Ctrl, Shift, Alt 등의 특수 기능을 사용하려면 다음을 클릭합니다. ![]() 를 누르면 키보드 위에 표시되며, iOS의 경우 키보드 위에 표시됩니다.
를 누르면 키보드 위에 표시되며, iOS의 경우 키보드 위에 표시됩니다.
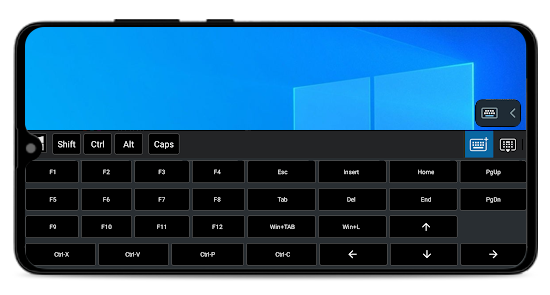
예, 모바일 장치를 통해 원격 컴퓨터에 액세스하는 동안 커서를 이동하는 데 화살표 키를 사용할 수 있습니다.
화살표 키를 사용하려면,
- RemotePC 애플리케이션을 실행하고 로그인합니다.
- 온라인 원격 컴퓨터에 연결하고 연결을 설정합니다.
- 탭
 .
. - '레이아웃 제어'를 탭하고 '화살표 키'를 활성화합니다. 화살표 키가 화면에 나타납니다.
화살표 키를 비활성화합니다,
- 탭
 .
. - '레이아웃 제어'를 탭하고 '화살표 키'를 비활성화합니다. 화면에서 화살표 키가 사라집니다.
예, 모바일 장치를 통해 원격 컴퓨터에 액세스하는 동안 스크롤바를 사용하여 창을 위아래로 이동할 수 있습니다.
스크롤바를 사용하려면,
- RemotePC 애플리케이션을 실행하고 로그인합니다.
- 온라인 원격 컴퓨터에 연결하고 연결을 설정합니다.
- 탭
 .
. - '레이아웃 컨트롤'을 탭하고 '스크롤바'를 활성화합니다. 스크롤바가 화면에 나타납니다.
스크롤바를 비활성화합니다,
- 탭
 .
. - '레이아웃 컨트롤'을 탭하고 '스크롤바'를 비활성화합니다.
예, 화살표 키와 스크롤바 컨트롤러를 화면 전체에서 이동할 수 있습니다.
드래그하여 이동합니다,
- RemotePC 애플리케이션을 실행하고 로그인합니다.
- 온라인 컴퓨터에 연결하고 연결을 설정합니다.
- 탭
 > '레이아웃 컨트롤'을 탭합니다.
> '레이아웃 컨트롤'을 탭합니다. - '화살표 키' 및 '스크롤바'를 활성화합니다.
- 탭
 화살표 키 또는 스크롤바 컨트롤러 옆에 있는 를 클릭하고 원하는 위치로 드래그합니다.
화살표 키 또는 스크롤바 컨트롤러 옆에 있는 를 클릭하고 원하는 위치로 드래그합니다.
터치 상호작용은 4방향 기어 옵션이 있는 원격 세션 중에 기본적으로 활성화됩니다. ![]() . 4방향 기어를 보려면 원격 장치를 확대하세요.
. 4방향 기어를 보려면 원격 장치를 확대하세요.
Android에서,
- 터치 모드에서 '한 손가락 팬'을 비활성화하여 4방향 기어를 볼 수 있습니다. 4방향 기어를 비활성화하려면
 를 클릭하고 토글 버튼 옆의 화살표를 탭한 다음 '한 손가락 팬'을 탭합니다.
를 클릭하고 토글 버튼 옆의 화살표를 탭한 다음 '한 손가락 팬'을 탭합니다. - 마우스 모드에서 토글 버튼 옆의 화살표를 탭하고 '마우스 버튼 표시'를 활성화하여 마우스 버튼을 활성화합니다.
터치 모드와 마우스 모드 사이를 전환합니다,
Android용,
- 탭
 > '터치 모드' 또는 '마우스 모드'를 탭합니다.
> '터치 모드' 또는 '마우스 모드'를 탭합니다.
iOS용,
- 탭
 를 클릭하고 마우스 모드에서는 '트랙 패드'를 활성화하고 터치 모드에서는 '트랙 패드'를 비활성화합니다.
를 클릭하고 마우스 모드에서는 '트랙 패드'를 활성화하고 터치 모드에서는 '트랙 패드'를 비활성화합니다.
예, 원격 세션 중에 모바일 장치에서 원격 컴퓨터 화면을 잠글 수 있습니다.
즉시 잠그려면,
- RemotePC 애플리케이션을 실행하고 로그인합니다.
- 온라인 원격 컴퓨터에 연결하고 연결을 설정합니다.
- 탭
 . '잠금 옵션'을 탭하고 '컴퓨터 잠금'을 선택하거나 '세션 종료 시 잠금'을 활성화합니다. '로그아웃'/'로그아웃'을 탭하여 원격 장치의 사용자 계정에서 로그아웃할 수도 있습니다.
. '잠금 옵션'을 탭하고 '컴퓨터 잠금'을 선택하거나 '세션 종료 시 잠금'을 활성화합니다. '로그아웃'/'로그아웃'을 탭하여 원격 장치의 사용자 계정에서 로그아웃할 수도 있습니다.
모바일 장치를 사용하여 원격 컴퓨터(Windows)를 잠그려면 다음과 같이 하세요,
- RemotePC 애플리케이션을 실행하고 로그인합니다.
- 온라인 원격 컴퓨터에 연결하고 연결을 설정합니다.
- 탭
 .
. - 'Ctrl+Alt+Del'을 누릅니다. 원격으로 원격 컴퓨터를 잠그거나 작업 관리자를 시작하는 등의 옵션을 사용할 수 있습니다.
원격 입력을 차단합니다,
- RemotePC 애플리케이션을 실행하고 로그인합니다.
- 온라인 원격 컴퓨터에 연결하고 연결을 설정합니다.
- 탭
 > '개인정보 보호 기능'으로 이동합니다.
> '개인정보 보호 기능'으로 이동합니다. - 이 기능을 활성화하려면 '원격 입력 차단'을 탭합니다. 다시 탭하면 원격 입력 차단이 비활성화됩니다.
'빈 호스트 화면'은 원격 쪽의 사용자가 원격 컴퓨터를 볼 수 없도록 합니다.
원격 화면을 비우려면 다음과 같이 하세요,
- RemotePC 애플리케이션을 실행하고 로그인합니다.
- 온라인 원격 컴퓨터에 연결하고 연결을 설정합니다.
- 탭
 > '개인정보 보호 기능'으로 이동합니다.
> '개인정보 보호 기능'으로 이동합니다. - 이 기능을 활성화하려면 '빈 호스트 화면'을 탭합니다. 다시 탭하면 원격 쪽의 사용자에게 빈 호스트 화면이 표시되지 않도록 설정할 수 있습니다.
예, 원격 세션을 녹화할 수 있습니다.
세션 녹화를 시작하려면 다음과 같이 하세요,
- RemotePC 애플리케이션을 실행하고 로그인합니다.
- 온라인 원격 컴퓨터에 연결하고 연결을 설정합니다.
- 탭
 > '세션 녹화'로 이동합니다. 세션 녹화가 시작됩니다.
> '세션 녹화'로 이동합니다. 세션 녹화가 시작됩니다. - 녹화를 중지하려면
 > '세션 녹화'를 탭합니다. 또는 왼쪽 상단에 표시된 녹화 타이머를 탭합니다.
> '세션 녹화'를 탭합니다. 또는 왼쪽 상단에 표시된 녹화 타이머를 탭합니다. - 세션 녹화가 중지되고 파일이 장치의 '사진' 폴더에 저장됩니다.
iOS용:
- 자동 세션 녹화:
자동 세션 녹화를 사용하려면 다음과 같이 하세요,
- RemotePC 애플리케이션을 실행하고 로그인합니다.
- '설정' 화면으로 이동합니다. '세션 녹화'를 활성화합니다.
원격 연결을 설정하면 세션 녹화가 자동으로 시작됩니다.
Android용:
- 자동 세션 녹화:
자동 세션 녹화를 사용하려면 다음과 같이 하세요,
- RemotePC 애플리케이션을 실행하고 로그인합니다.
- '설정' 화면으로 이동합니다. '세션 녹화'를 탭하고 '자동 세션 녹화'를 활성화합니다.
원격 연결을 설정하면 세션 녹화가 자동으로 시작됩니다.
또한 이러한 옵션은 Android 디바이스에서 사용할 수 있습니다:
-
폴더 이름: 디바이스의 'DCIM' 폴더 아래에 저장할 녹화물의 폴더 이름을 입력할 수 있습니다. 폴더 이름을 입력하거나 변경합니다,
- RemotePC 애플리케이션을 실행하고 로그인합니다.
- '설정' 화면으로 이동합니다. '세션 녹화'를 탭하고 '세션 녹화 저장'으로 이동합니다.
- 이름을 입력하고 '저장'을 탭합니다. 녹음이 이 폴더에 저장됩니다.
저장 용량 제한 설정: 저장된 녹화물의 저장 용량 제한을 설정할 수 있습니다. 저장 용량 제한을 초과하면 새 세션 녹화를 위한 저장 공간을 확보하기 위해 기본 파일 이름의 이전 세션 녹화가 자동으로 삭제됩니다. 저장 용량 제한을 설정하려면 다음과 같이 하세요:
- RemotePC 애플리케이션을 실행하고 로그인합니다.
- '설정' 화면으로 이동합니다. '세션 녹화'를 탭하고 '저장 용량 제한 설정'으로 이동합니다.
- 저장 용량 한도는 0MB에서 40,000MB까지 설정할 수 있습니다. 파일 저장 용량을 무제한으로 설정하려면 저장 용량 제한을 0MB로 설정합니다.
예, 세션 중 모드에서 원격 컴퓨터를 다시 시작하려면,
- RemotePC 애플리케이션을 실행하고 로그인합니다.
- 온라인 컴퓨터에 연결하고 연결을 설정합니다.
- 탭
 > '다시 시작 옵션'을 탭합니다.
> '다시 시작 옵션'을 탭합니다. - '다시 시작' 또는 '안전 모드에서 다시 시작'을 선택합니다.
예, 모바일 장치에서 원격 컴퓨터로 또는 그 반대로 파일을 전송하는 방법에는 두 가지가 있습니다.
파일을 오프라인으로 전송합니다:
- RemotePC 애플리케이션을 실행하고 로그인합니다.
- 로컬 장치에서 온라인 원격 컴퓨터를 탭하고 '파일 전송'을 선택합니다.
- 전송하려는 파일을 선택하고 '계속'을 탭합니다.
- 원격 컴퓨터에서 대상을 선택하고 '여기에 놓기'를 탭하여 파일을 전송합니다.
세션 중에 파일을 전송합니다:
- RemotePC 애플리케이션을 실행하고 로그인합니다.
- 원격 컴퓨터에 연결하고
 > '파일 전송'을 클릭합니다.
> '파일 전송'을 클릭합니다. - 전송하려는 파일을 선택하고 '계속'을 탭합니다.
- 원격 컴퓨터에서 대상을 선택하고 '여기에 놓기'를 탭하여 파일을 전송합니다.
원격 컴퓨터에서 파일/폴더를 받으려면,
- RemotePC 애플리케이션을 실행하고 로그인합니다.
- 원격 컴퓨터를 탭하고 '파일 전송'을 선택합니다.
- 원격 컴퓨터에서 모바일 장치로 파일을 전송하려면 '원격' 탭을 누릅니다.
- 전송하려는 파일을 선택하고 '계속'을 탭합니다.
- 원격 컴퓨터에서 대상을 선택하고 '여기에 놓기'를 탭하여 파일을 전송합니다.
RemotePC 웹 계정에 로그인하여 로그를 확인할 수 있습니다.
터치 또는 마우스 상호작용을 통해 파일/폴더를 끌어다 놓을 수 있습니다.
터치 인터랙션을 사용하여 끌어서 놓습니다,
- RemotePC 애플리케이션을 실행하고 로그인합니다. 원격 연결을 설정합니다.
- 필요한 파일/폴더를 탭하여 선택합니다.
- 손가락을 움직여 선택한 항목을 원하는 위치로 드래그하고 손가락을 떼면 항목을 놓을 수 있습니다.
마우스 상호작용을 사용하여 끌어서 놓습니다,
- 파일/폴더 위에 마우스 커서를 올려놓고 화면 왼쪽 마우스 버튼을 길게 누릅니다.
- 손가락을 움직여 선택한 항목을 원하는 위치로 드래그합니다.
- 화면 왼쪽 마우스 버튼을 탭하여 해당 위치에 놓습니다.
예, 원격 세션 중에 원격 쪽에 있는 동료와 채팅할 수 있습니다.
채팅하기,
- RemotePC 애플리케이션을 실행하고 로그인합니다.
- 온라인 컴퓨터와 연결을 설정합니다.
- 탭
 .
. - 표시되는 메뉴에서 '채팅'을 탭합니다.
- 채팅 화면이 나타납니다. '메시지 입력' 필드에 메시지를 입력하고 '보내기'를 탭합니다.
참고: 로컬 컴퓨터와 원격 컴퓨터 간의 대화는 '내 대화' / '내 채팅 대화' 필드에 표시됩니다. 애플리케이션이 최소화되면 채팅 알림도 받게 됩니다.
예, 원격 세션 중에 원격 컴퓨터에서 스티커 메모를 추가할 수 있습니다.
스티커 메모를 추가하려면,
- RemotePC 애플리케이션을 실행하고 로그인합니다.
- 온라인 원격 컴퓨터에 연결하고 연결을 설정합니다.
- 탭
 .
. - '스티커 메모'를 탭합니다.
참고: 원격 세션이 종료된 후에도 오프라인 모드에서 동일한 내용을 저장하고 볼 수 있습니다.
예, 모바일 장치에서 액세스하는 동안 화이트보드를 사용하여 원격 화면에 그림을 그리고 효과적으로 협업할 수 있습니다.
화이트보드를 사용하려면,
- RemotePC 애플리케이션을 실행하고 로그인합니다.
- 온라인 원격 컴퓨터에 연결하고 연결을 설정합니다.
- 탭
 .
. - '화이트보드'를 탭합니다. 화이트보드 패널이 화면에 나타납니다.
다음 옵션 중에서 선택할 수 있습니다:
- 터치/커서: RemotePC 앱에서 현재 선택한 터치 또는 마우스 상호 작용에 따라 화이트보드의 경우 기본적으로 터치 또는 커서 옵션이 선택됩니다.
- 펜: 원격 화면에 그리려면 선택합니다. 원하는 선 크기 또는 색상을 선택합니다.
- 지우개: 화면에서 그림의 일부를 지우려면 선택합니다. 지우개에 적합한 크기를 선택합니다.
- 캡처: 스크린샷을 캡처하려면 선택합니다. 스크린샷은 원격 컴퓨터 바탕화면의 'RemotePC 화이트보드' 폴더에 저장됩니다.
- 지우기: 원격 화면에서 전체 그림을 지우려면 선택합니다.
- 표시/숨기기: 화이트보드를 표시하거나 숨기려면 선택합니다.
- 전체 화면: 전체 화면 모드로 전환하려면 선택합니다.
- 닫습니다: 화이트보드를 종료하려면 선택합니다.
예. 모바일 장치에서 원격 컴퓨터에서 음악을 재생하고 동영상을 시청할 수 있습니다. 이렇게 하려면 먼저 장치에서 원격 사운드를 활성화해야 합니다.
원격 사운드를 활성화하려면,
- RemotePC 애플리케이션을 실행하고 로그인합니다.
- 온라인 컴퓨터와 연결을 설정합니다.
- 탭
 .
. -
Android의 경우: '원격 사운드 활성화'를 탭합니다.
iOS의 경우: '원격 사운드'를 활성화합니다.
참고: 원격 사운드는 각 세션마다 수동으로 활성화해야 합니다.
원격 사운드를 비활성화하려면 다음과 같이 하세요,
- 탭
 .
. - Android의 경우: '원격 사운드 활성화'를 비활성화합니다.
iOS의 경우: '원격 사운드'를 비활성화합니다.
예, 모바일 장치에서 원격 컴퓨터에 대해 기본적으로 백그라운드 오디오가 활성화되어 있습니다. 따라서 애플리케이션이 최소화되어 있을 때 원격 사운드를 들을 수 있습니다.
백그라운드 오디오를 비활성화한 경우 활성화합니다,
- RemotePC 애플리케이션을 실행하고 로그인합니다.
- 온라인 컴퓨터에 연결하고 연결을 설정합니다.
- 탭
 .
. - '백그라운드에서 실행 옵션'을 선택합니다.
- '백그라운드에서 오디오 유지'를 활성화합니다.
원격 컴퓨터에서 백그라운드 오디오를 끄려면 동일한 기능을 비활성화합니다.
화면 속 화면 모드를 사용하면 원격 컴퓨터에 액세스하는 동안 휴대폰의 다른 애플리케이션에 액세스할 수 있습니다. 이 옵션은 기본적으로 활성화되어 있습니다.
화면 속 화면 모드를 비활성화한 경우 활성화합니다,
- RemotePC 애플리케이션을 실행하고 로그인합니다.
- 온라인 컴퓨터에 연결하고 연결을 설정합니다.
- 탭
 .
. - '백그라운드에서 실행 옵션'을 탭하고 '화면 속 화면' 모드를 활성화합니다.
참고: 화면 속 화면 기능은 버전 12 이상의 Android 디바이스에서만 지원됩니다.
예, Android 기기에서 원격으로 컴퓨터에 액세스하는 동안 원격 컴퓨터의 여러 화면 사이를 전환할 수 있습니다.
모니터를 전환하려면,
- RemotePC 애플리케이션을 실행하고 로그인합니다.
- 온라인 원격 컴퓨터에 연결하고 연결을 설정합니다.
- 탭
 를 눌러 기본 모니터에서 보조 모니터로 또는 그 반대로 전환할 수 있습니다.
를 눌러 기본 모니터에서 보조 모니터로 또는 그 반대로 전환할 수 있습니다.
모니터가 두 대 이상 구성된 경우,
탭 ![]() 를 눌러 다음 모니터로 이동합니다. 또는
를 눌러 다음 모니터로 이동합니다. 또는
- 탭
 를 클릭하고 모니터 목록에서 선택합니다.
를 클릭하고 모니터 목록에서 선택합니다.
구성된 컴퓨터의 파일/폴더에 액세스합니다,
- RemotePC 애플리케이션을 실행하고 로그인합니다.
- 온라인 또는 세션 중인 컴퓨터를 탭하고 '파일 액세스'를 선택합니다.
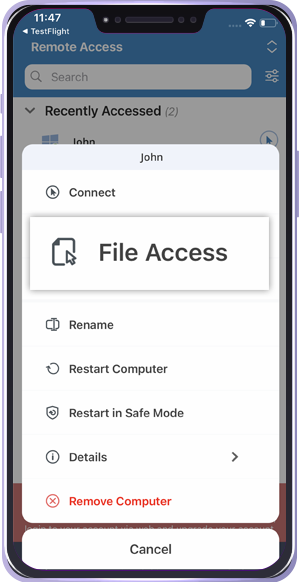
-
'개인 키' 및 '시스템 인증' 자격증명(해당되는 경우)을 입력하여 액세스를 인증한 후 '연결'을 탭합니다.
이제 컴퓨터의 파일과 폴더에 액세스하고 관리할 수 있습니다. RemotePC 웹 계정에 로그인하여 로그를 확인할 수 있습니다.
파일을 업로드합니다,
- RemotePC 애플리케이션을 실행하고 로그인합니다.
- 액세스하려는 원격 컴퓨터를 탭하고 '파일 액세스'를 탭합니다.
- 파일을 업로드할 폴더를 탭합니다. 탭
 .
. - 업로드할 파일/폴더를 선택하고 '업로드'를 탭합니다. 파일이 선택한 대상에 업로드됩니다.
모든 파일을 업로드하려면 ![]() 을 클릭하고 '모두 선택'을 탭합니다. '업로드'를 탭하면 파일이 선택한 대상에 업로드됩니다.
을 클릭하고 '모두 선택'을 탭합니다. '업로드'를 탭하면 파일이 선택한 대상에 업로드됩니다.
파일을 다운로드합니다,
- RemotePC 애플리케이션을 실행하고 로그인합니다.
- 액세스하려는 원격 컴퓨터를 탭하고 '파일 액세스'를 탭합니다.
- 탭
 를 클릭하고 '다운로드'를 탭합니다. 파일이 모바일 장치에 다운로드됩니다.
를 클릭하고 '다운로드'를 탭합니다. 파일이 모바일 장치에 다운로드됩니다.
폴더를 다운로드하려면 폴더를 길게 누르고 '다운로드'를 탭합니다. 폴더가 모바일 장치에 다운로드됩니다.
모든 파일을 다운로드하려면
 을 클릭하고 '모두 선택'을 탭합니다. '다운로드'를 탭하면 파일이 다운로드됩니다.
을 클릭하고 '모두 선택'을 탭합니다. '다운로드'를 탭하면 파일이 다운로드됩니다.
참고:
Android: 모든 파일과 폴더가 디바이스의 '다운로드' 폴더에 다운로드됩니다.
iOS: 모든 파일과 폴더가 장치의 루트 폴더에 다운로드됩니다.
파일을 삭제하려면,
- RemotePC 애플리케이션을 실행하고 로그인합니다.
- 액세스하려는 원격 컴퓨터를 탭하고 '파일 액세스'를 탭합니다.
- 탭
 을 클릭하고 '삭제'를 탭합니다. 확인 팝업이 나타나면 '삭제'를 탭합니다. 파일이 삭제됩니다.
을 클릭하고 '삭제'를 탭합니다. 확인 팝업이 나타나면 '삭제'를 탭합니다. 파일이 삭제됩니다.
폴더를 삭제하려면 폴더를 길게 누르고 '삭제'를 탭합니다. 모바일 장치에서 폴더가 삭제됩니다.
모든 파일을 삭제하려면
 을 탭하고 '모두 선택'을 탭합니다. '삭제'를 탭하고 확인 팝업이 나타나면 '삭제'를 탭하여 파일을 삭제합니다.
을 탭하고 '모두 선택'을 탭합니다. '삭제'를 탭하고 확인 팝업이 나타나면 '삭제'를 탭하여 파일을 삭제합니다.
예, 원격 세션 중에 컴퓨터 간에 텍스트 복사-붙여넣기 작업을 제한할 수 있습니다.
텍스트 복사-붙여넣기 동작을 제어합니다,
- RemotePC 애플리케이션을 실행하고 로그인합니다.
- 온라인 컴퓨터에 연결하고 연결을 설정합니다.
- 탭
 > '클립보드 동기화'를 클릭합니다.
> '클립보드 동기화'를 클릭합니다. - 제어할 수 있는 옵션은 두 가지입니다:
- 로컬 장치에서 원격 장치로: 이 옵션을 사용하면 로컬 장치에서 텍스트를 복사하여 원격 장치에 붙여넣을 수 있습니다. 이 작업을 제한하려면 이 옵션을 비활성화합니다.
- 원격 장치에서 로컬 장치로: 이 옵션을 사용하면 원격 장치에서 텍스트를 복사하여 로컬 장치에 붙여넣을 수 있습니다. 이 작업을 제한하려면 이 옵션을 비활성화합니다.
기본적으로 클립보드 작업은 RemotePC 애플리케이션에서 허용됩니다.
일반적으로 OS 수준 화면(예: 잠금 화면)은 '붙여넣기' 동작을 지원하지 않습니다.
이 화면에서 텍스트를 복사하여 추가합니다,
- RemotePC 애플리케이션을 실행하고 로그인합니다.
- MAC/Linux 온라인 컴퓨터에 연결하고 연결을 설정합니다.
- RemotePC 애플리케이션을 최소화하여 로컬 장치에서 텍스트를 복사합니다.
- 텍스트를 복사하고 RemotePC 애플리케이션으로 이동합니다.
- iOS의 경우, 클립보드 권한 팝업 화면에서 '붙여넣기 허용'을 탭합니다. 이 팝업은 세션 중 모드에서 로컬 장치에서 텍스트를 복사할 때마다 나타납니다.
- 원격 컴퓨터에서 텍스트를 붙여넣으려는 위치에 커서를 놓습니다.
- 탭
 > '클립보드 작업 허용' > '클립보드를 키 입력으로 보내기'를 선택합니다.
> '클립보드 작업 허용' > '클립보드를 키 입력으로 보내기'를 선택합니다. - 텍스트는 '붙여넣기' 작업 없이 자동으로 표시됩니다.
참고:
- 이 기능은 Windows 및 Android를 호스트 장치로 사용하는 경우에는 작동하지 않습니다.
- 복사할 수 있는 최대 글자 수는 100자입니다.
그룹은 컴퓨터의 집합입니다.
컴퓨터 그룹을 생성하려면 다음과 같이 하세요,
- RemotePC 애플리케이션을 실행하고 로그인합니다.
- 탭
 메뉴 표시줄에 표시됩니다.
메뉴 표시줄에 표시됩니다. - '그룹 만들기' 필드에 이름을 입력합니다.
- '확인'을 탭합니다.
그룹 이름을 변경하려면 다음과 같이 하세요,
- RemotePC 애플리케이션을 실행하고 로그인합니다.
- 그룹 이름을 탭합니다. 탭
 .
. - 표시되는 옵션에서 '그룹 이름 바꾸기'를 탭합니다.
- '그룹 이름 바꾸기' 필드에 새 이름을 입력합니다.
- '확인'을 탭합니다.
그룹을 삭제하려면 다음과 같이 하세요,
- RemotePC 애플리케이션을 실행하고 로그인합니다.
- 그룹 이름을 탭합니다. 탭
 .
. - 표시되는 옵션에서 '그룹 삭제'를 탭합니다. 경고 메시지가 표시된 팝업이 나타납니다.
- '확인'을 탭하여 그룹을 삭제합니다.
예, 그룹 간에 컴퓨터를 이동할 수 있습니다.
이동합니다,
- RemotePC 애플리케이션을 실행하고 로그인합니다.
- 그룹 이름을 탭합니다. 그룹에 속한 컴퓨터 목록이 나타납니다.
- 컴퓨터 이름을 탭하고 표시되는 옵션에서 '이동'을 탭합니다.
- '컴퓨터 이동' 화면에서 컴퓨터를 옮길 그룹을 선택합니다.
- '이동'을 탭합니다.
예, 그룹 내에서 컴퓨터를 제거하거나 이름을 변경할 수 있습니다.
컴퓨터를 제거하려면 다음과 같이 하세요,
- RemotePC 애플리케이션을 실행하고 로그인합니다.
- 그룹 이름을 탭합니다. 그룹에 속한 컴퓨터 목록이 나타납니다.
- 컴퓨터 이름을 탭하고 표시되는 옵션에서 '제거'를 탭합니다.
- 표시되는 팝업에서 '확인'을 탭하여 그룹에서 컴퓨터를 제거합니다.
컴퓨터 이름을 변경하려면,
- 그룹 이름을 탭합니다. 그룹에 속한 컴퓨터 목록이 나타납니다.
- 컴퓨터 이름을 탭하고 표시되는 옵션에서 '이름 바꾸기'를 탭합니다.
- '컴퓨터 이름 바꾸기' 필드에 새 이름을 입력합니다.
- '확인'을 탭합니다.
세션 정보를 보려면 다음과 같이 하세요,
- RemotePC 애플리케이션을 실행하고 로그인합니다.
- 온라인 원격 컴퓨터에 연결하고 연결을 설정합니다.
- 탭
 .
. - '세션 정보'를 탭합니다.
여기에서 버전, 연결 유형, 호스트 이름 및 세션 기간 세부 정보를 볼 수 있습니다.
예, 디바이스의 화면 해상도를 변경하고 조정할 수 있습니다.
화면 해상도를 변경하려면 다음과 같이 하세요,
- RemotePC 애플리케이션을 실행하고 로그인합니다.
- 탭
 .
. - '해상도'를 탭하고 설정할 화면 해상도를 선택합니다.
예, 원격 세션 중에 원격 컴퓨터에서 열린 탭을 이동할 수 있습니다. 연결이 설정되면 기본적으로 '터치 모드'가 활성화됩니다. 원격 컴퓨터에서 필요한 탭을 드래그합니다. '마우스 모드'에서 ![]() 을 클릭하고 탭을 선택하여 원격 컴퓨터의 원하는 위치로 이동합니다.
을 클릭하고 탭을 선택하여 원격 컴퓨터의 원하는 위치로 이동합니다.
모바일 장치에서 액세스하는 동안 원격 컴퓨터 화면을 마우스 오른쪽 버튼으로 클릭하려면 마우스 오른쪽 버튼을 클릭하려는 위치를 길게 누릅니다.
예, 모바일 장치에서 원격 컴퓨터에 액세스하는 동안 원격 컴퓨터에 있는 문서와 이미지를 인쇄할 수 있습니다.
인쇄하려면,
- RemotePC 애플리케이션을 실행하고 로그인합니다.
- 온라인 원격 컴퓨터에 연결하고 연결을 설정합니다.
- 원격 컴퓨터에서 인쇄할 파일을 선택합니다.
- 문서를 열고 인쇄 명령(또는 Ctrl+P)을 사용합니다.
- 창에서 가상의 '원격 PC 프린터'를 선택하고 '인쇄'를 탭합니다.
- 인쇄 창에서 iOS의 경우 '프린터' / Android의 경우 '프린터 선택'을 탭하여 프린터를 선택합니다.
- 인쇄할 부수, 용지 크기, 방향 등에 대한 설정을 수정합니다.
- iOS의 경우 '인쇄'를 탭합니다.
 를 클릭하여 문서를 인쇄합니다.
를 클릭하여 문서를 인쇄합니다.
참고: 두 명 이상의 사용자가 동일한 기계에 원격으로 연결되어 있는 경우 원격 인쇄 옵션이 비활성화됩니다.
LAN(로컬 영역 네트워크)을 활성화하면 동일한 네트워크에 연결되어 있는 경우 세션 화면의 성능이 더 빨라집니다.
LAN을 활성화하려면,
- RemotePC 애플리케이션을 실행하고 로그인합니다.
- 탭
 .
. - 'LAN'을 활성화합니다.
RemotePC의 Wake-on-LAN을 사용하면 오프라인 원격 컴퓨터를 깨워 어디서든 연결을 설정할 수 있습니다. RemotePC 애플리케이션에서 WOL을 활성화하고 다음 옵션 중 하나를 사용하여 오프라인 원격 컴퓨터를 켭니다:
- 로컬 네트워크를 통해
- 공인 IP를 통해
참고: 공인 IP 주소는 인터넷을 통해 액세스할 수 있는 인터넷 서비스 제공업체(ISP)에서 할당하는 전 세계적으로 고유한 IP 주소입니다.
Windows 시스템에서 WOL을 성공적으로 사용하도록 설정하는 데 필요한 하드웨어 요구 사항 및 설정 구성에 대해 자세히 알아보세요.
참고: 이 기능은 현재 Mac에서는 지원되지 않습니다.
The 'View Only' feature prevents remote users from controlling the computer or transferring files.
This feature is useful to prevent accidental interference by suspending all input and control functions when multiple users are connected to a remote session.
To enable 'View Only',
- RemotePC 애플리케이션을 실행하고 로그인합니다.
- 온라인 원격 컴퓨터에 연결하고 연결을 설정합니다.
- 탭
 .
.
- Toggle 'View Only' to enable it.
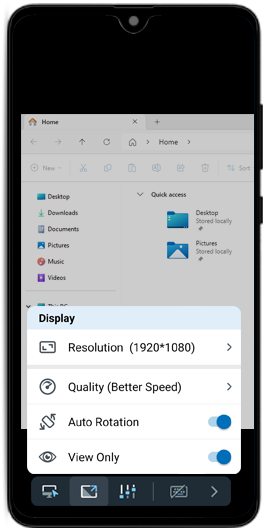
참고:
- In 'View Only' mode, you can view the screen but cannot control the remote computer.
- If you disconnect and reconnect to the same session, you will receive a notification on the remote computer indicating that 'View Only' mode is enabled.
- 'View Only' mode applies only to computers where it is enabled. It does not affect other computers.
- Logging out of your RemotePC account will automatically disable 'View Only' mode.
To disable 'View Only' mode,
- 탭
 .
.
- Toggle 'View Only' to disable it.
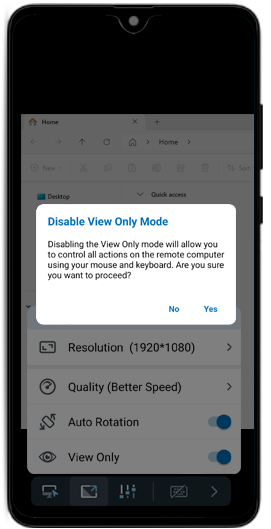
- Tap 'Yes' to confirm and regain control of the remote computer using the mouse and keyboard.
Yes, the 'Redirect Mic Input' feature lets you redirect your local microphone input to the remote computer. This allows you to join calls, use voice features over the remote session, and speak from your Android device.
To enable 'Redirect Mic Input',
- RemotePC 애플리케이션을 실행하고 로그인합니다.
- 온라인 원격 컴퓨터에 연결하고 연결을 설정합니다.
- 탭
 .
. - Toggle 'Redirect Mic Input' to enable it.
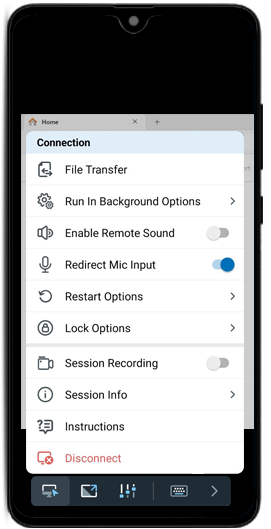
To disable 'Redirect Mic Input',
- 탭
 .
. - Toggle 'Redirect Mic Input' to disable it.
참고:
- This feature is currently available only for Android and supports version 9 and above.
- This feature is available only for Windows and mac OS hosts.