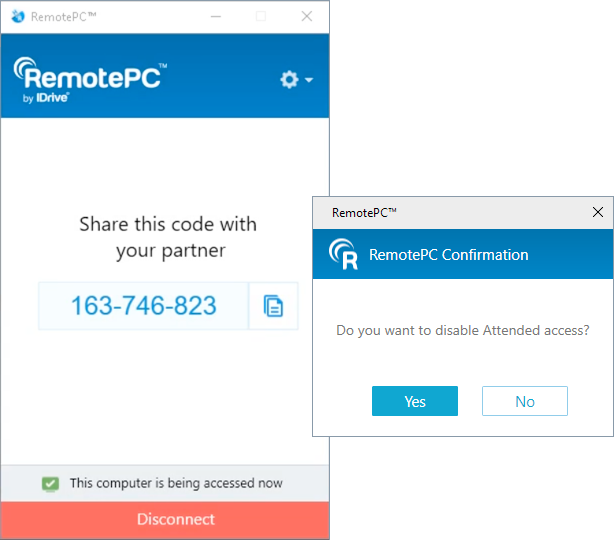참석자 액세스의 경우 |
|
|
If your question is not addressed below, please contact us through our support form and we'll get back to you shortly. | |
| 참석자 액세스란 무엇인가요? | |
| 참석자 액세스를 위해 컴퓨터를 구성하려면 어떻게 해야 하나요? | |
| 파트너와 함께 참석자 액세스 세션을 시작하려면 어떻게 해야 하나요? | |
| 진행 중인 세션 중에 관리자 모드와 비관리자 모드 간에 전환할 수 있나요? | |
| 진행 중인 참석자 액세스 세션의 연결을 끊을 수 있나요? | |
참석자 액세스를 사용하면 파트너가 공유한 간단한 세션 코드를 입력하기만 하면 어디서든 파트너의 컴퓨터에 액세스할 수 있습니다.
참석자 액세스를 위해 컴퓨터를 구성하려면 다음과 같이 하세요,
- 컴퓨터에 RemotePC 참석 액세스 호스트 설정을 다운로드하여 설치합니다.
- 설치가 완료되면 '참석자 액세스 활성화' 창이 열리고 9자리 세션 코드가 생성됩니다.
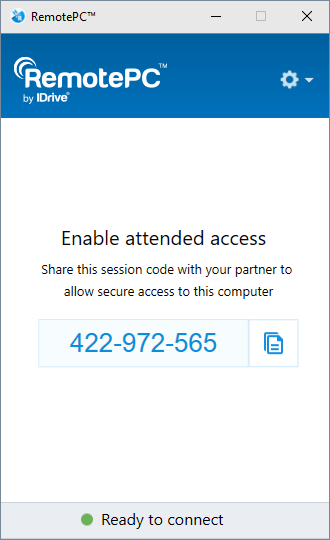
- 세션 코드를 복사하여 파트너와 공유하여 컴퓨터에 대한 보안 액세스를 허용하세요.
최종 사용자는 RemotePC 데스크톱 또는 웹 애플리케이션에 공유 코드를 입력하여 원격으로 컴퓨터에 액세스할 수 있습니다.
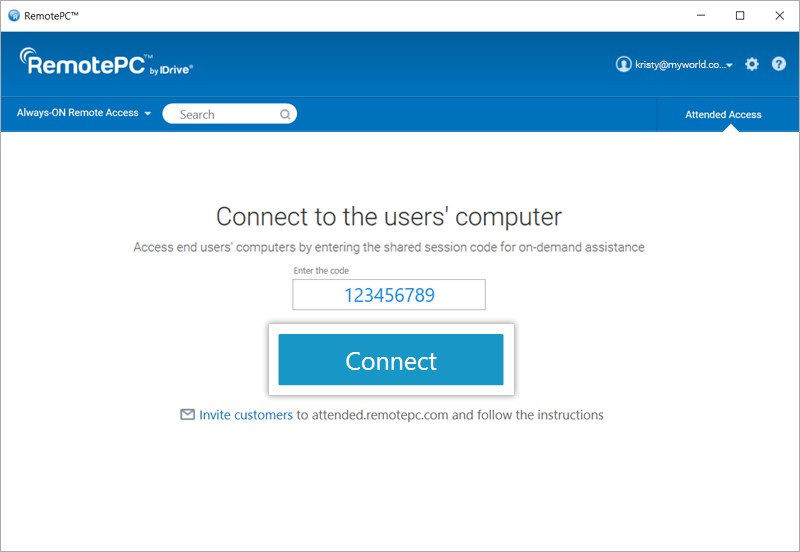
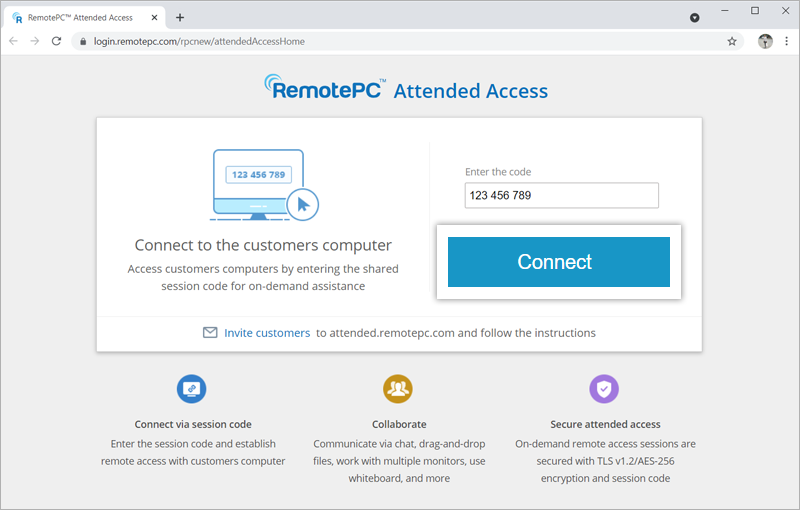
파트너와 원격 세션을 설정하기 전에 파트너로부터 세션 코드를 받아야 합니다. 코드를 받으려면 다음과 같이 하세요,
- Sign in to your RemotePC® account from the desktop or web application.
- '참석자 액세스'를 클릭합니다.
- '고객 초대'를 클릭합니다.
- 필요에 따라 기본 이메일 콘텐츠를 수정합니다.
- 수신자 이메일 주소를 입력하고 '보내기'를 클릭합니다.
또는 초대를 복사하여 파트너와 공유할 수도 있습니다.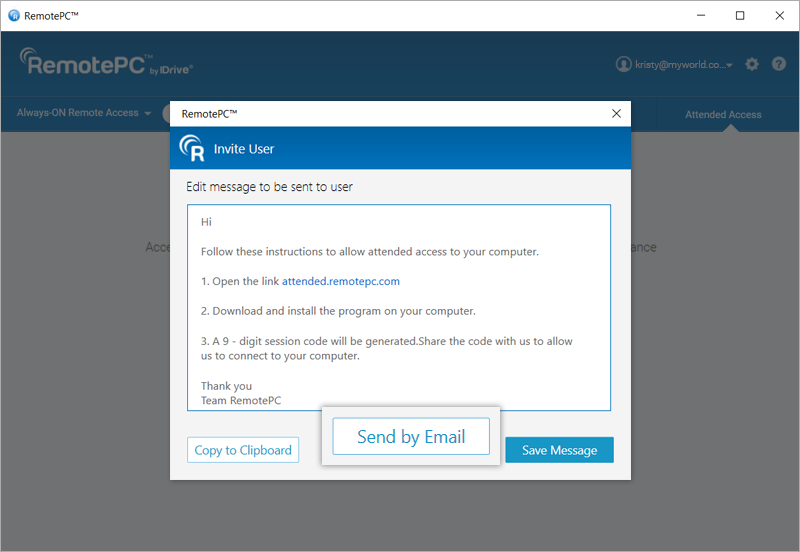
참석자 액세스를 설정하는 지침이 포함된 이메일이 사용자에게 전송됩니다.
코드를 받은 후 참석자 액세스 세션을 설정합니다,
- '참석자 액세스'를 클릭합니다.
- 파트너가 공유한 코드를 입력합니다.
- '연결'을 클릭합니다.
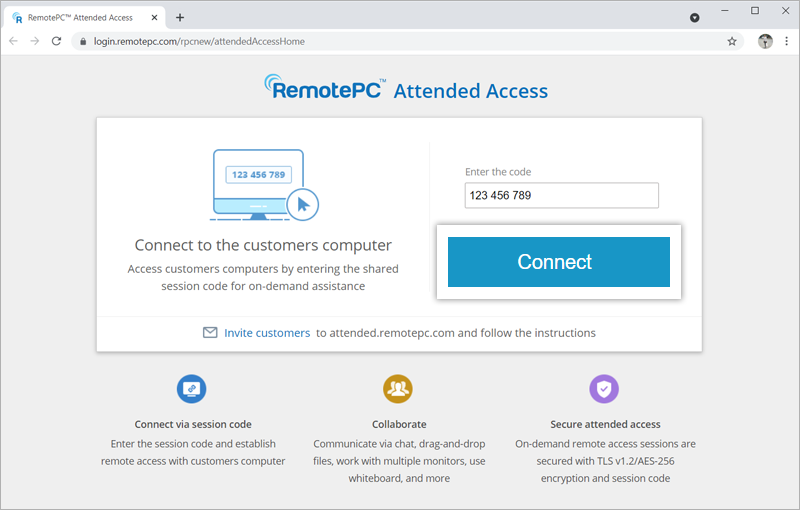
이제 파트너의 감독 하에 파트너의 컴퓨터에 액세스하여 사용할 수 있습니다.
예, 원격 컴퓨터에 액세스하는 동안 세션을 연결 해제하지 않고도 관리자 모드로 전환할 수 있습니다.
세션 중에 관리자 모드로 전환하려면 다음과 같이 하세요,
- 메뉴 표시줄에서 '작업' > '관리자로 다시 연결'을 클릭합니다.
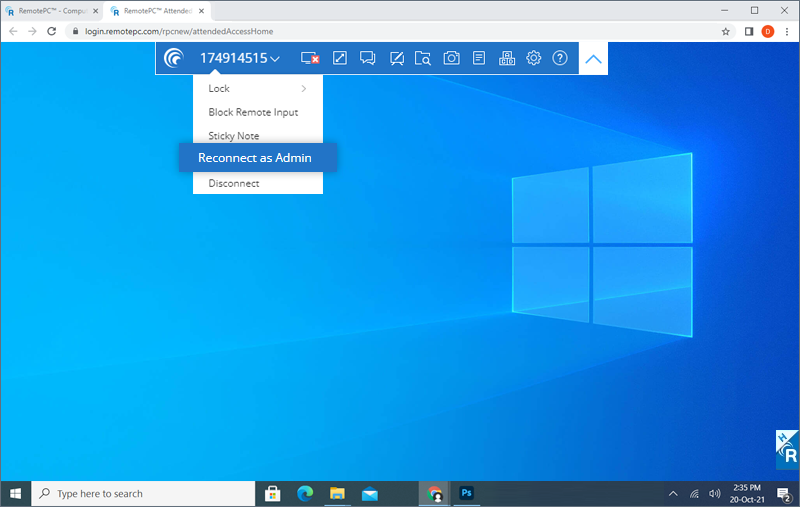
- 팝업에서 '기술자(본인)의 자격 증명 입력' 또는 '원격 사용자의 자격 증명 입력'의 두 가지 옵션 중 하나를 선택합니다.
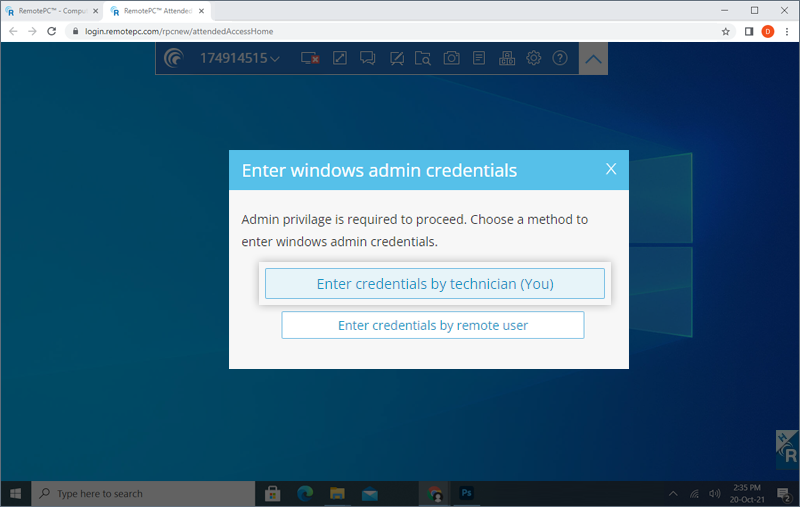
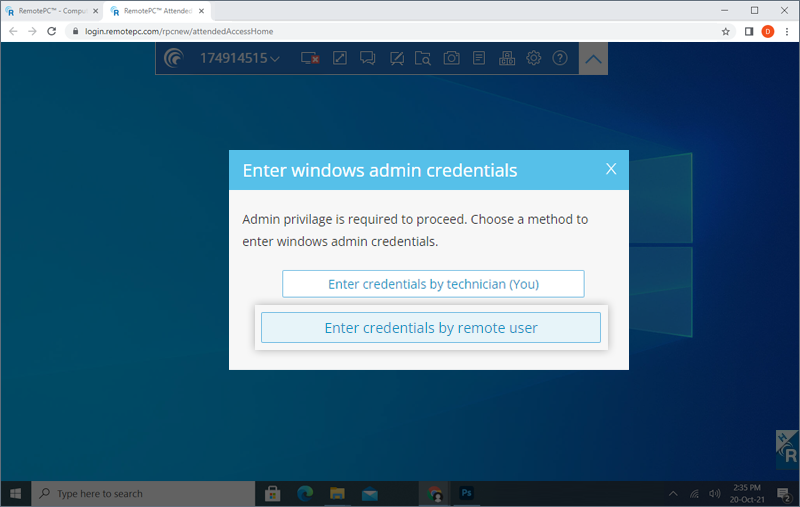
- '기술자(본인)가 자격 증명 입력'을 선택한 경우 원격 컴퓨터의 Windows 관리자 자격 증명을 제공하고 '확인'을 클릭합니다. '원격 사용자별 자격 증명 입력'을 선택한 경우에는 원격 사용자가 Windows 관리자 자격 증명을 제공해야 합니다.
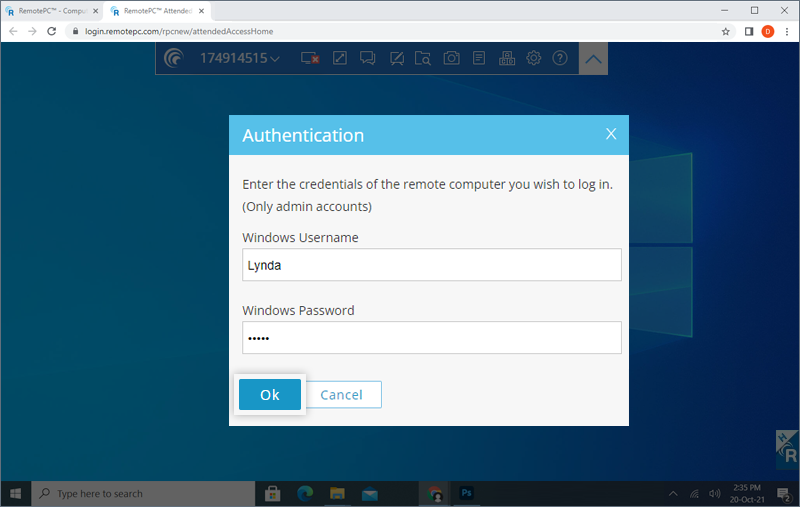
- 원격 사용자에게 확인 메시지가 표시됩니다. 사용자가 이를 확인하면 관리자로서 원격 컴퓨터에 액세스할 수 있습니다.
예, 원할 때 언제든지 세션 연결을 끊을 수 있습니다. 진행 중인 참석 액세스 세션을 비활성화하려면 '연결 해제'를 클릭합니다.
참고: 사용자는 세션 연결을 끊은 후 자신의 컴퓨터에서 RemotePC 참석 액세스 호스트 설정을 제거하여 자신의 허가 없이 다른 사람이 자신의 컴퓨터에 원격으로 액세스할 수 없도록 하는 것이 좋습니다.