성능 뷰어 |
|
|
If your question is not addressed below, please contact us through our support form and we'll get back to you shortly. | |
| 퍼포먼스 뷰어란 무엇인가요? | |
| 퍼포먼스 뷰어는 어떻게 뛰어난 색상 정확도와 이미지 선명도를 보장하나요? | |
| RemotePC 성능 뷰어를 사용하여 원격 컴퓨터에 연결하려면 어떻게 하나요? | |
| 여러 사용자가 동일한 원격 컴퓨터에 동시에 연결할 수 있나요? | |
| 로컬 컴퓨터와 원격 컴퓨터 간에 파일을 전송할 수 있나요? | |
| 원격 세션을 시작하지 않고도 파일/폴더를 전송할 수 있나요? | |
| 로컬 컴퓨터와 원격 컴퓨터 간에 파일/폴더를 끌어다 놓을 수 있나요? | |
| 원격 세션 중에 화이트보드를 사용할 수 있나요? | |
| 원격 세션 중에 채팅을 할 수 있나요? | |
| RemotePC 성능 뷰어는 멀티스크린(모니터)을 지원하나요? | |
| 원격 세션 활동을 녹화할 수 있나요? | |
| 원격 세션 중에 파트너 컴퓨터 화면을 잠글 수 있나요? | |
| '빈 호스트 화면'이란 무엇인가요? | |
| 원격 세션 중에 원격 입력을 차단할 수 있나요? | |
| 원격 컴퓨터를 다시 시작할 수 있나요? | |
| 연결 정보는 어떻게 볼 수 있나요? | |
RemotePC® Performance Viewer is a high-performing viewer-only application now integrated with RemotePC® Full-Suite application.
최대 60 FPS 속도로 연결되며, 어디서나 컴퓨터에 원격으로 접속할 수 있는 세계에서 가장 빠른 속도입니다. 3D 그래픽, 컴퓨터 지원 디자인 및 게임 워크스테이션에 원격으로 액세스하는 데 이상적입니다. 또한 뷰어를 사용하면 여러 사용자가 동시에 하나의 원격 컴퓨터에 액세스할 수 있습니다.
성능 뷰어는 4:4:4 색 심도를 사용합니다. 따라서 이미지에 픽셀이 압축되지 않고 원격 세션 중에 최고의 색 품질을 경험할 수 있습니다.
4:4:4 컬러 모드에서는 각 픽셀에 대한 전체 색상 정보가 유지되므로 색상 정확도, 높은 콘트라스트, 이미지 선명도가 향상되어 더욱 생생한 그래픽을 구현할 수 있습니다. 따라서 퍼포먼스 뷰어를 통한 원격 액세스는 그래픽 디자인, 애니메이션 및 VFX, 오디오-비디오 편집, 게임 및 개발 등에 이상적입니다.
RemotePC 성능 뷰어는 전체 제품군 애플리케이션과 통합되어 있습니다.
구성된 컴퓨터에 액세스합니다,
- RemotePC 애플리케이션을 실행하고 로그인합니다.
- 구성된 컴퓨터가 '항상 켜져 있는 원격 액세스' 아래에 표시됩니다.
- 성능 뷰어를 통해 연결하려면 온라인 컴퓨터에서 '성능'을 클릭합니다.
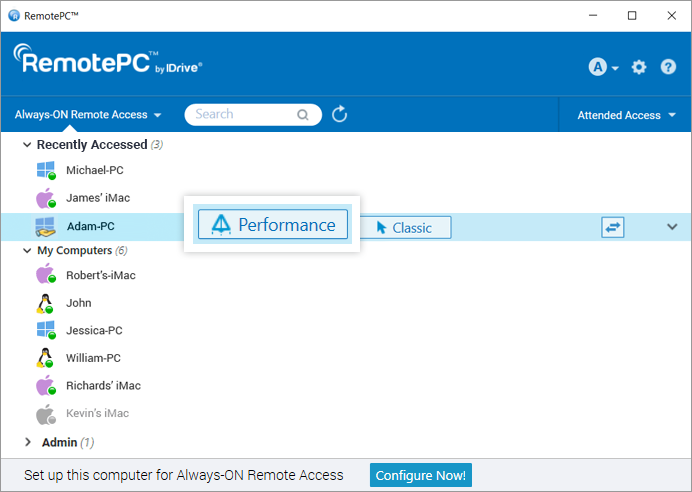
참고: 를 클릭하여 컴퓨터의 상태에 따라 컴퓨터 목록을 필터링할 수 있습니다. ![]() .
.
예, 여러 사용자가 동일한 원격 컴퓨터에 동시에 연결할 수 있습니다.
여러 사용자가 컴퓨터에 액세스하는 경우, 해당 컴퓨터의 RemotePC 애플리케이션에서 '항상 켜져 있는 원격 액세스' 아래에 '원격으로 액세스한 사람' 상태가 표시됩니다.
'모두 보기'를 클릭하면 현재 컴퓨터에 연결된 컴퓨터의 목록을 볼 수 있습니다. 클릭할 수 있습니다. ![]() 을 클릭하여 연결을 끊거나 '모두 연결 끊기'를 클릭하여 컴퓨터에 대한 모든 연결을 끊습니다.
을 클릭하여 연결을 끊거나 '모두 연결 끊기'를 클릭하여 컴퓨터에 대한 모든 연결을 끊습니다.
컴퓨터에 연결합니다,
- 컴퓨터에 동시에 연결하려면 '성능'을 클릭합니다.
- 설정된 경우 '개인 키'를 입력하고 '확인'을 클릭합니다. 원격 연결이 설정됩니다.
예, 로컬 컴퓨터와 원격 컴퓨터 간에 파일/폴더를 전송할 수 있습니다. 유일한 요구 사항은 로컬 컴퓨터에 최신 버전의 RemotePC 성능 뷰어 애플리케이션을 설치해야 하며, 원격 컴퓨터가 원격 액세스가 가능하도록 구성되어 있어야 합니다.
원격 컴퓨터와 로컬 컴퓨터 간에 파일을 전송하는 방법에는 두 가지가 있습니다:
- 원격 세션을 설정하지 않고
 .
.
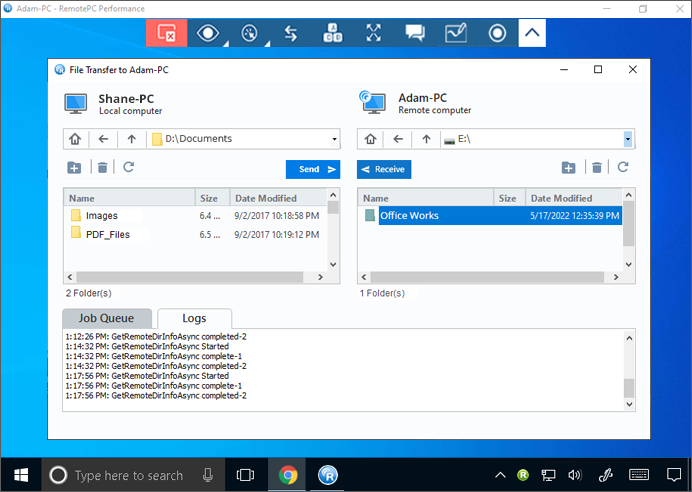
- 라이브 원격 세션 중에 애플리케이션 메뉴로 이동하여
 .
.
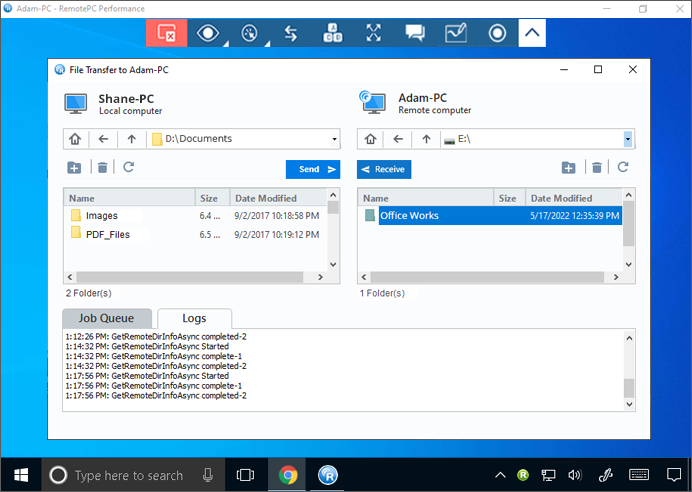
예, 원격 세션을 시작하지 않고도 파일/폴더를 전송할 수 있습니다. 파일/폴더를 전송할 수 있습니다:
- RemotePC 데스크톱 애플리케이션을 시작합니다.
- 연결하려는 온라인 컴퓨터에 마우스를 갖다 대고 다음을 클릭합니다.
 파일/폴더 전송 세션의 경우
파일/폴더 전송 세션의 경우 - 개인 키가 설정되어 있다면 입력하고 '확인'을 클릭합니다. 파일 전송 창이 나타납니다.
- 로컬 컴퓨터 드롭다운 메뉴에서 보내려는 파일/폴더를 선택한 다음 '보내기'를 클릭합니다. 이렇게 하면 로컬 컴퓨터에서 원격 컴퓨터로 파일/폴더를 보낼 수 있습니다.
- 원격 컴퓨터 드롭다운 메뉴에서 파일/폴더를 선택한 다음 '받기'를 클릭합니다. 이렇게 하면 원격 컴퓨터에서 로컬 컴퓨터로 파일/폴더를 받을 수 있습니다.
- '작업 대기열' 섹션에서 전송 진행 상황을 확인합니다.
예, 진행 중인 세션 중에 로컬 컴퓨터와 원격 컴퓨터 간에 여러 파일/폴더를 끌어다 놓을 수 있습니다. 원격 컴퓨터에서 원하는 파일/폴더를 선택하여 로컬 컴퓨터의 특정 위치로 끌어다 놓거나 그 반대로 끌어다 놓을 수 있습니다.
로컬 컴퓨터에서 여러 파일/폴더를 복사하여 원격 컴퓨터에 직접 붙여넣거나 그 반대로 붙여넣을 수도 있습니다.
예. 세션 중에 화이트보드를 사용하여 원격 화면에 그림을 그려 효과적인 공동 작업을 할 수 있습니다.
화이트보드를 사용하려면,
- RemotePC 데스크톱 애플리케이션을 시작합니다.
- 온라인 원격 컴퓨터에 연결하고 연결을 설정합니다.
- 이동
 애플리케이션 메뉴에서
애플리케이션 메뉴에서
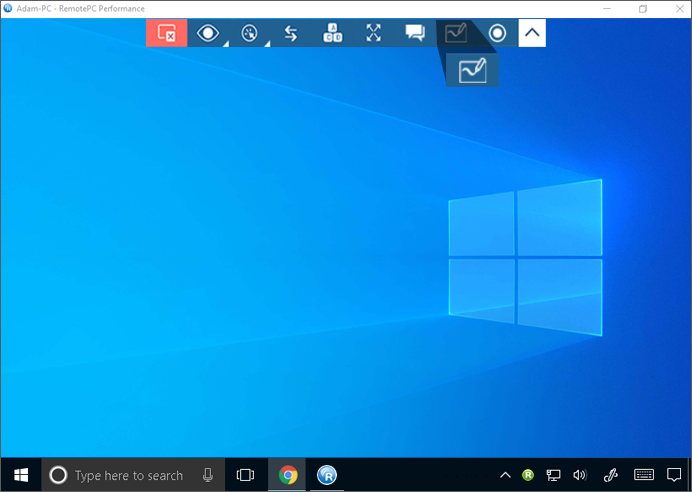
화이트보드 메뉴가 나타납니다.
메뉴에서 다음 옵션 중에서 선택할 수 있습니다:
- 제어: 원격 컴퓨터 커서를 제어할 수 있습니다.
- 펜(기본값): 원격 화면에 그림을 그릴 수 있습니다. 원하는 색상을 선택할 수 있습니다.
- 선: 화면에 선을 그릴 수 있습니다.
- 직사각형: 원격 화면에 직사각형을 그릴 수 있습니다.
- 채워진 사각형: 채워진 직사각형을 그릴 수 있습니다.
- 원: 원격 화면에 원을 그릴 수 있습니다.
- 채워진 원: 화면에 채워진 원을 그릴 수 있습니다.
- 화살표: 원격 화면에 화살표를 그려 다양한 부품을 연결하거나 특정 흐름을 가리킬 수 있습니다.
- 형광펜: 화면의 텍스트를 강조 표시할 수 있습니다.
- 지우개: 화면에서 그림의 일부를 지울 수 있습니다. 지우개에 적합한 너비를 선택할 수 있습니다.
- 모두 지우기: 원격 화면의 모든 그림을 지울 수 있습니다.
- 색상 변경: 도구의 색상을 선택할 수 있습니다.
예, 원격 세션 중에 원격 쪽에 있는 파트너와 채팅할 수 있습니다.
채팅을 시작할 수 있습니다,
- RemotePC 데스크톱 애플리케이션을 시작합니다.
- 온라인 원격 컴퓨터에 연결하고 연결을 설정합니다.
- 클릭
 을 클릭합니다. 채팅 화면이 나타납니다.
을 클릭합니다. 채팅 화면이 나타납니다.
- 메시지를 입력하고
 를 클릭합니다.
를 클릭합니다.
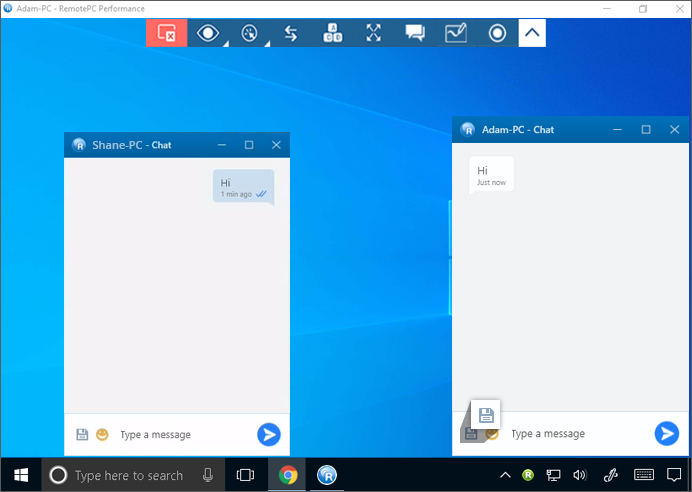
- 클릭
 을 클릭하여 로컬 컴퓨터의 원하는 위치에 채팅을 저장합니다. 또는 '닫기 아이콘'을 클릭하고 '로그 저장 및 닫기'를 선택하여 로컬 컴퓨터에 채팅을 저장합니다.
을 클릭하여 로컬 컴퓨터의 원하는 위치에 채팅을 저장합니다. 또는 '닫기 아이콘'을 클릭하고 '로그 저장 및 닫기'를 선택하여 로컬 컴퓨터에 채팅을 저장합니다.
예, RemotePC 성능 뷰어는 다중 화면을 지원합니다. RemotePC를 사용하면 여러 원격 화면을 하나의 화면에서 동시에 보거나 각 모니터를 다른 화면에서 볼 수 있습니다.
- 를 클릭하여 각 모니터를 다른 화면에서 볼 수 있습니다.
 를 클릭하고 '모든 모니터(다중 창)'를 클릭합니다. 원격 컴퓨터의 각 모니터가 다른 화면에 나타납니다. 각 화면을 클릭하면 개별 모니터에 액세스할 수 있습니다.
를 클릭하고 '모든 모니터(다중 창)'를 클릭합니다. 원격 컴퓨터의 각 모니터가 다른 화면에 나타납니다. 각 화면을 클릭하면 개별 모니터에 액세스할 수 있습니다.
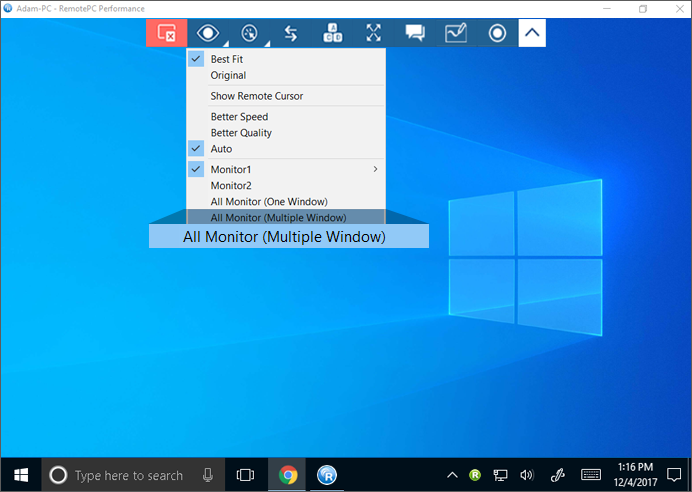
- 애플리케이션 메뉴에서 다음을 통해 모든 모니터를 한 화면에서 볼 수 있습니다.
 > '모든 모니터(하나의 창)'을 선택합니다. 이렇게 하면 원격 컴퓨터의 화면이 동일한 화면에 나타납니다.
> '모든 모니터(하나의 창)'을 선택합니다. 이렇게 하면 원격 컴퓨터의 화면이 동일한 화면에 나타납니다.
예. 원격 세션 활동을 로컬 컴퓨터의 원하는 위치에 녹화하고 저장할 수 있습니다. 나중에 이러한 파일을 저장하고 볼 수 있습니다. 녹화된 파일은 AVI/MPEG 형식으로 저장되며 Windows Media Player 또는 VLC를 통해 재생할 수 있습니다.
활성 원격 세션을 녹화하려면 다음 단계를 따르세요,
- RemotePC 데스크톱 애플리케이션을 시작합니다.
- 온라인 원격 컴퓨터에 연결하고 연결을 설정합니다.
- 클릭
 를 클릭합니다.
를 클릭합니다.
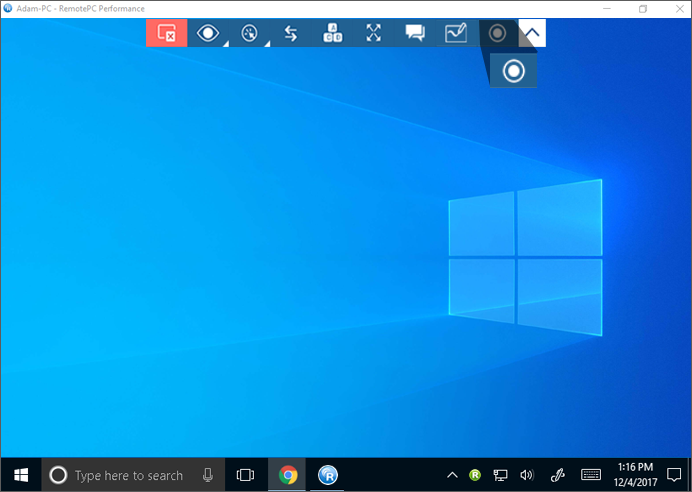
- '지금 녹화하기'를 클릭합니다.
- 파일 이름을 입력하고 파일을 저장할 경로를 선택한 다음 '저장'을 클릭합니다.
녹화를 중지하려면 다음과 같이 하세요,
- 클릭
 를 클릭합니다.
를 클릭합니다. - '녹화 중지'를 클릭합니다.
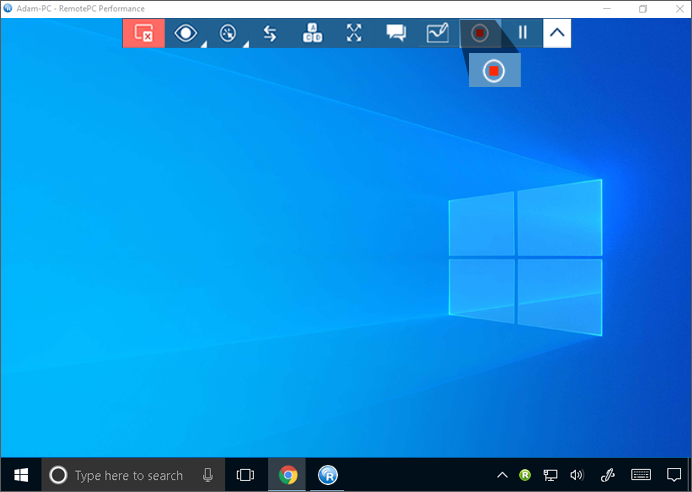
- 파일 이름을 입력하고 특정 경로를 선택한 다음 '저장'을 클릭합니다.
네.
잠그려면,
- RemotePC 데스크톱 애플리케이션을 시작합니다.
- 온라인 원격 컴퓨터에 연결하고 연결을 설정합니다.
- 클릭
 를 클릭합니다.
를 클릭합니다.
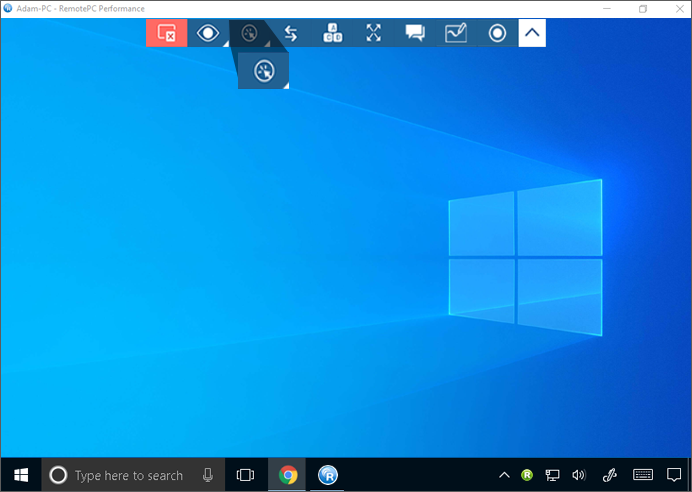
- 파트너 컴퓨터 화면을 즉시 잠그려면 '잠금' -> '지금 잠금'을 클릭하세요.
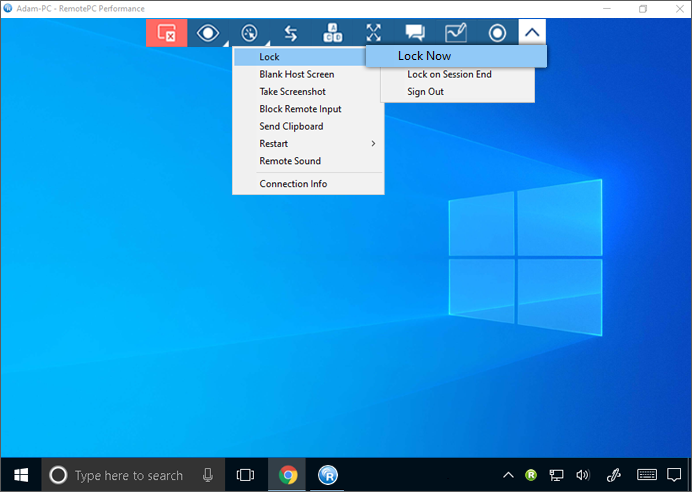
- 원격 세션이 종료되는 즉시 파트너 컴퓨터 화면을 잠그려면 잠금 -> '세션 종료 시 잠금'을 클릭합니다.
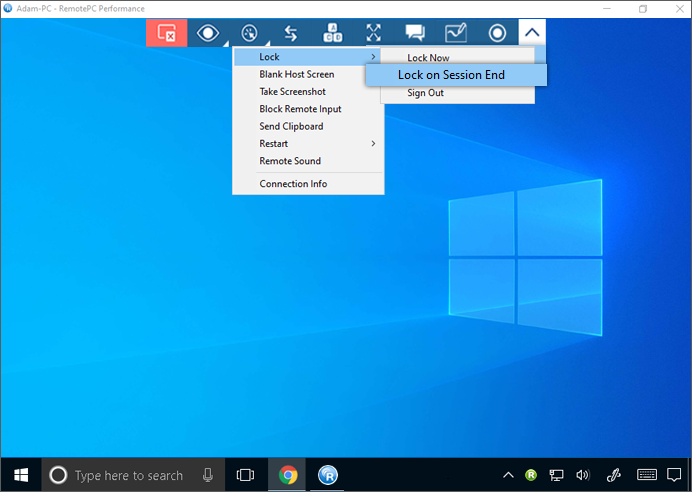
- 현재 사용자 프로필에서 로그오프하려면 '잠금' > '로그아웃'/ '로그아웃'을 클릭합니다.
또한 Ctrl+Alt+Del 명령은 원격 컴퓨터를 잠급니다. 원격 시스템에 연결된 경우 잠금, 작업 관리자, 로그아웃 및 관련 옵션이 있는 화면이 열리면 Ctrl+Alt+Del 키보드 명령이 실행됩니다.
Ctrl+Alt+Del 명령을 보내려면 다음과 같이 하세요,
- RemotePC 데스크톱 애플리케이션을 시작합니다.
- 온라인 원격 컴퓨터에 연결하고 연결을 설정합니다.
- 클릭
 를 클릭합니다.
를 클릭합니다.
'빈 호스트 화면'을 사용하면 진행 중인 세션 중에 다른 사람이 원격 컴퓨터 화면을 볼 수 없도록 화면을 검게 표시할 수 있습니다. 컴퓨터에 물리적으로 접근할 수 없고 원격 컴퓨터의 디스플레이를 끄고 싶은 경우 '빈 호스트 화면' 기능이 유용합니다.
호스트 화면을 비우려면 다음과 같이 하세요,
- RemotePC 데스크톱 애플리케이션을 시작합니다.
- 온라인 원격 컴퓨터에 연결하고 연결을 설정합니다.
- 클릭
 를 클릭합니다.
를 클릭합니다. - '빈 호스트 화면'을 클릭합니다.
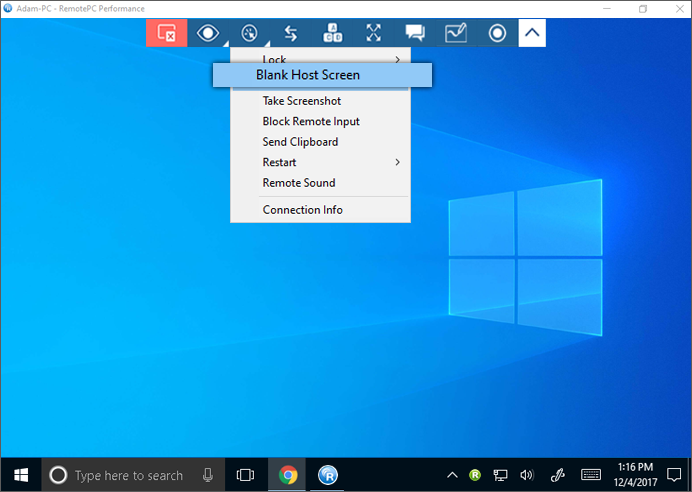
Windows 10 운영 체제의 경우, RemotePC 모니터 드라이버를 설치하라는 메시지가 표시되면 '계속'을 클릭합니다.
예, 원격 세션 중에 스크린샷을 캡처할 수 있습니다.
스크린샷을 캡처하려면 다음과 같이 하세요,
- RemotePC 데스크톱 애플리케이션을 시작합니다.
- 온라인 원격 컴퓨터에 연결하고 연결을 설정합니다.
- 클릭
 를 클릭하고 '스크린샷 찍기'를 클릭합니다.
를 클릭하고 '스크린샷 찍기'를 클릭합니다. - 팝업 창에서 계속 진행하려는 옵션을 클릭합니다. 스크린샷을 이미지로 저장하거나 클립보드에 복사할 수 있습니다.
예, 원격 세션 중에 원격 입력을 차단할 수 있습니다. 원격 입력을 차단하려면 다음과 같이 하세요,
- RemotePC 데스크톱 애플리케이션을 시작합니다.
- 온라인 원격 컴퓨터에 연결하고 연결을 설정합니다.
- 클릭
 을 클릭하고 '원격 입력 차단'을 클릭합니다.
을 클릭하고 '원격 입력 차단'을 클릭합니다. - 원격 컴퓨터에 대한 원격 입력이 차단됩니다.
원격 컴퓨터를 다시 시작하려면 다음과 같이 하세요,
- RemotePC 데스크톱 애플리케이션을 시작합니다.
- 필요한 컴퓨터 위에 마우스를 올려놓고
 .
. - '다시 시작' 또는 '안전 모드에서 다시 시작'을 선택합니다.
- 또는 진행 중인 세션 중에 원격 재부팅을 시작할 수도 있습니다. 클릭
 > '다시 시작'을 클릭하고 '다시 시작' 또는 '안전 모드에서 다시 시작'을 선택합니다.
> '다시 시작'을 클릭하고 '다시 시작' 또는 '안전 모드에서 다시 시작'을 선택합니다.
컴퓨터가 잠시 오프라인 상태가 되지만 원격 연결 준비가 완료되면 컴퓨터 상태가 온라인 상태로 변경됩니다.