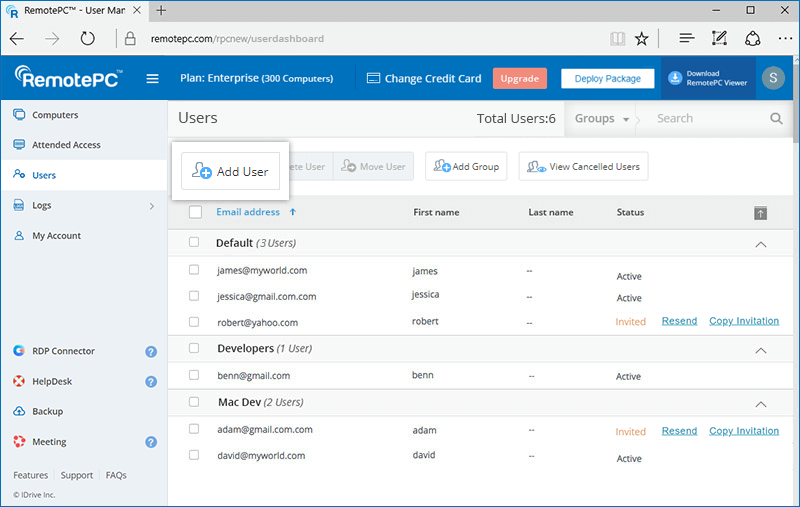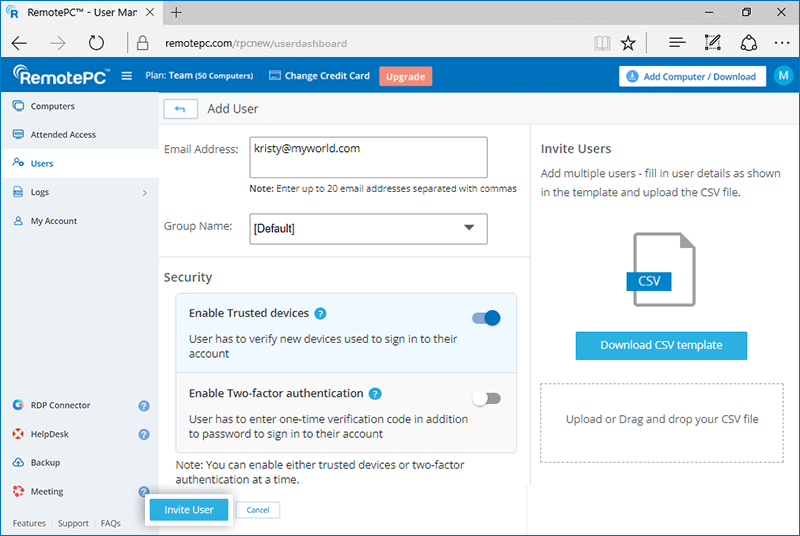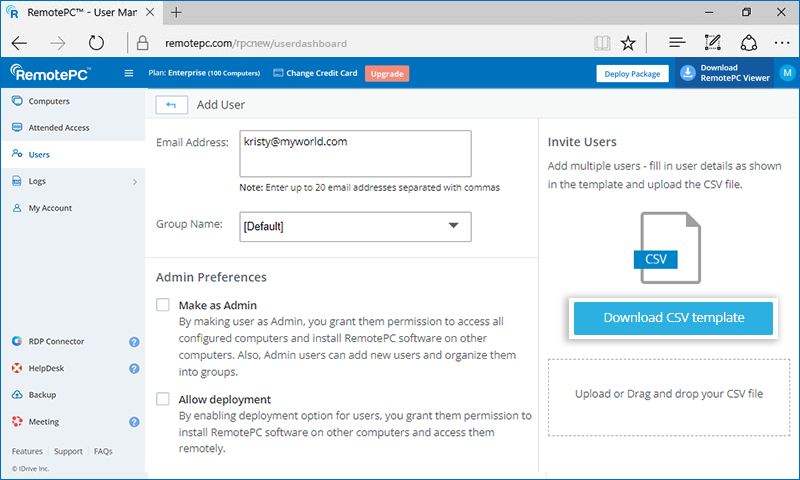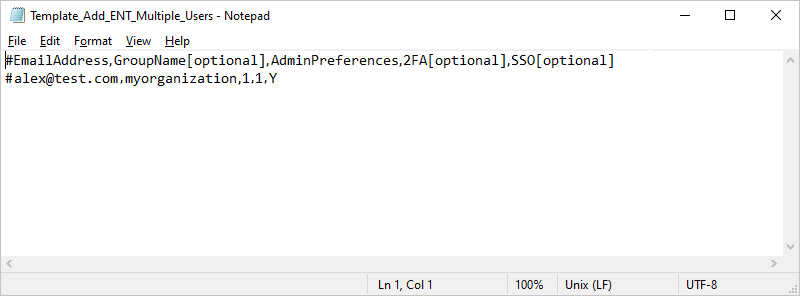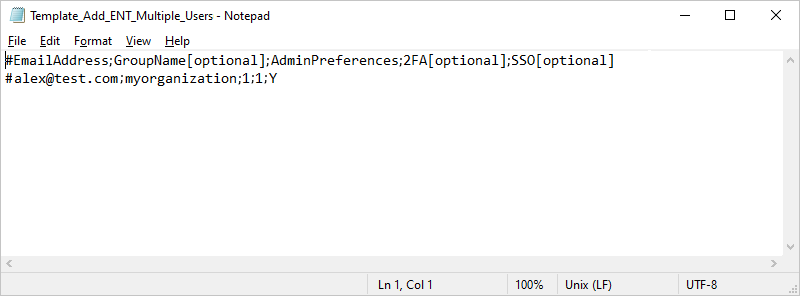관리자는 '컴퓨터' 탭에서 컴퓨터를 추가하고, 그룹으로 구성하고, 특정 사용자에게 컴퓨터를 할당하고, 그룹 간에 컴퓨터를 이동할 수 있습니다.
컴퓨터를 추가합니다,
- 웹 브라우저를 통해 RemotePC에 로그인합니다 .
- '컴퓨터 추가'를 클릭하고 다음 중 하나를 수행합니다:
- 컴퓨터를 추가하려면 '이 컴퓨터 추가' 탭에서 '설치 프로그램 다운로드'를 클릭합니다.
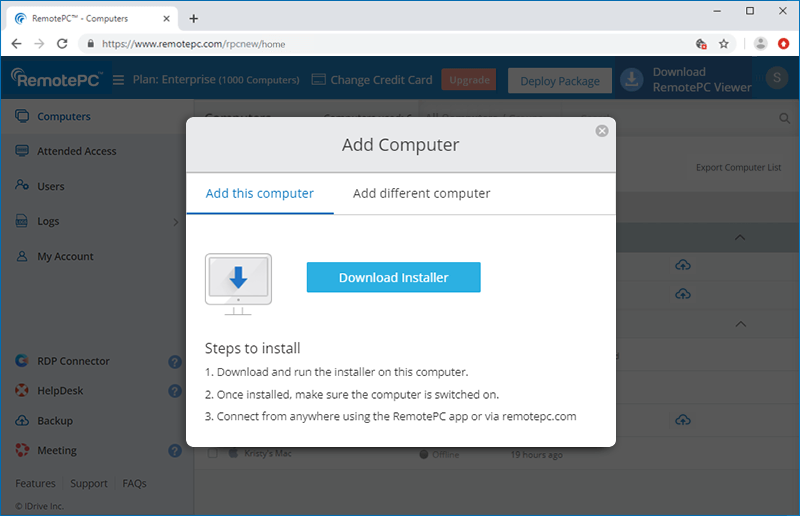
- 다른 컴퓨터를 추가하려면 '다른 컴퓨터 추가' 탭으로 이동하여 주어진 링크를 사용자와 공유하여 다른 컴퓨터에 RemotePC를 설치하세요.
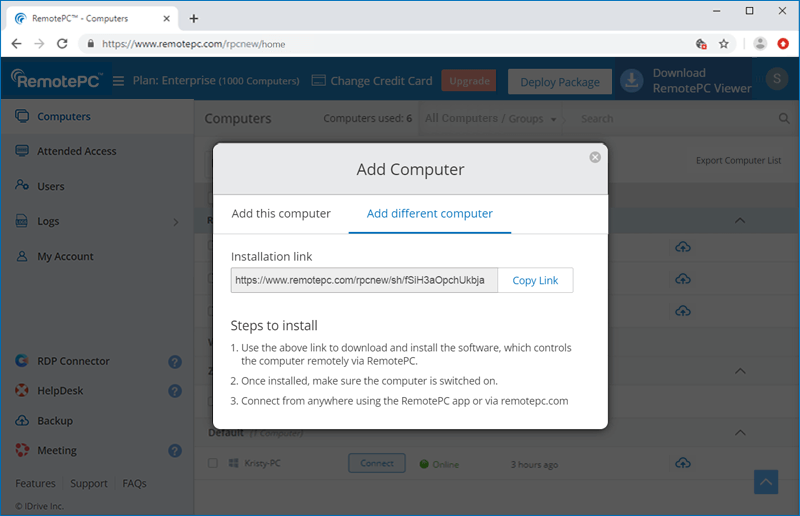
- 컴퓨터를 추가하려면 '이 컴퓨터 추가' 탭에서 '설치 프로그램 다운로드'를 클릭합니다.
계정 관리자는 원하는 경우 계정에서 모든 컴퓨터를 제거할 수 있지만, 사용자는 한 대의 컴퓨터만 제거할 수 있습니다.
컴퓨터를 제거하려면,
관리자용:
- 웹 브라우저를 통해 RemotePC에 로그인합니다 .
- '컴퓨터' 탭에서 '컴퓨터 제거' 버튼을 클릭합니다.
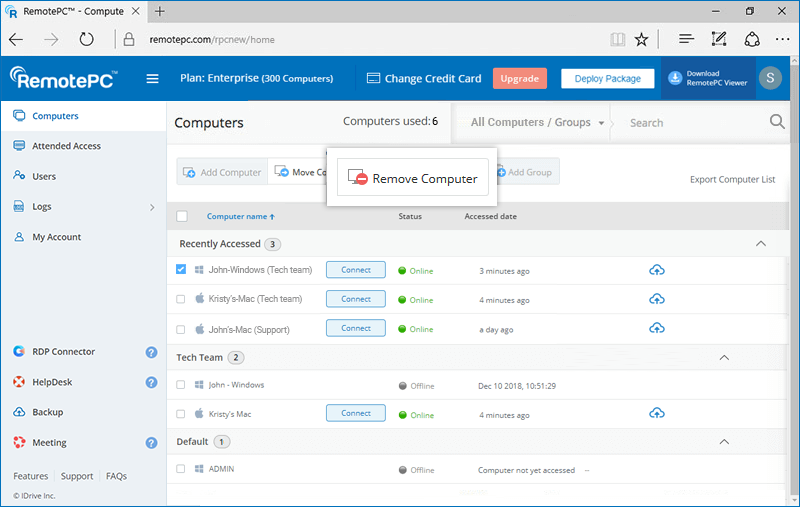
- 이를 확인하는 팝업이 나타납니다. '제거'를 클릭합니다.
- 다음 창에서 삭제를 위해 선택한 컴퓨터를 볼 수 있습니다. 선택한 목록에서 컴퓨터를 제거할 수 있습니다.
- '예'를 클릭하여 계정에서 컴퓨터 제거를 계속 진행합니다.
사용자용:
- 웹 브라우저를 통해 RemotePC에 로그인합니다 .
- '컴퓨터' 탭에서 제거할 컴퓨터를 선택합니다.
- '컴퓨터 제거'를 클릭합니다.
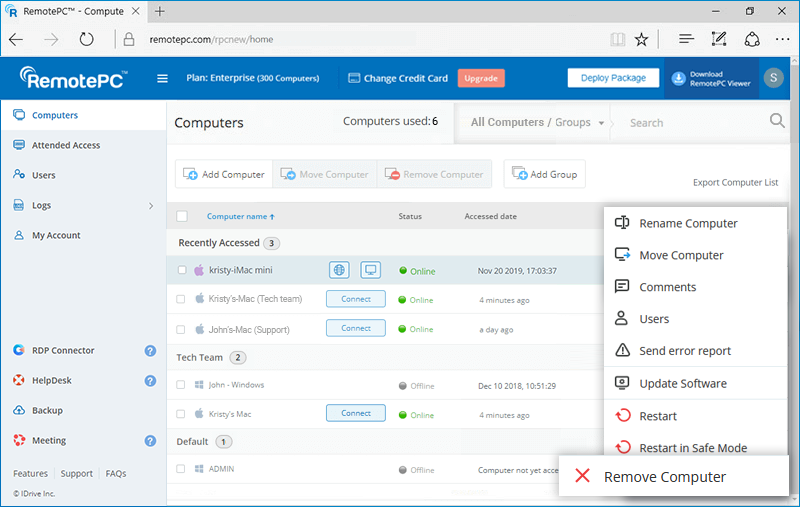
참고: 세션 중인 컴퓨터는 제거할 수 없습니다.
'컴퓨터' 탭의 '최근 액세스한 컴퓨터' 섹션에서 최근에 액세스한 컴퓨터를 최대 10대까지 볼 수 있습니다. 컴퓨터는 상태, 마지막으로 접속한 컴퓨터의 IP 주소, 마지막으로 접속한 날짜와 시간과 함께 나열됩니다. '연결'을 클릭하면 이 섹션에 있는 온라인 컴퓨터에 직접 원격으로 연결할 수 있습니다.
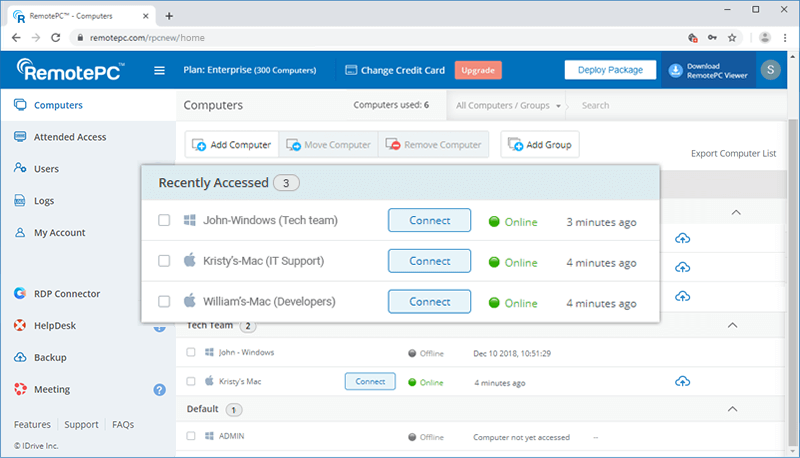
You can view the session-related logs for each computer in your account.
To view session logs for a computer,
- Log in to RemotePC via web browser and go to the 'Computers' tab.
- Hover on the computer you wish to check the logs and click
 .
. - Click 'Logs' to view all the session logs.
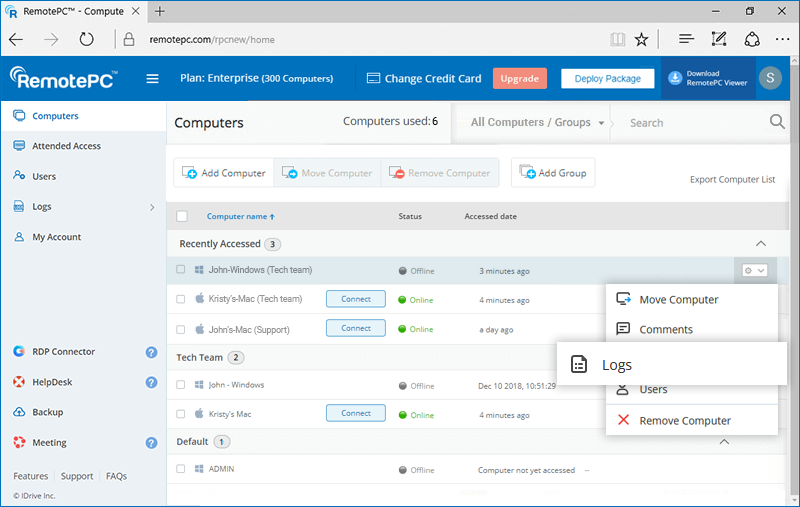
Yes if the latest RemotePC software is not installed on your Windows and Mac systems, you can remotely update the software.
To update RemotePC software remotely,
- Log in to RemotePC via web browser and go to the 'Computers' tab.
- Hover on the PC or Mac you wish to update the software and click
 .
. - Click 'Update Software'.
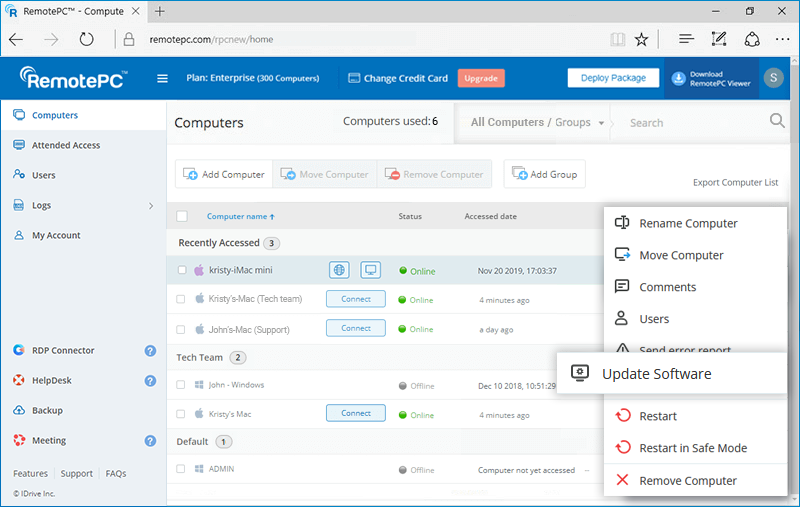
- In the popup, click 'Update' to proceed. The computer will briefly go offline and will be back online once the update is complete.
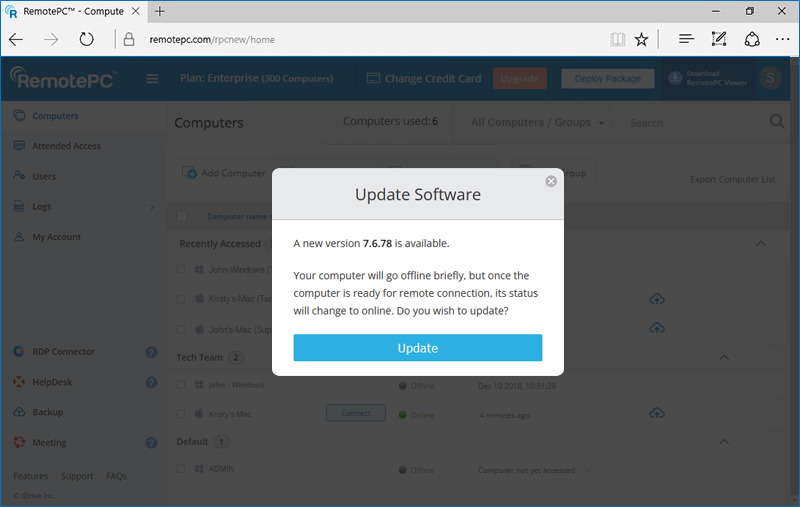
예, 기업 계정 관리자는 계정에 사용자를 추가하고, 이들에게 관리자 권한과 배포 권한을 부여할 수 있습니다.
사용자를 추가하려면 다음과 같이 하세요,
- 웹 브라우저를 통해 RemotePC에 로그인합니다 .
- '사용자 관리' 탭으로 이동하여 '사용자 추가'를 클릭합니다.
- '이메일 주소' 필드에 사용자 이메일 주소를 입력합니다.
- '그룹 이름' 드롭다운 목록에서 그룹을 선택하여 특정 그룹에 사용자를 추가합니다.
- 다음 환경설정 중에서 선택합니다:
관리자 환경설정
- 관리자 권한으로 만들기 - 사용자에게 관리자 권한을 부여하고 다음 관리자 기본 설정 중에서 선택합니다:
- 컴퓨터 제거 - 사용자에게 계정에서 컴퓨터를 삭제할 수 있는 권한을 부여합니다.
- 통합 인증 설정 - 사용자가 계정에 대한 통합 인증을 구성할 수 있도록 합니다.
- 중앙 집중식 컴퓨터 설정 - 사용자에게 계정에 대한 컴퓨터 설정을 수정할 수 있는 권한을 부여합니다.
- 배포 허용 - 사용자가 컴퓨터에 RemotePC 애플리케이션을 설치할 수 있도록 허용합니다.
권한
- 모든 컴퓨터에 대한 액세스 허용 - 사용자에게 모든 컴퓨터에 액세스할 수 있는 권한을 부여합니다.
- 특정 컴퓨터에 대한 액세스 허용 - 사용자에게 선택한 컴퓨터에만 액세스할 수 있는 권한을 부여합니다.
- 특정 그룹에 대한 액세스 허용 - 사용자에게 선택한 그룹에만 액세스할 수 있는 권한을 부여합니다.
참고: 그룹 액세스 권한이 있는 사용자는 다른 컴퓨터에 RemotePC 소프트웨어를 배포할 수 없습니다.
- 관리자 권한으로 만들기 - 사용자에게 관리자 권한을 부여하고 다음 관리자 기본 설정 중에서 선택합니다:
- '사용자 초대'를 클릭합니다.
초대된 사용자는 RemotePC에 등록할 수 있는 링크가 포함된 이메일을 받게 됩니다. 사용자가 등록하면 해당 사용자의 계정이 내 계정에 추가됩니다.
예, CSV 파일을 업로드하여 한 번에 여러 사용자를 RemotePC 계정에 추가할 수 있습니다.
사용자를 초대합니다,
- 웹 브라우저를 통해 RemotePC에 로그인합니다.
- '사용자 관리' 탭으로 이동하여 '사용자 추가'를 클릭합니다.
- 'CSV 템플릿 다운로드'를 클릭합니다.
- 파일을 열고 샘플 항목을 삭제한 다음 다음 형식 중 하나로 사용자에 대한 정보를 추가합니다(사용자당 한 줄):
"이메일 주소, 그룹 이름, 관리자 기본 설정, 2FA, SSO" - 수정한 파일을 저장합니다.
- 저장한 CSV 파일을 'CSV 파일 업로드 또는 끌어서 놓기' 영역으로 끌어다 놓습니다. 또는 해당 영역을 클릭하여 CSV 파일을 찾아 업로드할 수 있습니다.
- 팝업이 나타나면 '사용자 추가'를 클릭합니다.
- 사용자를 추가하면 확인 메시지가 표시됩니다.
참고: CSV 파일을 사용하여 한 번에 최대 500명의 사용자를 추가할 수 있습니다.
초대된 사용자에게는 RemotePC에 등록할 수 있는 링크가 포함된 이메일이 전송됩니다. 사용자가 등록하면 해당 사용자의 계정이 내 계정에 추가됩니다.
예, 관리자는 사용자에게 컴퓨터를 할당하거나 할당 취소할 수 있습니다.
컴퓨터를 할당/할당 취소합니다,
- 웹 브라우저를 통해 RemotePC에 로그인하고 '사용자 관리' 탭으로 이동합니다.
- 수정하려는 사용자 위에 마우스를 올려놓고
 .
. - '권한' 섹션에서 '특정 컴퓨터에 대한 액세스 허용' 라디오 버튼을 선택합니다.
- 할당할 컴퓨터를 선택하거나 '컴퓨터 이름' 섹션에서 할당 해제할 컴퓨터를 선택 해제하고 '저장'을 클릭합니다.
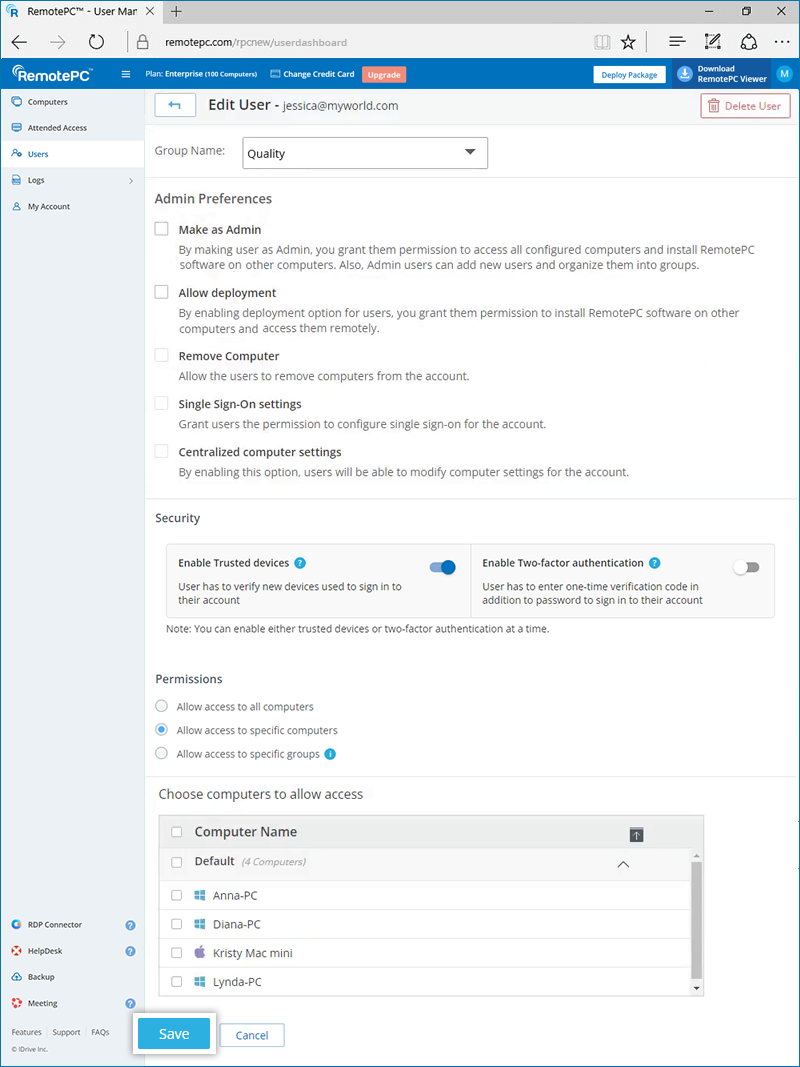
또는
- '컴퓨터' 탭으로 이동합니다.
- 편집하려는 컴퓨터에 마우스를 가져간 다음
 .
. - '사용자'를 클릭합니다. 컴퓨터에 할당된 사용자 목록이 표시된 팝업이 나타납니다.
- '사용자 추가'를 클릭합니다. 컴퓨터가 할당되지 않은 사용자 목록이 표시됩니다.
- 할당하려는 사용자를 선택하고 '추가'를 클릭합니다.
- 사용자 할당을 취소하려면
 를 클릭하고 할당 취소하려는 사용자 이름에 대해 검색합니다.
를 클릭하고 할당 취소하려는 사용자 이름에 대해 검색합니다.
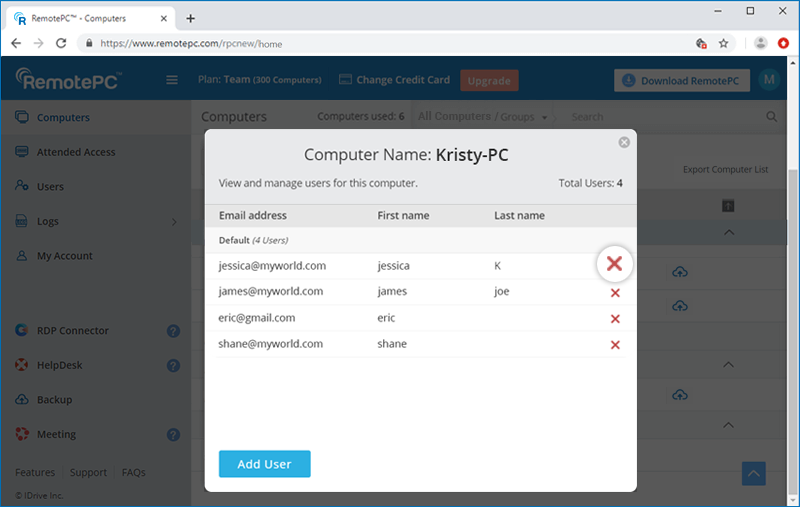
예, 관리자는 사용자 권한을 수정할 수 있습니다.
수정하려면,
- 웹 브라우저를 통해 RemotePC에 로그인하고 '사용자 관리' 탭으로 이동합니다.
- 수정하려는 사용자 위에 마우스를 올려놓고
 .
. 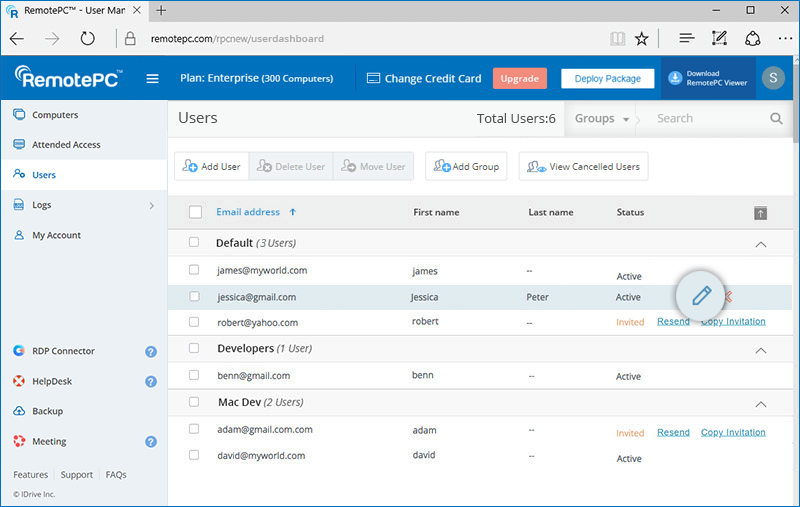
- '환경설정' 및 '권한' 섹션에서 필요한 사항을 변경합니다.
- '저장'을 클릭합니다.
개인 키를 재설정/제거하려면 다음과 같이 하세요,
- 개인 키를 재설정하려는 컴퓨터에서 RemotePC 데스크톱 애플리케이션을 실행합니다.
- 계정에 로그인합니다.
- 컴퓨터 이름을 마우스 오른쪽 버튼으로 클릭하고 '개인 키 편집/제거'를 클릭합니다.
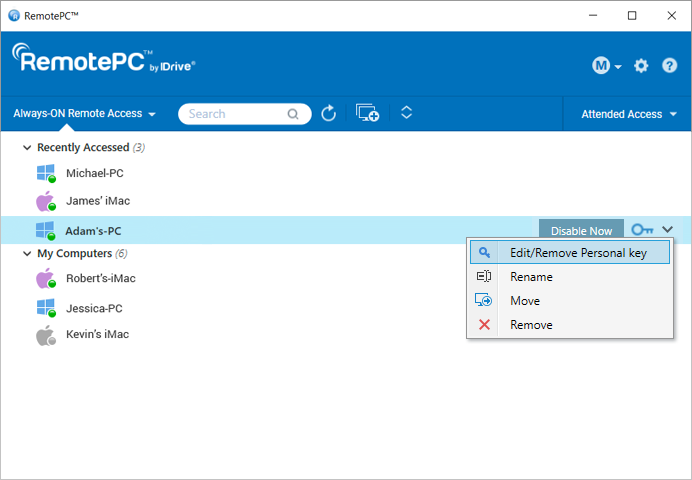
- 새 개인 키를 입력하고 동일하게 확인합니다. '변경'을 클릭합니다.
- 개인 키 없이 컴퓨터에 연결하려면 '키 제거'를 클릭합니다.
사용자를 삭제하려면 다음과 같이 하세요,
- 웹 브라우저를 통해 RemotePC에 로그인하고 '사용자 관리' 탭으로 이동합니다.
- 단일 사용자를 삭제하려면 삭제하려는 사용자 위에 마우스를 올려놓고
 .
. - 목록에서 여러 사용자를 삭제하려면 사용자를 선택하고 '사용자 삭제'를 클릭합니다.
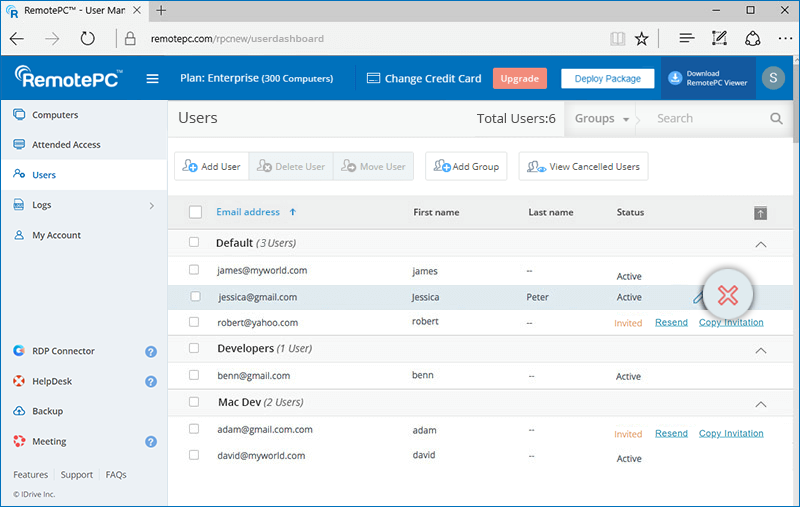
- 확인 창에서 '예'를 클릭합니다.
웹 콘솔에서 계정에 대해 생성된 API 키를 사용하여 API 요청을 보낼 수 있습니다.
API 문서 읽기
API 키를 가져오려면 다음과 같이 하세요,
- RemotePC Enterprise 계정에 로그인합니다.
- '내 계정' 탭으로 이동하여 'API 키'를 클릭합니다.
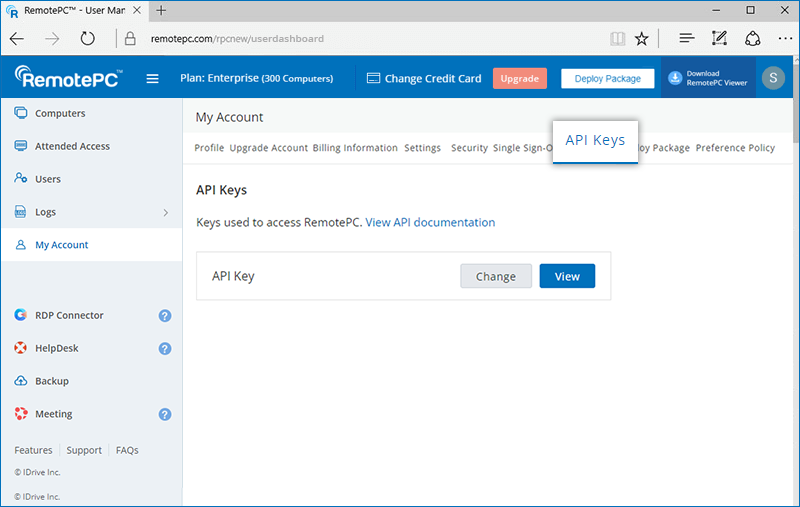
- '보기'를 클릭하고 계정 비밀번호를 입력한 다음 '보기'를 클릭합니다.
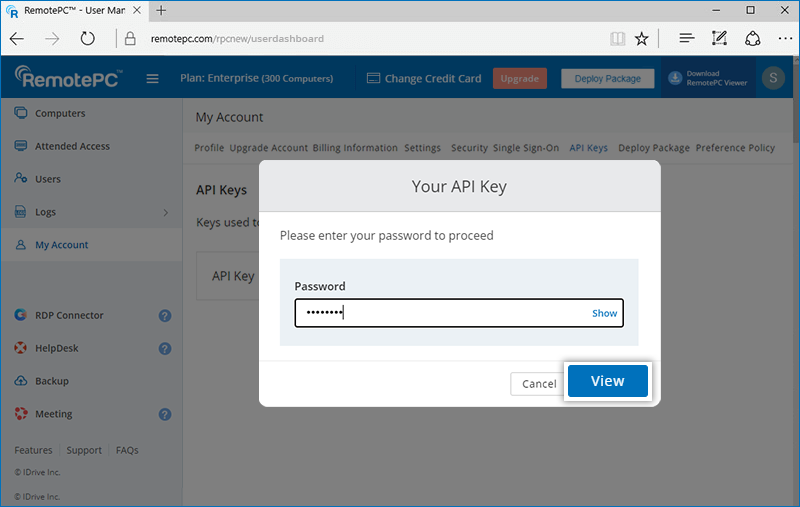
- API 키가 표시됩니다. '키 복사'를 클릭하여 클립보드에 복사합니다.
API 키를 변경하려면 '변경'을 클릭합니다. 계정 비밀번호를 입력하고 '보기'를 클릭하면 새 API 키를 확인할 수 있습니다.
참고: 관리자(계정 소유자)만 API 키를 생성할 수 있습니다.
그룹은 관리자가 함께 구성한 사용자/컴퓨터의 모음입니다. 한 사용자를 두 개 이상의 그룹에 추가할 수 없습니다.
컴퓨터 그룹을 생성하려면 다음과 같이 하세요,
- 웹 브라우저를 통해 RemotePC에 로그인합니다.
- 메뉴 표시줄에 표시되는 '그룹 추가'를 클릭합니다.
- '그룹 이름' 필드에 이름을 입력합니다.
- '추가'를 클릭합니다. 이제 생성된 그룹에 컴퓨터를 추가할 수 있습니다.
- '사용 가능한 컴퓨터' 섹션에서 필요한 컴퓨터를 선택하고 다음을 클릭합니다.
 .
. 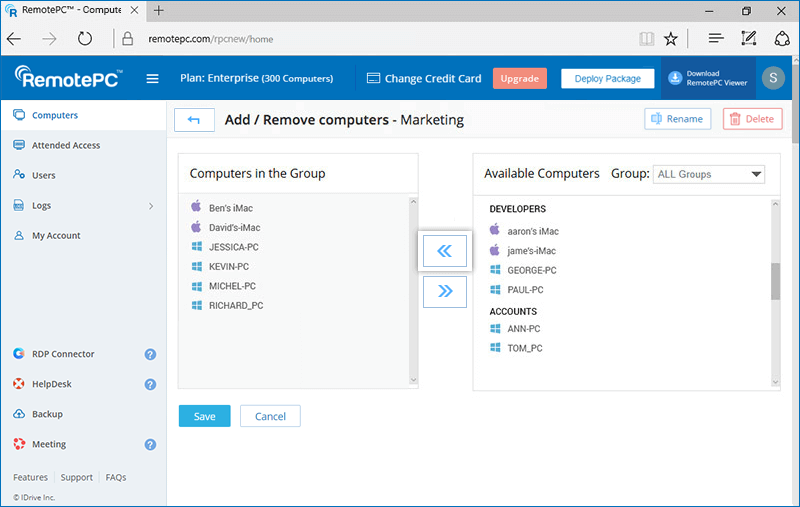
- '추가'를 클릭합니다.
사용자 그룹을 만들려면 다음과 같이 하세요,
- 웹 브라우저를 통해 RemotePC에 로그인하고 '사용자 관리' 탭으로 이동합니다.
- 메뉴 표시줄에 표시되는 '그룹 추가'를 클릭합니다.
- '그룹 이름' 필드에 이름을 입력합니다.
- '추가'를 클릭합니다.
예, 그룹 간에 사용자를 이동할 수 있습니다.
이동합니다,
- 웹 브라우저를 통해 RemotePC에 로그인하고 '사용자 관리' 탭으로 이동합니다.
- 이동하려는 사용자를 선택하고 '사용자 이동'을 클릭합니다.
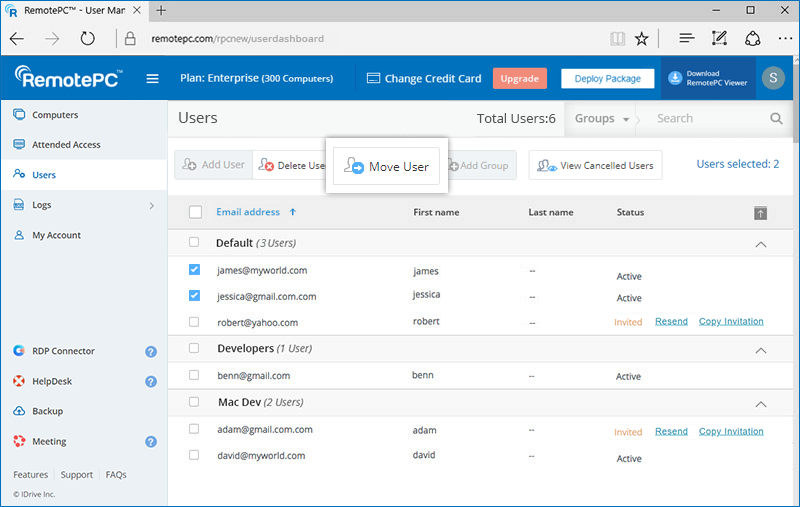
- '사용자 이동' 창이 나타납니다. '그룹 이름' 드롭다운 목록에서 필요한 그룹을 선택합니다.
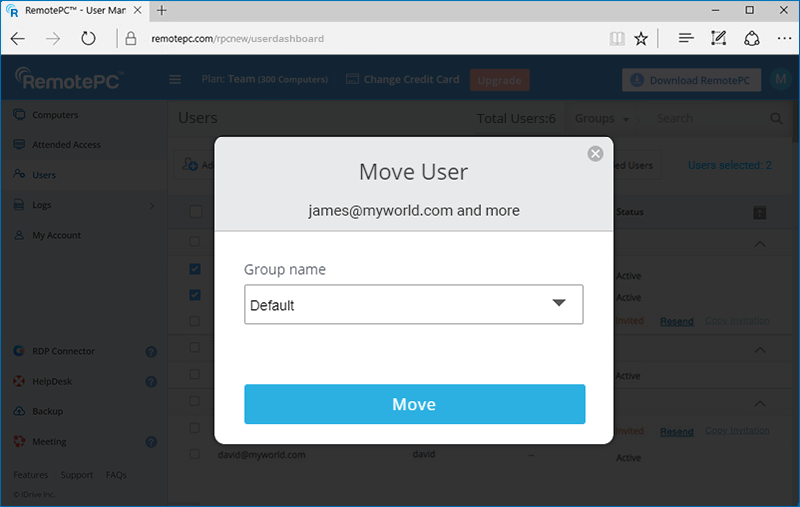
- '이동'을 클릭합니다.
사용자 그룹을 삭제하려면 다음과 같이 하세요,
- 웹 브라우저를 통해 RemotePC에 로그인합니다.
- '사용자 관리' 탭으로 이동합니다. 그룹 및 연결된 사용자 목록이 표시됩니다.
- 삭제하려는 그룹에 마우스를 갖다 대고
 .
. - 확인 창에서 '확인'을 클릭합니다.
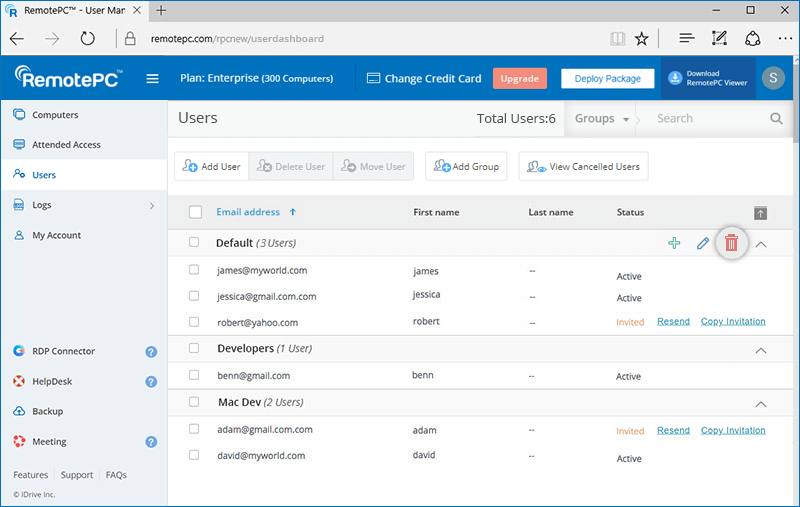
컴퓨터 그룹을 삭제하려면 다음과 같이 하세요,
- 웹 브라우저를 통해 RemotePC에 로그인합니다. 그룹 및 연결된 컴퓨터 목록이 나타납니다.
- 삭제하려는 그룹에 마우스를 갖다 대고
 .
. - '컴퓨터 추가/제거' 페이지가 나타납니다. 오른쪽 상단에 표시된 '삭제'를 클릭합니다.
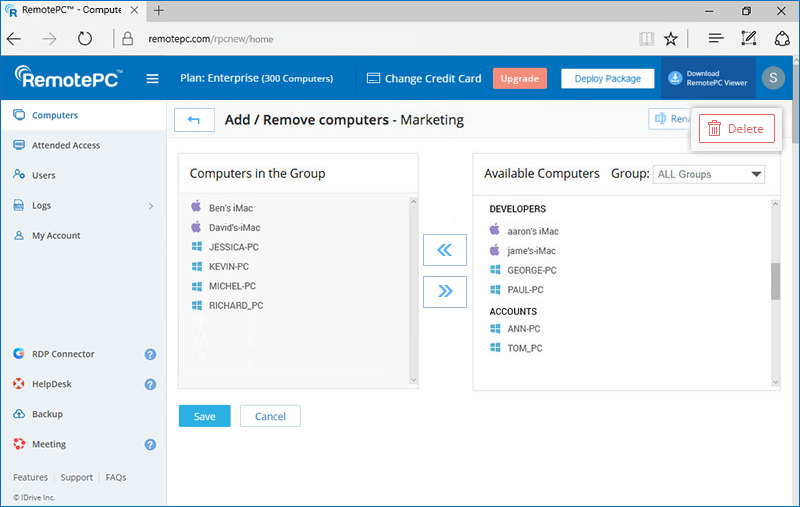
- 확인 창이 나타납니다. '확인'을 클릭합니다.
그룹을 만드는 동안 그룹에 컴퓨터를 추가할 수 있습니다.
기존 그룹에 컴퓨터를 추가하려면 다음과 같이 하세요,
- 웹 브라우저를 통해 RemotePC에 로그인합니다.
- 클릭
 를 컴퓨터를 추가하려는 그룹에 대해 검색합니다.
를 컴퓨터를 추가하려는 그룹에 대해 검색합니다. - '사용 가능한 컴퓨터' 섹션에서 컴퓨터를 선택한 다음
 를 클릭하여 컴퓨터를 추가합니다.
를 클릭하여 컴퓨터를 추가합니다. 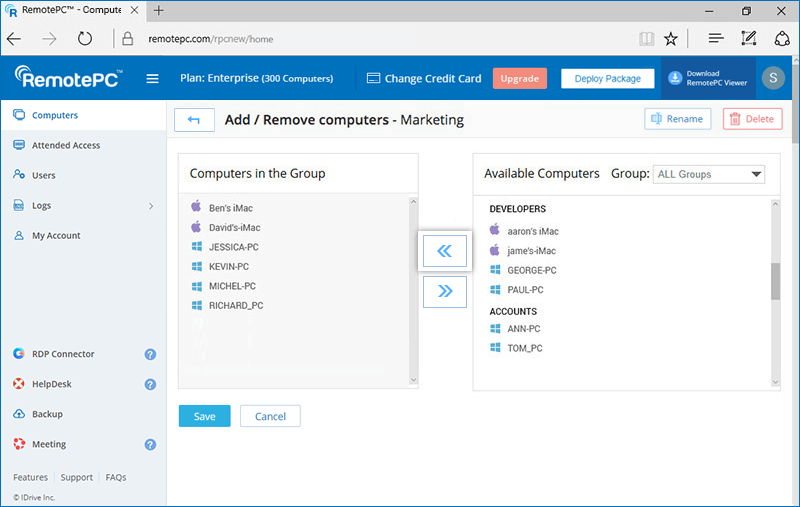
- '추가'를 클릭합니다.
예, 그룹 간에 컴퓨터를 이동할 수 있습니다.
여러 대의 컴퓨터를 이동하려면,
- 웹 브라우저를 통해 RemotePC에 로그인합니다.
- 이동하려는 컴퓨터를 선택하고 '컴퓨터 이동'을 클릭합니다.
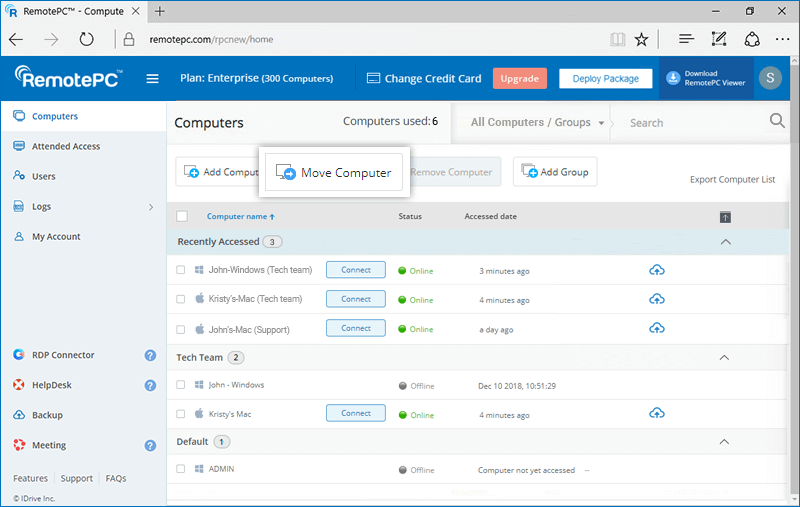
- '그룹 이름' 드롭다운 목록에서 그룹을 선택하고 '이동'을 클릭합니다.
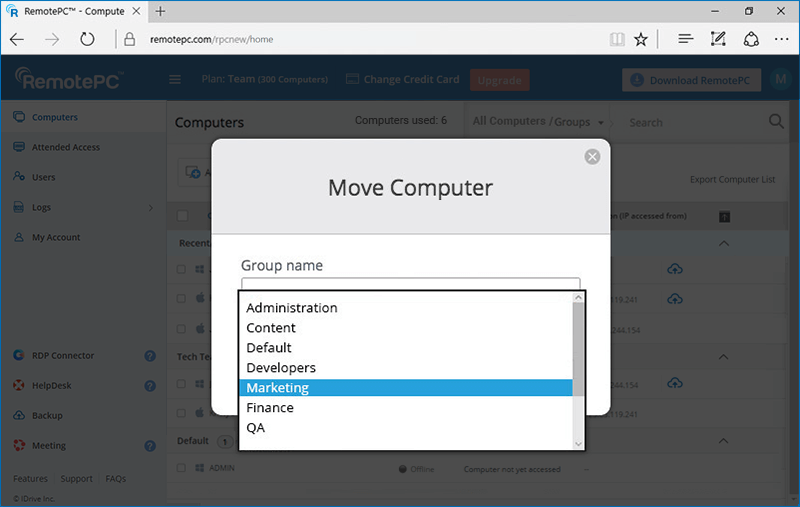
개별 컴퓨터를 이동하려면,
- 클릭
 를 클릭하고 '컴퓨터 이동'을 클릭합니다.
를 클릭하고 '컴퓨터 이동'을 클릭합니다.
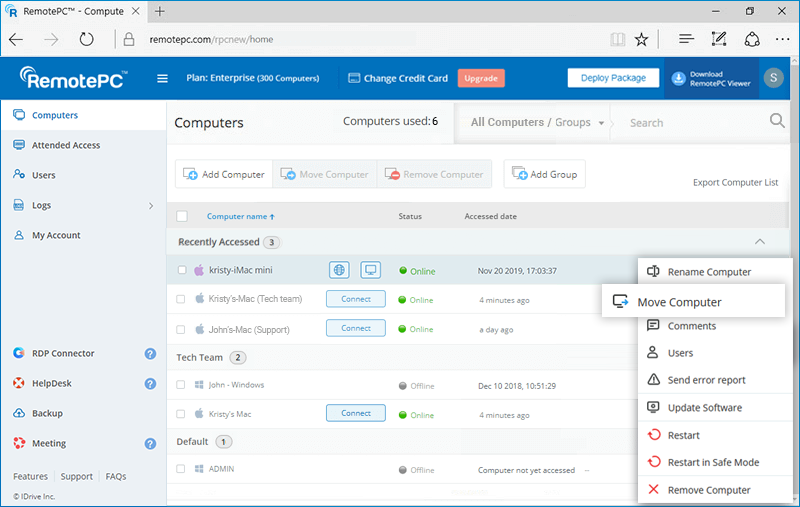
- '그룹 이름' 드롭다운 목록에서 그룹을 선택하고 '이동'을 클릭합니다.
명령 프롬프트에서 다음 명령을 실행하여 RemotePC.msi 파일을 설치합니다.
RemotePC 호스트를 설치합니다,
- 관리자 모드에서 명령 프롬프트를 시작합니다.
- 경로가 다음과 같은지 확인합니다: C:\WINDOWS\system32>입니다.
- 명령을 실행합니다:
msiexec.exe /i <RemotePC.msi path> /qn ID=<Configuration ID> GROUPNAME=<group name> PERSONALKEY=<personal key> HIDETRAY=<0 or 1> CONNECT_PERMISSION=<0 or 1 or 2 or 3> REMOVE_WALLPAPER=<0 or 1> DISABLE_AERO_THEME=<0 or 1> DISABLE_FONT=<0 or 1> DISABLE_SLEEP_MODE=<0 or 1> HARDWARE_ACCELERATION=<0 or 1> CONNECT_TO_ACTIVE_SESSION=<0 or 1> SHOW_WHO_IS_ACCESSING=<0 or 1> LOCK_ON_SESSION_END=<0 or 1> LOCAL_PROXY_IP=192.168.3.176 LOCAL_PROXY_PORT=801 LOCAL_PROXY_USERNAME=test LOCAL_PROXY_PASSWORD=test ENABLE_DISABLE_PRINTER=<0 or 1> COMPUTERNAME=<Computer Name>
예를 들어C:\WINDOWS\system32>msiexec.exe /i "C:\Users\TestUser\Desktop\RPCMSI\RemotePC.msi" /qn ID=uKjNNpkSWo1pnE8 GROUPNAME=GRPOne PERSONALKEY=test1234 HIDETRAY=1 CONNECT_PERMISSION=3 REMOVE_WALLPAPER=1 DISABLE_AERO_THEME=1 DISABLE_FONT=1 DISABLE_SLEEP_MODE=1 HARDWARE_ACCELERATION=1 CONNECT_TO_ACTIVE_SESSION=1 SHOW_WHO_IS_ACCESSING=1 LOCK_ON_SESSION_END=0 LOCAL_PROXY_IP=192.168.3.176 LOCAL_PROXY_PORT=801 LOCAL_PROXY_USERNAME=test LOCAL_PROXY_PASSWORD=test ENABLE_DISABLE_PRINTER=0 COMPUTERNAME="Server 2019"
RemotePC를 설치할 수 없는 경우, 제어판으로 이동하여 RemotePC 설정을 제거한 후 명령을 다시 실행하세요. 또는 다음 재설치 명령을 실행하세요.
설치를 다시 설치 / 덮어쓰려면 다음과 같이 하세요.
- 관리자 모드에서 명령 프롬프트를 시작합니다.
- 경로가 다음과 같은지 확인합니다: C:\WINDOWS\system32>입니다.
- 명령을 실행합니다:
RemotePC MSI의 최신 버전입니다:msiexec.exe /i <RemotePC.msi path> /qn ID=<Configuration ID> GROUPNAME=<group name> PERSONALKEY=<personal key> HIDETRAY=<0 or 1> CONNECT_PERMISSION=<0 or 1 or 2 or 3> REMOVE_WALLPAPER=<0 or 1> DISABLE_AERO_THEME=<0 or 1> DISABLE_FONT=<0 or 1> DISABLE_SLEEP_MODE=<0 or 1> HARDWARE_ACCELERATION=<0 or 1> CONNECT_TO_ACTIVE_SESSION=<0 or 1> SHOW_WHO_IS_ACCESSING=<0 or 1> LOCK_ON_SESSION_END=<0 or 1> LOCAL_PROXY_IP=192.168.3.176 LOCAL_PROXY_PORT=801 LOCAL_PROXY_USERNAME=test LOCAL_PROXY_PASSWORD=test ENABLE_DISABLE_PRINTER=<0 or 1> REINSTALMODE="aecmus" REINSTALL="ALL" COMPUTERNAME=<Computer Name>For example:
C:\WINDOWS\system32>msiexec.exe /i "C:\Users\TestUser\Desktop\RPCMSI\RemotePC.msi" /qn
ID=uKjNNpkSWo1pnE8 GROUPNAME=GRPOne PERSONALKEY=test1234
HIDETRAY=1 CONNECTPERMISSION=3 REMOVE_WALLPAPER=1 DISABLE_AERO_THEME=1 DISABLE_FONT=1 DISABLE_SLEEP_MODE=1 HARDWARE_ACCELERATION=1 CONNECT_TO_ACTIVE_SESSION=1 SHOW_WHO_IS_ACCESSING=1 LOCK_ON_SESSION_END=0 LOCAL_PROXY_IP=192.168.3.176 LOCAL_PROXY_PORT=801 LOCAL_PROXY_USERNAME=test LOCAL_PROXY_PASSWORD=test ENABLE_DISABLE_PRINTER=0 REINSTALMODE="aecmus" REINSTALL="ALL" COMPUTERNAME="Server 2019"참고: 자동 설치를 위해 /qn을 추가하세요.
참고:
- 컴퓨터 이름은 1~50자 사이여야 합니다.
- 그룹 이름은 20자 이하로 입력해야 합니다.
- 특수 문자가 잘못 배치된 경우 '기본' 그룹으로 이동합니다.
- 그룹 이름이 존재하지 않는 경우 제출한 이름으로 새 그룹이 생성되고 해당 그룹에 컴퓨터가 할당됩니다.
설치 중에 원격 컴퓨터에 대한 선택적 매개변수를 미리 정의할 수 있습니다.
| 매개변수 | 설명 |
|---|---|
| ID | 이 파라미터는 필수 파라미터이며, RemotePC 계정의 패키지 배포 > MSI를 통한 그룹 배포 > 구성 ID에서 찾을 수 있습니다. |
| 개인키 | 원격 컴퓨터에 대해 보조 비밀번호 역할을 하는 '개인 키'를 설정합니다. |
| 그룹명 | 컴퓨터가 할당될 그룹의 이름 *. |
| 컴퓨터 이름 | 호스트에 할당된 머신의 이름 |
| 설치 제거 | MSI 명령 UNINSTALL=yes를 사용하여 RemotePC 호스트를 제거합니다. 참고: 다른 매개변수와 함께 사용하지 마세요. |
| 숨김 트레이 | |
| 1 | 이 옵션을 활성화하면 사용자가 원격 컴퓨터의 트레이 옵션에 액세스할 수 없습니다. |
| 0 | 트레이 숨기기를 해제하고 사용자가 트레이 옵션에 액세스할 수 있도록 허용하기 |
| 연결 권한 | |
| 0 | 연결 요청 권한이 비활성화됨 |
| 1 | 요청이 만료된 후 로그인 화면에서 자동으로 연결이 거부됩니다. |
| 2 | 요청이 만료된 후 로그인 화면에서 자동으로 연결 허용 |
| 3 | 요청이 만료된 후 연결 허용 |
| REMOVE_WALLPAPER | |
| 1 | 이 옵션을 활성화하면 원격 세션 중에 배경화면이 제거됩니다. |
| 0 | 원격 세션 중에 배경화면이 표시됩니다. |
| DISABLE_AERO_THEME | |
| 1 | 원격 세션 중에 에어로 테마 비활성화하기 |
| 0 | 원격 세션 중에도 Aero 테마는 활성 상태로 유지됩니다. |
| DISABLE_FONT | |
| 1 | 원격 세션 중에는 글꼴 다듬기가 비활성화됩니다. |
| 0 | 글꼴 다듬기 사용 |
| DISABLE_SLEEP_MODE | |
| 1 | 호스트가 구성된 경우 절전 모드 비활성화 |
| 0 | 이 옵션을 비활성화하면 원격 컴퓨터가 특정 시간이 지나면 절전 모드로 전환됩니다. |
| 하드웨어 가속 | |
| 1 | 원격 세션 중 하드웨어 가속 사용 |
| 0 | 하드웨어 가속이 비활성화됨 |
| CONNECT_TO_ACTIVE_SESSION | |
| 1 | 이 옵션을 사용 설정하면 사용자가 Windows 호스트의 활성 RDP 세션에 연결할 수 있습니다. |
| 0 | 활성 세션에 대한 연결이 비활성화됩니다. |
| SHOW_WHO_IS_ACCESSING | |
| 1 | 원격 세션 중에 액세스하는 사람에 대한 알림 표시 |
| 0 | 원격 세션 중에 액세스하는 사람에 대한 알림 숨기기 |
| LOCK_ON_SESSION_END | |
| 1 | 세션이 종료되면 시스템이 잠깁니다. |
| 0 | 세션 종료 후 시스템이 잠기지 않습니다. |
| LOCAL_PROXY | 사용자는 로컬 프록시 세부 정보를 매개변수로 전달할 수 있습니다. |
| LOCAL_PROXY_IP = 192.168.3.176 | |
| LOCAL_프록시_포트 = 801 | |
| LOCAL_PROXY_USERNAME = 테스트 | |
| 로컬_프록시_암호 = 테스트 | |
| 활성화_비활성화_프린터 | |
| 1 | 원격 인쇄가 활성화됩니다. |
| 0 | 원격 인쇄가 비활성화됩니다. |
*참고:
- 컴퓨터 이름은 1~50자 사이여야 합니다.
- 그룹 이름이 존재하지 않는 경우 제출한 이름으로 새 그룹이 생성되고 해당 그룹에 컴퓨터가 할당됩니다.
- 컴퓨터가 이미 다른 그룹에 있는 경우, 사용자가 지정한 새 그룹으로 이동합니다.
명령 프롬프트에서 다음 명령을 실행하여 RemotePCViewer.msi 파일을 설치합니다.
RemotePC 뷰어를 설치하려면 다음과 같이 하세요,
- 관리자 모드에서 명령 프롬프트를 시작합니다.
- 경로가 다음과 같은지 확인합니다: C:\WINDOWS\system32>입니다.
- 명령을 실행합니다:
msiexec.exe /i <RemotePCViewer.msi path> /qn PRODUCTNAME=viewer
For example:
msiexec.exe /i "C:\Users\Test\Desktop\MSI\UN\RemotePCViewer.msi" /qn PRODUCTNAME=viewer
RemotePC 뷰어를 제거하려면 다음과 같이 하세요,
- 관리자 모드에서 명령 프롬프트를 시작합니다.
- 경로가 다음과 같은지 확인합니다: C:\WINDOWS\system32>입니다.
- 명령을 사용하여 RemotePC 뷰어를 제거합니다:
msiexec.exe /i <RemotePCViewer.msi path> /qn PRODUCTNAME=viewer UNINSTALL=yes
For example:
msiexec.exe /i "C:\Users\Test\Desktop\MSI\UN\RemotePCViewer.msi" /qn PRODUCTNAME=viewer UNINSTALL=yes
설치 중에 원격 컴퓨터에 대한 선택적 매개변수를 미리 정의할 수 있습니다.
| 매개변수 | 설명 |
|---|---|
| 제품명 | RemotePC 뷰어 애플리케이션을 설치하려면 제품 이름을 '뷰어'로 지정해야 합니다. |
| 설치 제거 | 이 매개 변수를 제품명= 뷰어와 함께 포함하면 MSI 명령 UNINSTALL=yes를 사용하여 RemotePC 뷰어를 제거할 수 있습니다. |
MSI를 사용하여 RemotePC 호스트를 제거하려면 다음과 같이 하세요,
- 관리자 모드에서 명령 프롬프트를 시작합니다.
- 경로가 다음과 같은지 확인합니다: C:\WINDOWS\system32>입니다.
- Uninstall RemotePC host using the command:
msiexec.exe /i <RemotePC.msi path> /qn UNINSTALL=yes
For Example:
msiexec.exe /i "C:\Users\Test\Desktop\MSI\UN\RemotePC.msi" /qn UNINSTALL=yes
환경설정 정책을 만들려면 다음과 같이 하세요,
- RemotePC 계정에 로그인합니다.
- 오른쪽 상단에서 패키지 배포를 클릭합니다.
- 이동 기본 설정 정책 를 클릭하고 정책 만들기.
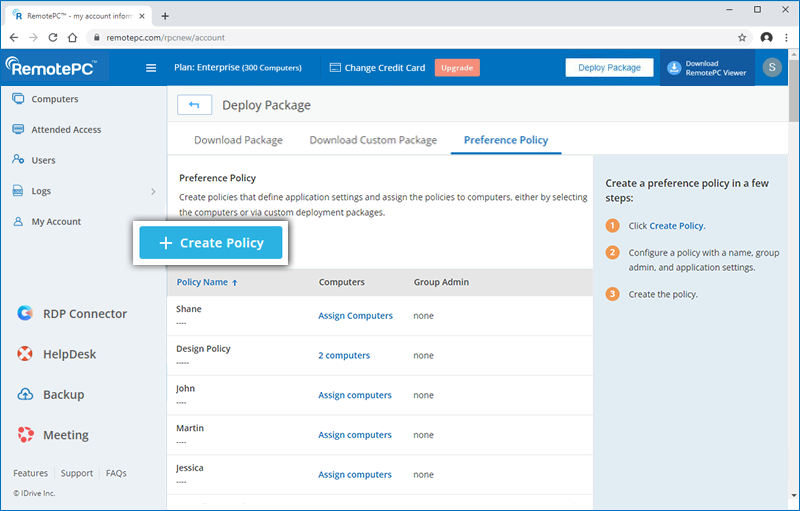
- 정책 이름과 설명을 입력하고 그룹에 대한 관리자를 선택합니다. 일반, 보안 및 기능 제어 설정을 구성합니다.
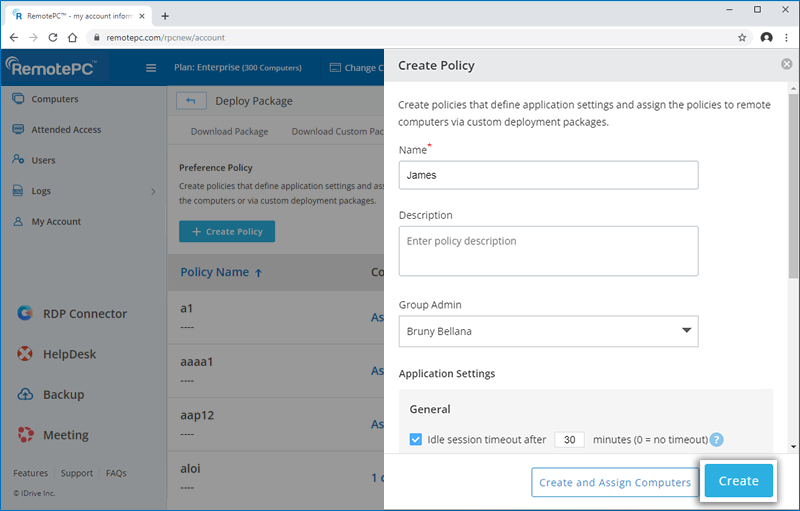
- 클릭 만들기 을 클릭하여 환경설정 정책을 만듭니다. 정책이 환경설정 정책 목록에 추가됩니다. 기본 설정 정책 목록에서 컴퓨터 할당 를 정책 옆에 클릭하여 정책에 컴퓨터를 추가합니다.
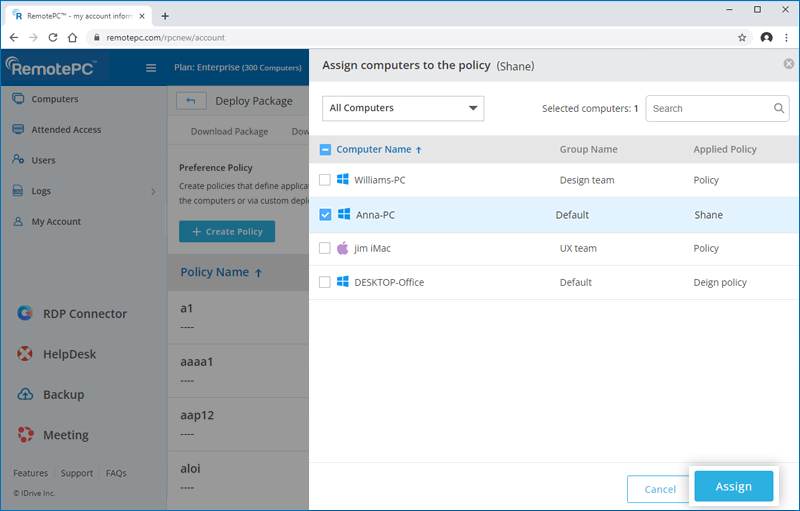
또는 컴퓨터 생성 및 할당 를 클릭하여 정책을 생성하고 필요한 컴퓨터에 푸시합니다.
참고: 정책을 편집하려면 ![]() 를 수정하려는 정책 옆에 클릭합니다.
를 수정하려는 정책 옆에 클릭합니다.
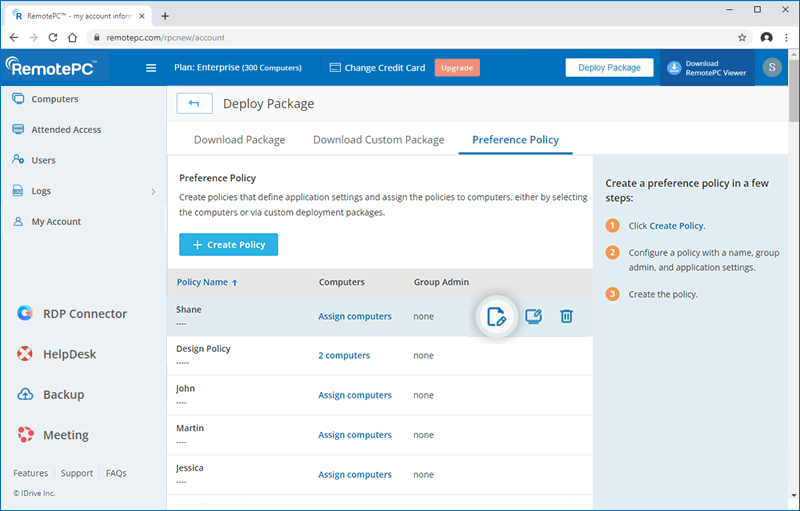
사용자 지정 배포 패키지를 만들려면 다음과 같이 하세요,
- RemotePC 계정에 로그인합니다.
- 오른쪽 상단에서 패키지 배포를 클릭합니다.
- 이동 사용자 지정 패키지 다운로드 를 클릭하고 배포 패키지 만들기.
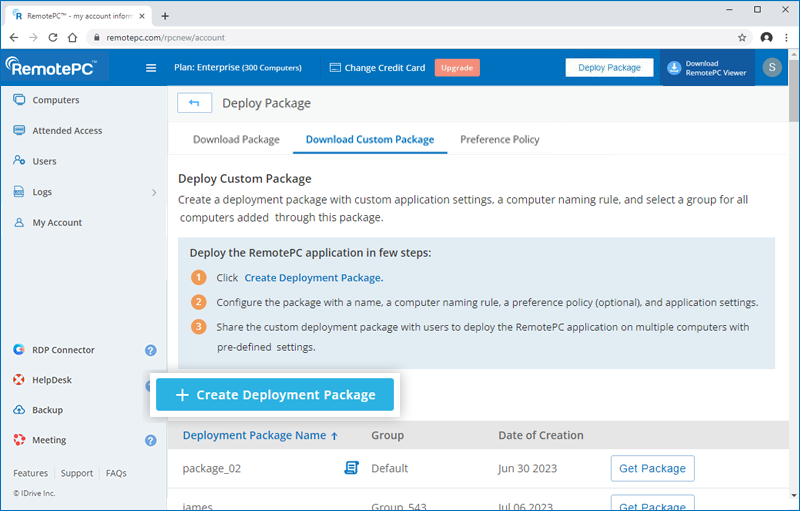
- 이름, 컴퓨터 이름 지정 규칙, 환경설정 정책(선택 사항) 및 애플리케이션 설정으로 패키지를 구성합니다.
참고: 환경설정 정책을 선택한 경우, 선택한 환경설정 정책에 따라 몇 가지 설정이 미리 선택되어 있으므로 수정할 수 없습니다. - 클릭 만들기. 배포 패키지가 생성됩니다.
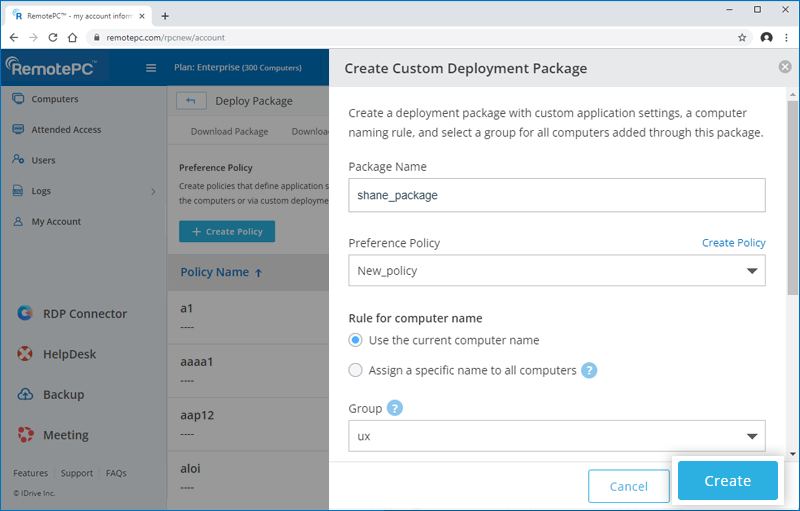
- 필요한 컴퓨터에 패키지를 다운로드하거나 링크를 복사하여 사용자들과 공유하여 컴퓨터에 패키지를 배포합니다.
또는 나중에 사용자 지정 패키지 배포 탭에서 패키지 가져오기를 클릭하여 패키지에 액세스할 수도 있습니다.
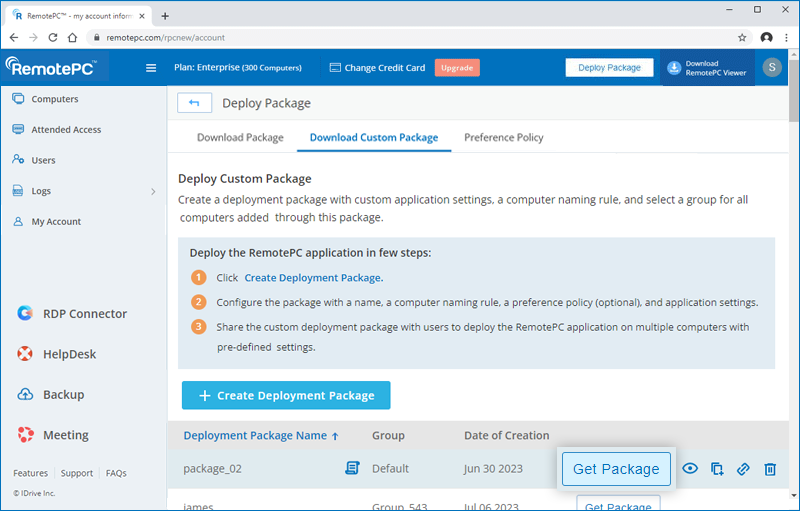
예, 구성 ID를 사용하여 RemotePC를 배포할 수 있습니다.
RemotePC를 배포하려면,
- RemotePC에 로그인하여 MSI 파일을 다운로드합니다.
- 관리자 모드에서 명령 프롬프트 창을 엽니다(c:\windows\system32).
- 페이지 오른쪽 모서리에 표시되는 구성 ID를 복사합니다.
- 연결된 컴퓨터에 배포하려면 명령 프롬프트에서 이 ID를 실행하세요.
GPO를 통해 RemotePC를 배포하는 도중 문제가 발생하거나 배포에 실패하면 '이벤트 뷰어' 로그에 오류 1274 / 오류 1612가 표시될 수 있습니다.
문제를 해결하려면 다음과 같이 하세요,
- 컴퓨터에서 '그룹 정책 관리 편집기'를 엽니다.
- '설정' > '정책' > '관리 템플릿' > '시스템' > '로그온'으로 이동합니다.
- '컴퓨터 시작 및 로그온 시 항상 네트워크 대기'를 두 번 클릭합니다.
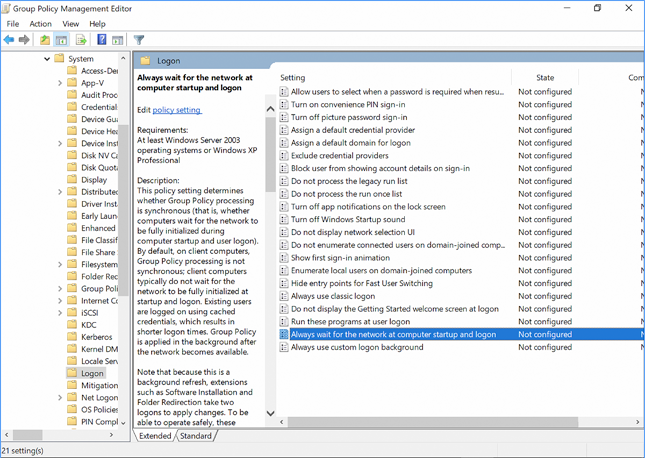
- '사용'을 선택하고 '확인'을 클릭합니다.
- '컴퓨터 설정' > '관리 템플릿' > '시스템' > '그룹 정책'으로 이동하여 '시작 정책 처리 대기 시간'을 두 번 클릭합니다.
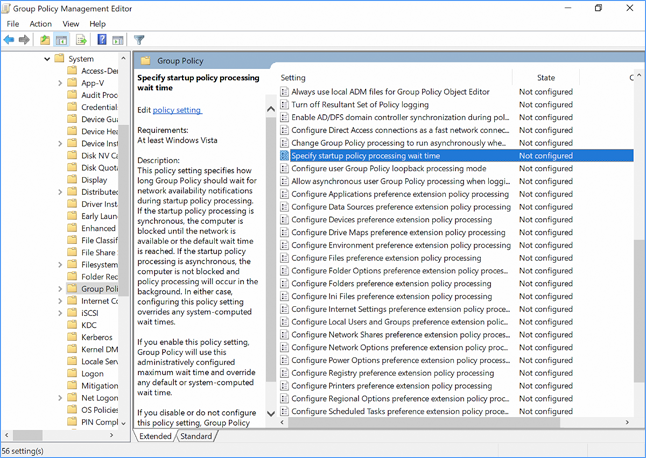
- '시작 정책 처리 대기 시간 지정'을 사용 설정하고 90초 또는 120초로 구성합니다.
- '설정' > '정책' > '소프트웨어 설정' > '소프트웨어 설치'로 이동합니다.
- 패키지를 마우스 오른쪽 버튼으로 클릭하고 '속성'을 선택합니다.
- '모든 권한'에 대해 '허용' 확인란을 선택하고 '확인'을 클릭합니다.
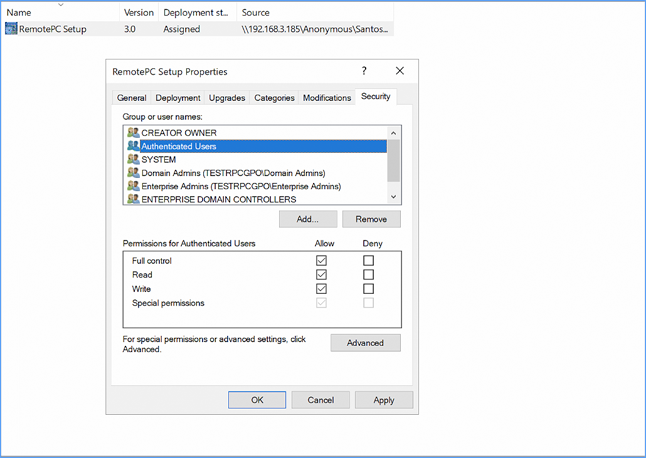
컴퓨터 구성\정책\관리 템플릿\시스템\그룹 정책(
)에서 다음 두 가지 옵션을 활성화하고 구성해야 합니다:
- 소프트웨어 설치 정책 처리를 구성합니다: '느린 네트워크 연결을 통한 처리 허용' 확인란을 활성화하고 선택합니다.
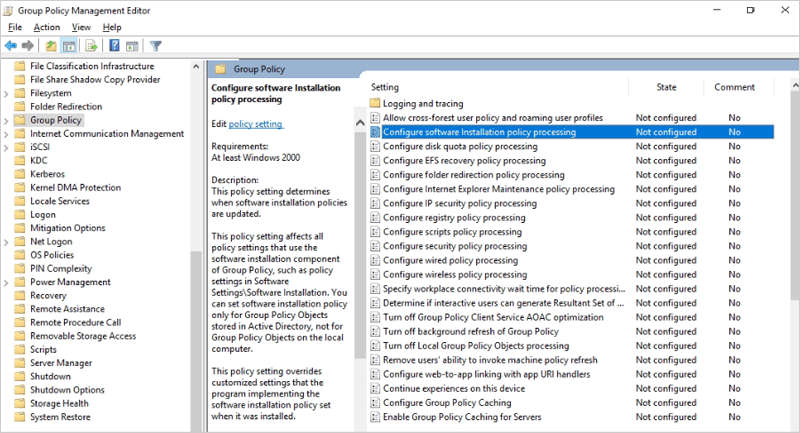
- 시작 정책 처리 대기 시간을 지정합니다: '대기 시간(초 단위)'을 활성화하고 30초로 설정합니다.
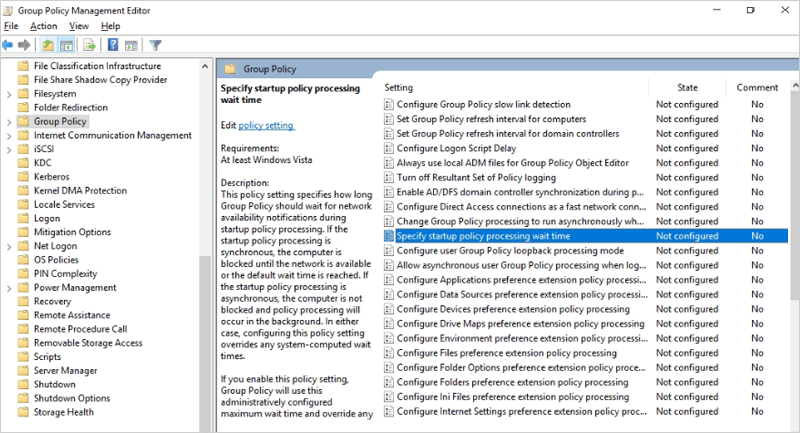
사용자 컴퓨터에서 다음 GPO 레지스트리를 삭제해야 합니다: HKLM/SOFTWARE/Microsoft/Windows/CurrentVersion/Group Policy
이 단계를 수행한 후 MSI를 통해 RemotePC 배포를 다시 시도할 수 있습니다.
호스트 서버에서 그룹 정책을 설정하여 RemotePC를 배포할 수 있습니다.
- '그룹 정책 관리 편집기'로 이동하여 '소프트웨어 설치'를 마우스 오른쪽 버튼으로 클릭하고 '새로 만들기'를 선택한 다음 패키지를 추가합니다.
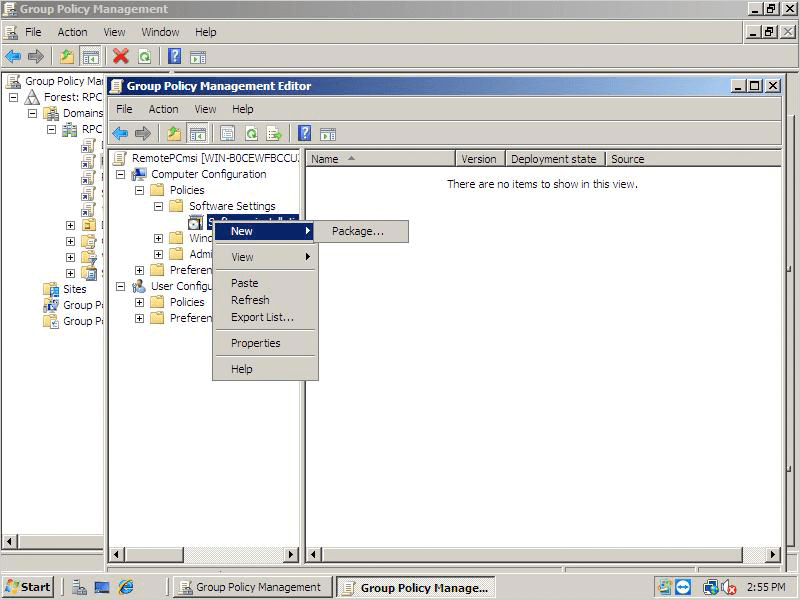
- RemotePC MSI 파일을 선택한 후 나타나는 팝업에서 '고급' 옵션을 선택하고 '확인'을 클릭합니다.
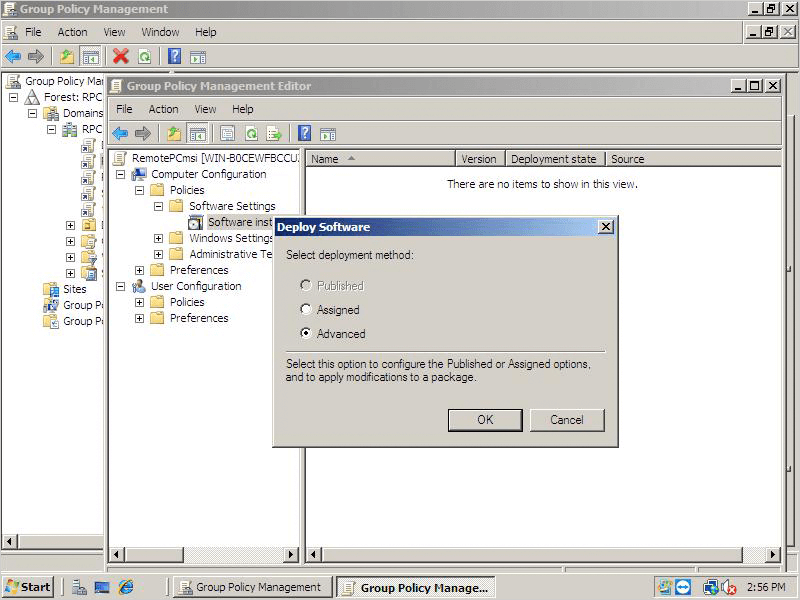
- '고급 배포 옵션' 탭으로 이동하여 '이 패키지를 배포할 때 언어 무시'를 선택합니다. '확인'을 클릭합니다.
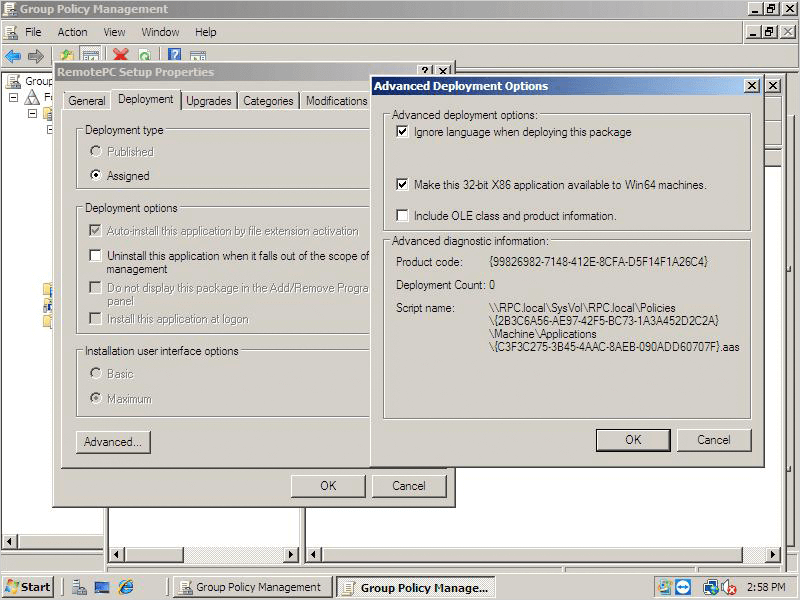
- 'RemotePC 설정 속성' 섹션의 '수정' 탭으로 이동하여 방금 만든 mst 파일을 추가합니다. 여기를 클릭하세요 를 클릭해 Orca 도구를 통해 MST 파일을 만드는 방법을 알아보세요.
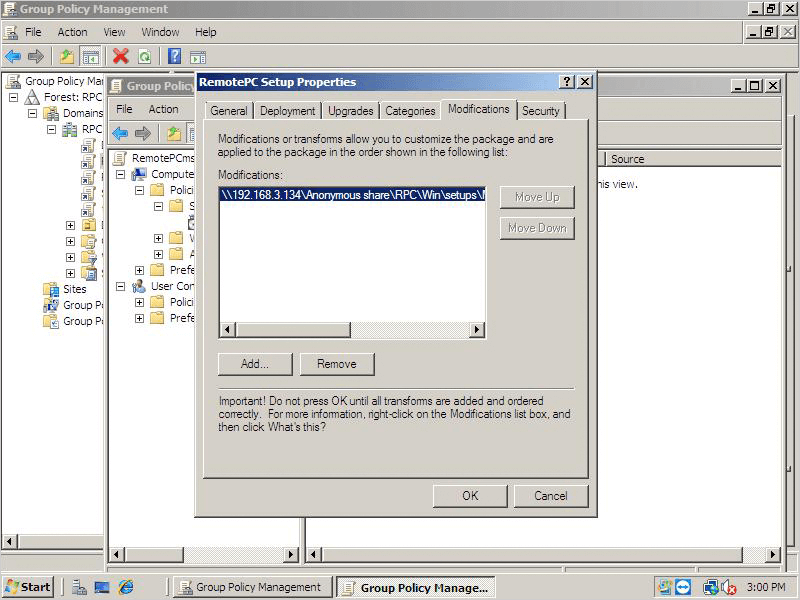
장치에 RemotePC를 배포하려면,
- 명령 프롬프트를 열고 gpupdate /force 명령을 추가한 다음 '입력'을 클릭합니다.
- 컴퓨터를 재부팅합니다(필수).
- 시스템을 재부팅하면 RemotePC가 배포됩니다.
RemotePC.mst 파일을 만들려면 다음과 같이 하세요,
- MSI 파일을 편집하는 데 사용되는 도구인 Orca를 설치합니다.
- 새 RemotePC.msi 파일을 다운로드합니다.
- MSI 파일 위치를 열고 'RemotePC.msi'를 마우스 오른쪽 버튼으로 클릭한 다음 'Orca로 편집'을 선택합니다.
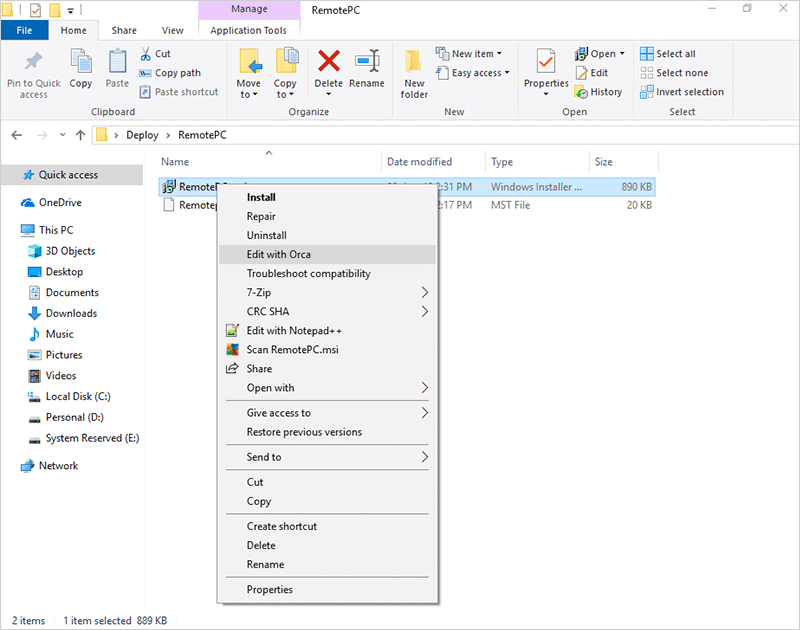
- 표시되는 메뉴에서 '변형'을 클릭한 다음 '새 변형'을 선택합니다.
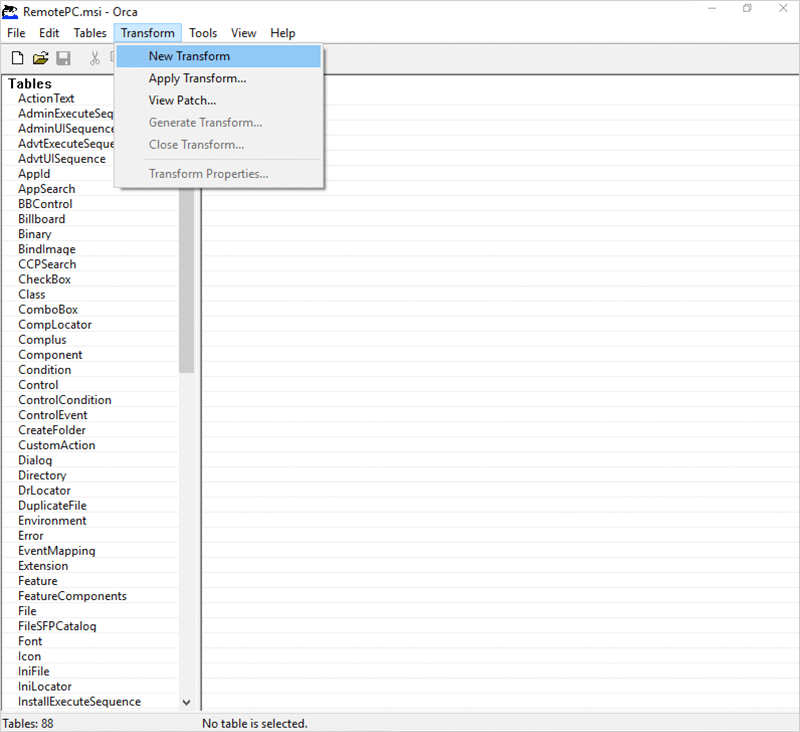
- '속성 탭'으로 이동하여 다음을 편집합니다:
- '행 추가' 탭에서 '속성'을 'ID'로, '값'을 필수 매개변수인 '구성 ID'로 추가합니다. 선택적 매개변수를 구성하려면 행을 추가합니다.
- 배포 URL이 https://www.remotepc.com/rpcnew/sh/FcXuX3JNRerhvng 인 경우 구성 ID는 FcXuX3JNRerhvng입니다.
- 컴퓨터 이름은 1~50자 사이여야 합니다.
- 그룹 이름은 20자 이하로 입력해야 합니다.
- 특수 문자가 잘못 배치된 경우 '기본' 그룹으로 이동합니다.
- 그룹 이름이 존재하지 않는 경우 제출한 이름으로 새 그룹이 생성되고 해당 그룹에 컴퓨터가 할당됩니다.
매개변수 설명 ID 이 파라미터는 필수 파라미터이며, RemotePC 계정의 패키지 배포 > MSI를 통한 그룹 배포 > 구성 ID에서 찾을 수 있습니다. 개인키 원격 컴퓨터에 대해 보조 비밀번호 역할을 하는 '개인 키'를 설정합니다. 그룹명 컴퓨터가 할당될 그룹의 이름 *. 컴퓨터 이름 호스트에 할당된 머신의 이름 설치 제거 MSI 명령을 사용하여 RemotePC 호스트 제거 UNINSTALL=yes
참고: 다른 매개변수와 함께 사용하지 마세요.숨김 트레이 1 이 옵션을 활성화하면 사용자가 원격 컴퓨터의 트레이 옵션에 액세스할 수 없습니다. 0 트레이 숨기기를 해제하고 사용자가 트레이 옵션에 액세스할 수 있도록 허용하기 연결 권한 0 연결 요청 권한이 비활성화됨 1 요청이 만료된 후 로그인 화면에서 자동으로 연결이 거부됩니다. 2 요청이 만료된 후 로그인 화면에서 자동으로 연결 허용 3 요청이 만료된 후 연결 허용 REMOVE_WALLPAPER 1 이 옵션을 활성화하면 원격 세션 중에 배경화면이 제거됩니다. 0 원격 세션 중에 배경화면이 표시됩니다. DISABLE_AERO_THEME 1 원격 세션 중에 에어로 테마 비활성화하기 0 원격 세션 중에도 Aero 테마는 활성 상태로 유지됩니다. DISABLE_FONT 1 원격 세션 중에는 글꼴 다듬기가 비활성화됩니다. 0 글꼴 다듬기 사용 DISABLE_SLEEP_MODE 1 호스트가 구성된 경우 절전 모드 비활성화 0 이 옵션을 비활성화하면 원격 컴퓨터가 특정 시간이 지나면 절전 모드로 전환됩니다. 하드웨어 가속 1 원격 세션 중 하드웨어 가속 사용 0 하드웨어 가속이 비활성화됨 CONNECT_TO_ACTIVE_SESSION 1 이 옵션을 사용 설정하면 사용자가 Windows 호스트의 활성 RDP 세션에 연결할 수 있습니다. 0 활성 세션에 대한 연결이 비활성화됩니다. SHOW_WHO_IS_ACCESSING 1 원격 세션 중에 액세스하는 사람에 대한 알림 표시 0 원격 세션 중에 액세스하는 사람에 대한 알림 숨기기 LOCK_ON_SESSION_END 1 세션이 종료되면 시스템이 잠깁니다. 0 세션 종료 후 시스템이 잠기지 않습니다. LOCAL_PROXY 사용자는 로컬 프록시 세부 정보를 매개변수로 전달할 수 있습니다. LOCAL_PROXY_IP = 192.168.3.176 LOCAL_프록시_포트 = 801 LOCAL_PROXY_USERNAME = 테스트 로컬_프록시_암호 = 테스트 활성화_비활성화_프린터 1 원격 인쇄가 활성화됩니다. 0 원격 인쇄가 비활성화됩니다. 참고:
- '트랜스폼'으로 이동하여 '트랜스폼 생성'을 선택하면 대부분의 생성을 완료할 수 있습니다.
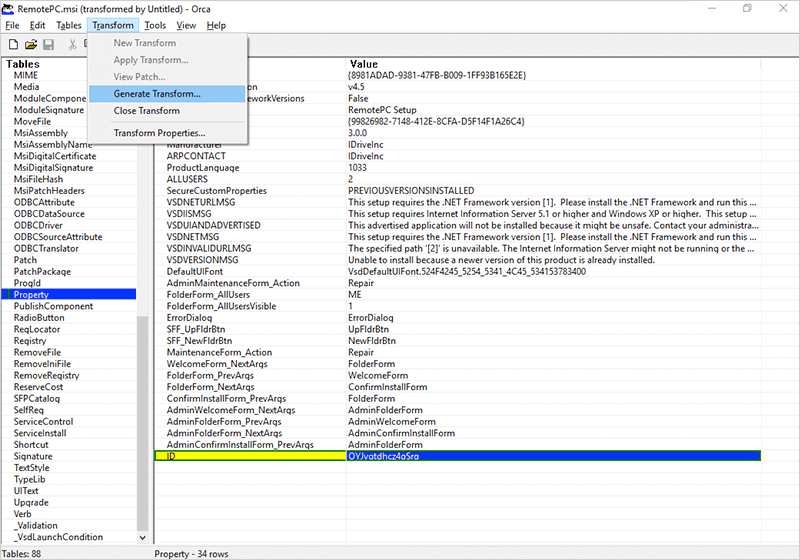
- MSI 및 MST 파일로 배포합니다.
참고:
- 그룹 이름이 유효하지 않거나 전달되지 않으면 컴퓨터가 '기본' 그룹에 속하게 됩니다.
- 개인 키가 유효하지 않거나 전달되지 않으면 기본값(개인 키)으로 설정됩니다.
- HIDETRAY 값이 유효하지 않거나 전달되지 않으면 웹에서 설정을 가져와 원격 컴퓨터에 적용합니다.
RemotePC.mst 파일을 만들려면 다음과 같이 하세요,
- MSI 파일을 편집하는 데 사용되는 도구인 Orca를 설치합니다.
- 새 RemotePCViewer.msi 파일을 다운로드합니다.
- MSI 파일 위치를 열고 'RemotePCViewer.msi'를 마우스 오른쪽 버튼으로 클릭한 다음 'Orca로 편집'을 선택합니다.
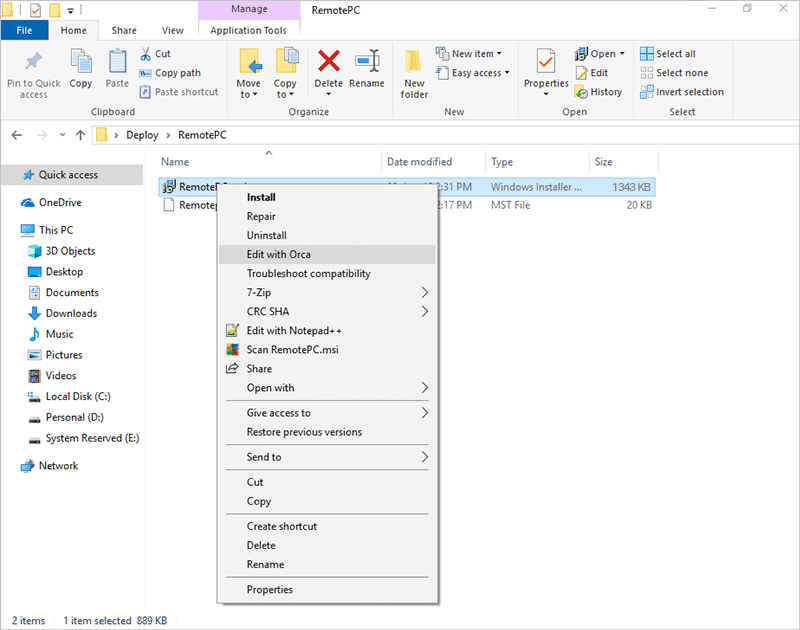
- 표시되는 메뉴에서 '변형'을 클릭한 다음 '새 변형'을 선택합니다.
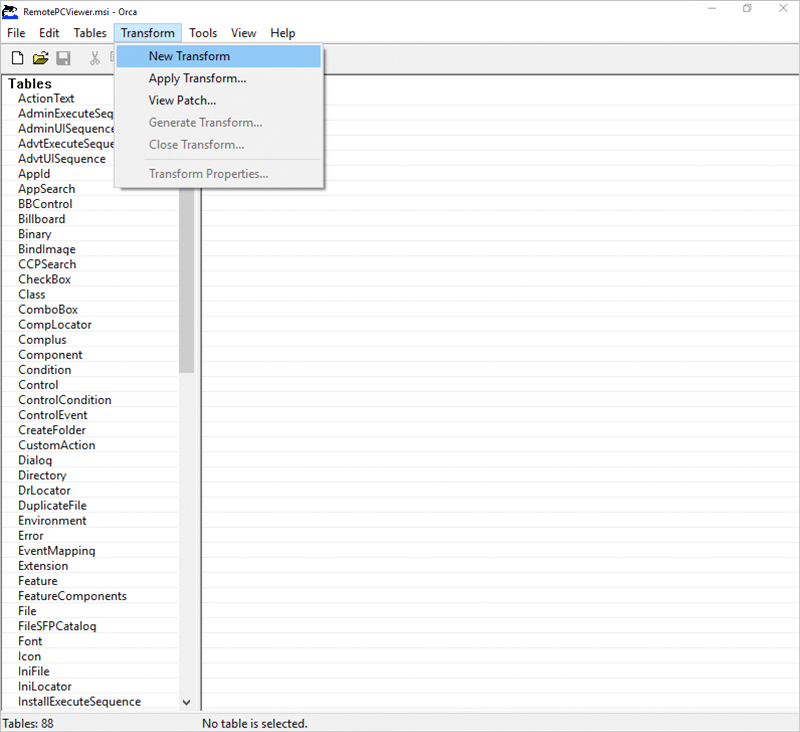
- '속성 탭'으로 이동하여 다음을 편집합니다:
- '행 추가' 탭에서 필수 매개변수인 '속성'을 'PRODUCTNAME'으로, '값'을 'VIEWER'로 추가합니다. 선택적 매개변수를 구성하려면 행을 추가합니다.
매개변수 설명 제품명 RemotePC 뷰어 애플리케이션을 설치하려면 제품 이름을 '뷰어'로 지정해야 합니다. 설치 제거 이 매개변수를 제품명= 뷰어와 함께 포함하면 MSI 명령 UNINSTALL=yes를 사용하여 RemotePC 뷰어를 제거할 수 있습니다. - '트랜스폼'으로 이동하여 '트랜스폼 생성'을 선택하면 대부분의 생성을 완료할 수 있습니다.
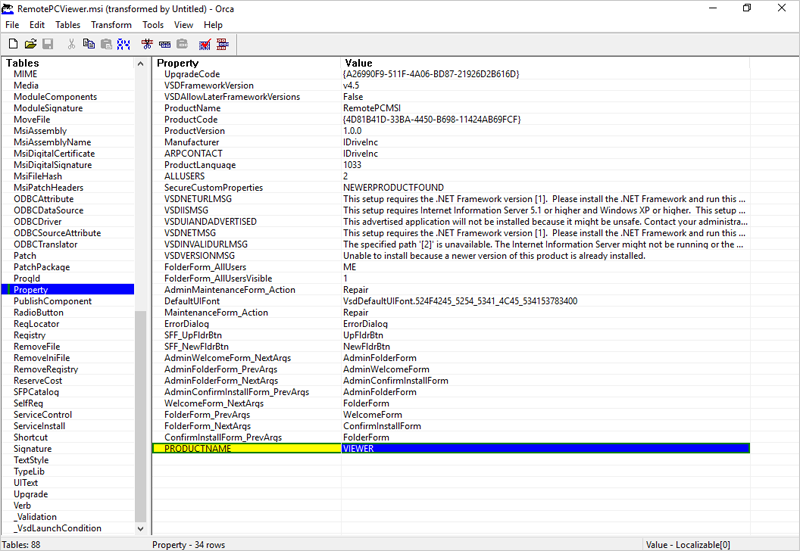
- MSI 및 MST 파일로 배포합니다.
RemotePC Enterprise 애플리케이션에서 연결 요청 권한을 사용하도록 설정합니다,
- RemotePC Enterprise 애플리케이션 런처를 마우스 오른쪽 버튼으로 클릭하고 '환경설정'을 선택합니다.
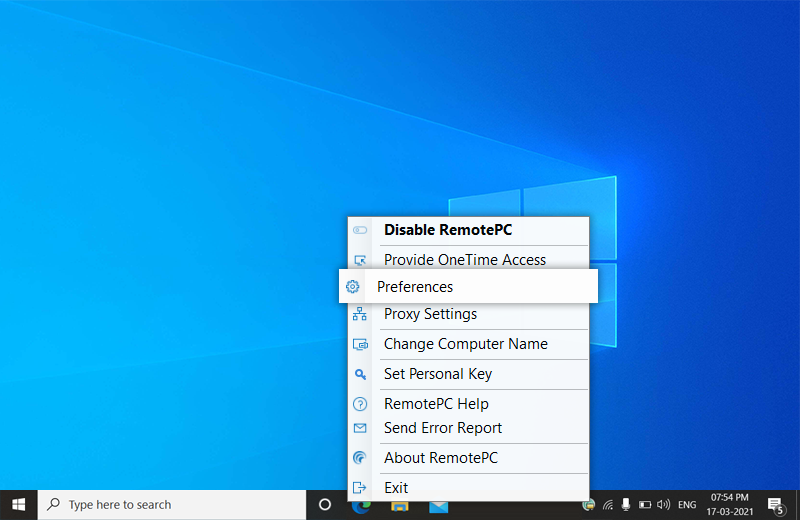
- '일반' 탭에서 '연결 요청 권한'을 활성화하는 확인란을 선택하고 다음 옵션 중에서 선택합니다:
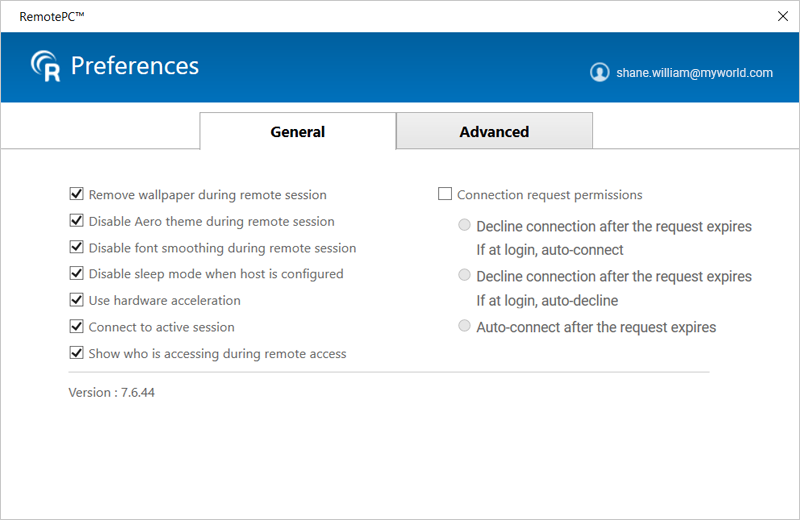
- 요청이 만료된 후 연결 거부
로그인 시 자동 연결
원격 컴퓨터에 연결 요청을 '허용' 또는 '거부'하는 팝업이 표시됩니다. 20초 이내에 어떤 옵션도 선택하지 않으면 연결이 자동으로 거부됩니다.
컴퓨터가 잠겨 있거나 사용자가 로그인하지 않은 경우 자동으로 연결됩니다. - 요청이 만료된 후 연결 거부
로그인 시 자동 거부
원격 컴퓨터에 연결 요청을 '허용' 또는 '거부'하는 팝업이 표시됩니다. 20초 이내에 어떤 옵션도 선택하지 않으면 연결이 자동으로 거부됩니다.
컴퓨터가 잠겨 있거나 사용자가 로그인하지 않은 경우 즉시 연결이 끊어집니다. - 요청이 만료된 후 자동 연결
원격 컴퓨터에 연결 요청을 '허용' 또는 '거부'하는 팝업이 표시됩니다. 20초 이내에 어떤 옵션도 선택하지 않으면 연결이 자동으로 설정됩니다.
- 요청이 만료된 후 연결 거부
로그인 시 자동 연결
예, RemotePC는 엔터프라이즈 요금제 사용자를 위해 헤드리스 Linux 서버를 지원합니다. 모든 Linux 헤드리스 서버에 RemotePC-CLI 애플리케이션을 다운로드하여 설치한 후 배포하여 원격으로 액세스할 수 있습니다. 다음 명령을 사용하여 배포하세요:
참고: 헤드리스 Linux 서버에는 다음과 같은 원격 액세스 기능이 지원되지 않습니다.
- 원격 사운드 재생
- 파일 전송
- 화이트보드
- 채팅
- 원격 컴퓨터 즉시 잠금
- 스티커 메모
다음 링크를 사용하여 RemotePC-CLI 애플리케이션을 다운로드할 수 있습니다:
계정의 원격 액세스 로그와 웹 활동 로그는 각각 '원격 액세스 로그' 및 '웹 활동 로그' 탭에서 확인할 수 있습니다.
- 웹 브라우저를 통해 RemotePC에 로그인합니다.
- '원격 액세스 로그' 탭으로 이동합니다.
- 날짜 범위를 선택하고 '생성'을 클릭합니다.
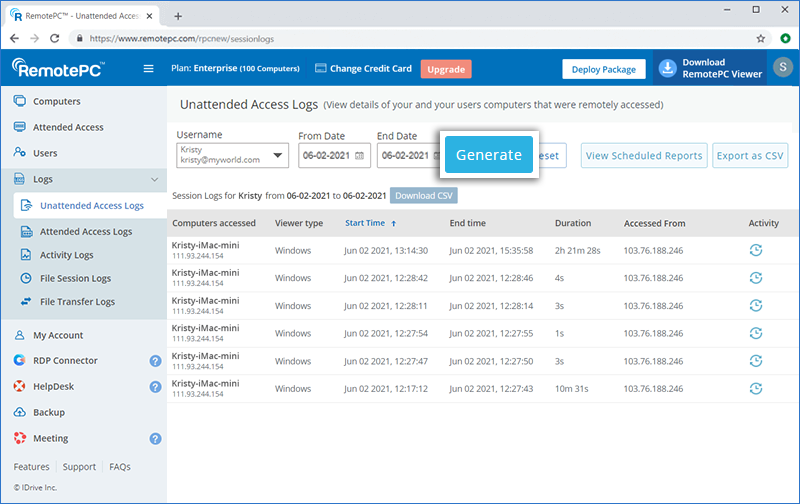
원격 액세스 로그에는 액세스한 컴퓨터, 시청자 유형, 시작 시간, 종료 시간 및 IP 주소와 같은 정보가 표시됩니다.
최근 90일 사이의 기간에 대해 다운로드하려면 '시작일'과 '종료일'을 선택하고 'CSV 다운로드'를 클릭합니다.
90일 이전의 로그는 CSV로 내보낼 수 있습니다.
내보내려면 ,
- 'CSV로 내보내기'를 클릭합니다.
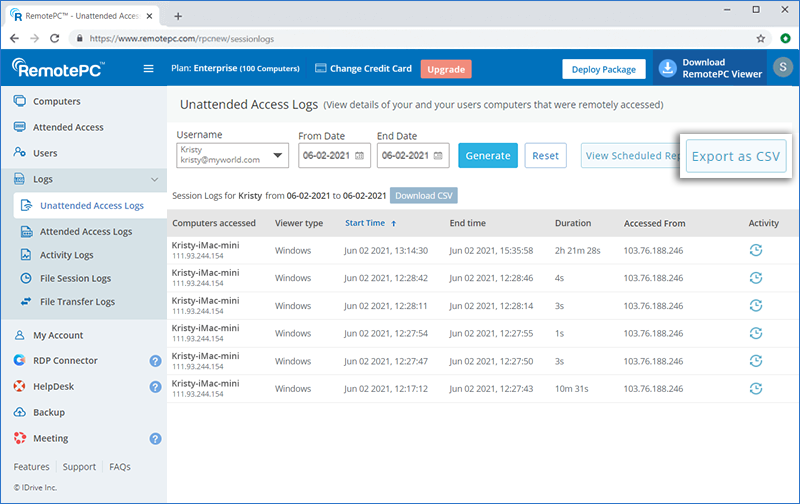
- 드롭다운에서 필요한 사용자 아이디를 선택합니다.
- 월과 연도를 선택하고 '다운로드'를 클릭합니다.
웹 활동 로그를 보려면 다음과 같이 하세요,
- 웹 브라우저를 통해 RemotePC에 로그인합니다.
- '웹 활동 로그' 탭으로 이동합니다.
- 날짜 범위를 선택하고 '생성'을 클릭합니다.
웹 활동 로그는 설명, 마지막 활동의 날짜 및 시간, IP 주소 등의 정보와 함께 표시됩니다.
참고: 관리자는 '사용자 아이디' 드롭다운 목록에서 사용자를 선택하기만 하면 사용자 계정의 원격 액세스 로그와 웹 활동 로그도 볼 수 있습니다.
예, 원격 세션 중에 사용자가 액세스할 수 있는 기능을 제어할 수 있습니다. 이러한 제한은 계정 소유자에게는 적용되지 않습니다.
원격 액세스 기능을 비활성화하려면 다음과 같이 하세요,
- 웹 브라우저를 통해 RemotePC에 로그인합니다.
- 오른쪽 상단에 표시된 사용자 아이디를 클릭하고 '내 계정'을 클릭합니다.
- '설정'으로 이동합니다.
- '컴퓨터 설정'에서 필요한 옵션을 선택합니다:
- 파일 전송/드래그 앤 드롭/범용 클립보드 사용 안 함 - 모든 사용자의 콘텐츠 복사-붙여넣기, 파일 전송, 드래그 앤 드롭, 파일/폴더 복사-붙여넣기 액세스를 제한합니다.
- 원격 재부팅 사용 안 함 - 모든 사용자가 원격으로 시스템을 재부팅할 수 없도록 제한합니다.
- Enable connection with Windows / Mac credentials / Linux credentials - Allow all users to connect to remote computers with their Windows / Mac / Linux credentials.
- Disable video chat (pre-session) - Disable video chat before establishing remote connection with the remote computer.
- Disable session recording - Disable the option to record remote sessions.
- Disable simultaneous remote session - Prevent multiple users to remote into one computer simultaneously.
- Disable remote print - Disable remote printing
- Disable remote sound - Prevent users from playing sound from remote devices
- Disable in-session indicator - Prevent the in-session indicator from being displayed in the computer list
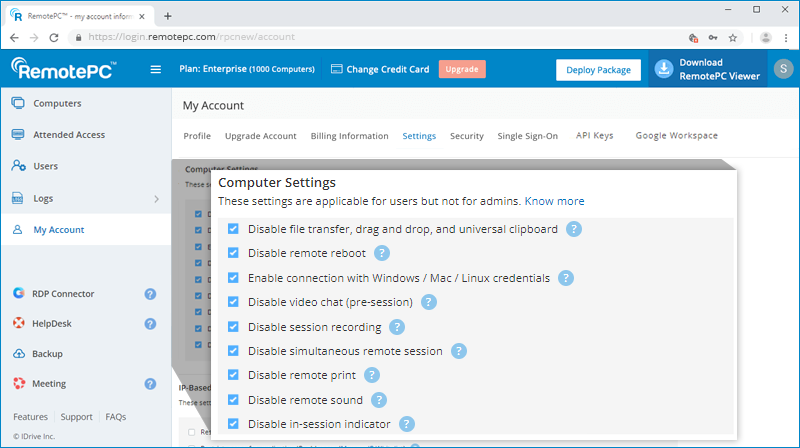
참고: 이러한 제한은 계정 소유자에게는 적용되지 않습니다.
Windows/Mac/Lux 자격 증명을 사용하여 원격 컴퓨터에 액세스하려면 다음과 같이 하세요,
- 웹 브라우저를 통해 RemotePC에 로그인합니다.
- 오른쪽 상단에 표시된 사용자 아이디를 클릭하고 '내 계정'을 클릭합니다.
- '설정' 탭으로 이동합니다. '윈도우/맥/리눅스 자격 증명으로 연결 사용'을 선택합니다.
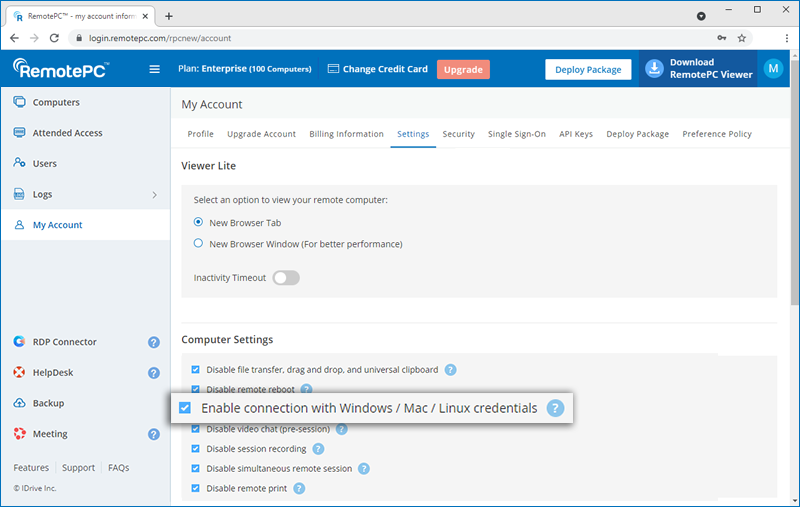
원격 컴퓨터에 연결하는 동안 로그인을 위해 Windows/Mac/Linux 자격 증명을 입력하라는 메시지가 표시됩니다.
참고:
- 이 옵션을 활성화하기 전에 원격 컴퓨터에 RemotePC 애플리케이션이 설치되어 있는지 확인하세요.
- 이 옵션을 비활성화하면 개인 키(구성된 경우)를 입력하여 컴퓨터에 액세스할 수 있습니다.
예, 계정에 연결된 모든 사용자의 파일 전송, 끌어서 놓기, 파일/폴더 복사/붙여넣기 액세스를 비활성화할 수 있습니다.
파일 전송을 비활성화하려면 다음과 같이 하세요,
- 웹 브라우저를 통해 RemotePC에 로그인합니다.
- 오른쪽 상단에 표시된 사용자 아이디를 클릭하고 '내 계정'을 클릭합니다.
- '설정' -> '컴퓨터 설정'으로 이동합니다.
- '파일 전송/드래그 앤 드롭 사용 안 함' 확인란을 선택합니다.
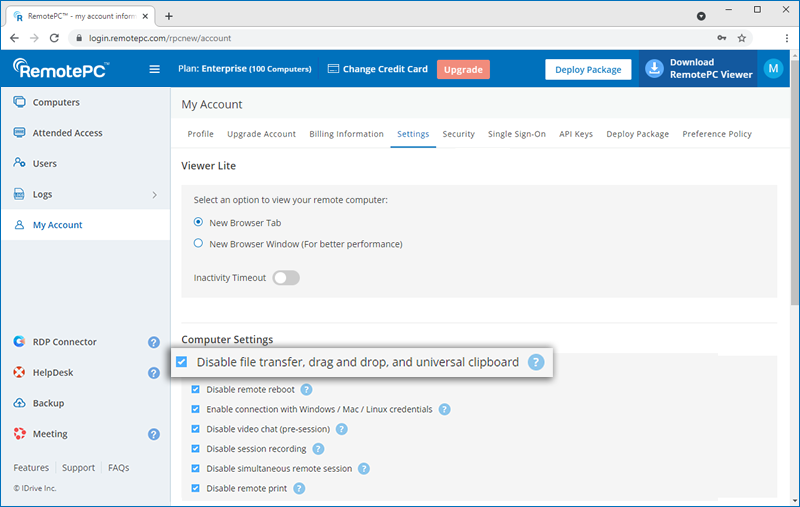
모든 사용자에 대해 파일 전송이 비활성화됩니다.
예. 엔터프라이즈, 팀 및 소호 요금제의 관리자는 원격 액세스를 위해 RemotePC 데스크톱 애플리케이션 또는 웹 브라우저를 사용하는 동안 IPv4 주소를 제한할 수 있습니다.
특정 네트워크에서 원격 액세스를 허용합니다,
- 웹 브라우저를 통해 RemotePC에 로그인합니다.
- 오른쪽 상단에 표시된 사용자 아이디를 클릭하고 '내 계정'을 클릭합니다.
- '설정' > 'IP 기반 원격 액세스 제어'로 이동합니다. 옵션을 선택하여 원격 액세스를 위한 IPv4 주소를 화이트리스트에 추가할 수 있습니다.
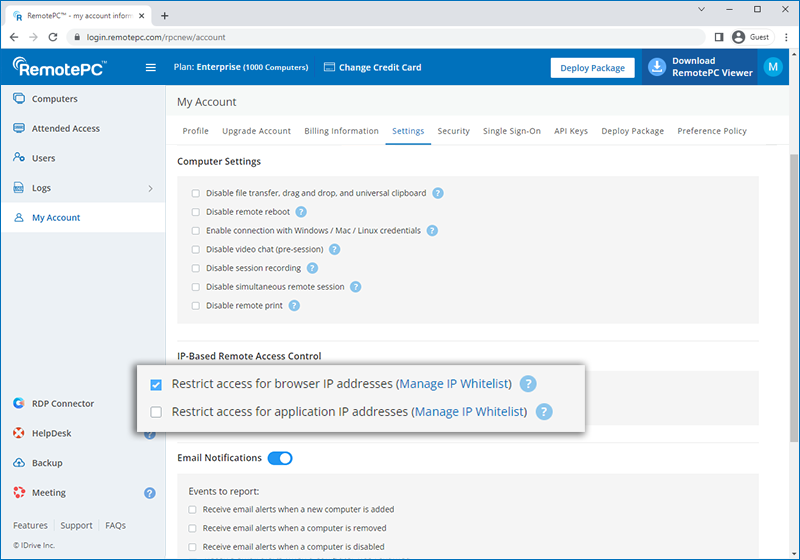
RemotePC 데스크톱 애플리케이션 또는 웹 브라우저의 공용 IPv4 주소를 화이트리스트에 추가합니다,
- '브라우저 IP 주소에 대한 액세스 제한' 또는 '애플리케이션 IP 주소에 대한 액세스 제한'에 해당하는 'IP 화이트리스트 관리'를 각각 선택합니다.
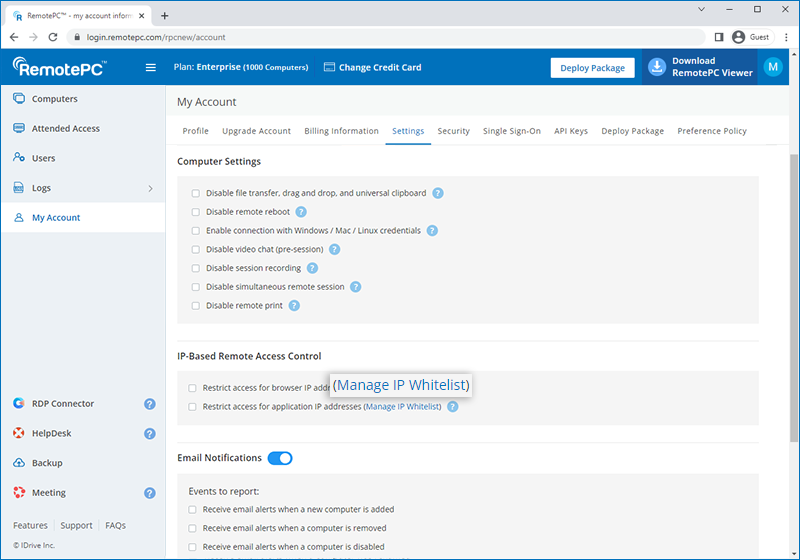
- 등록된 이메일 주소로 OTP가 전송되며, OTP를 입력하여 인증합니다.
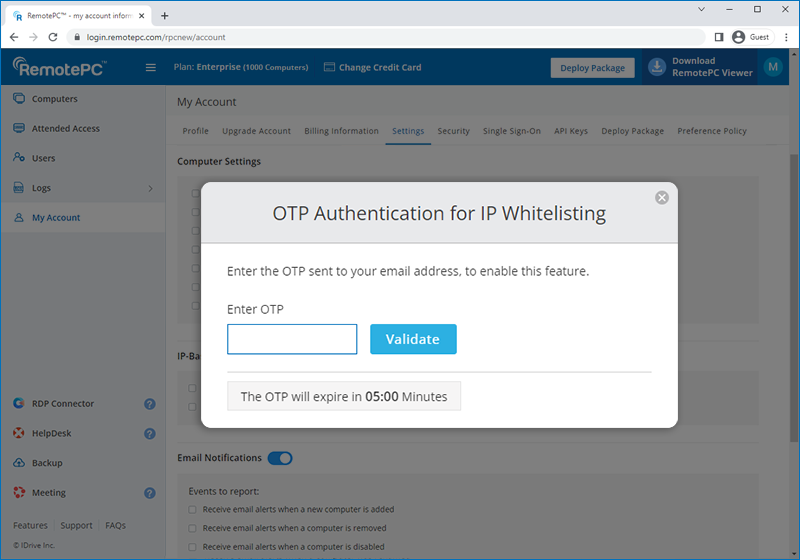
- 쉼표로 구분하여 여러 개의 공인 IPv4 주소를 입력하거나 화이트리스트에 추가할 서브넷을 입력합니다.
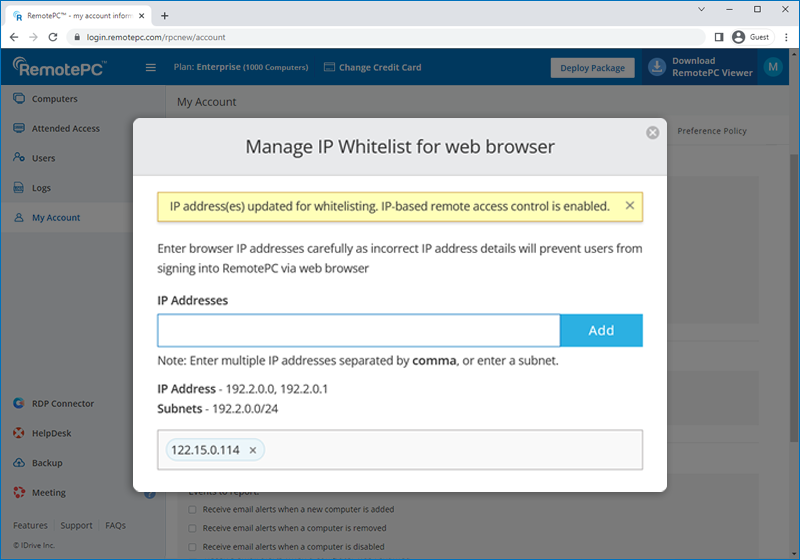
- '추가'를 클릭합니다.
- 설정 탭에서 IPv4 주소가 화이트리스트에 추가되면 '브라우저 IP 주소에 대한 액세스 제한'을 선택하여 변경 사항을 적용합니다.
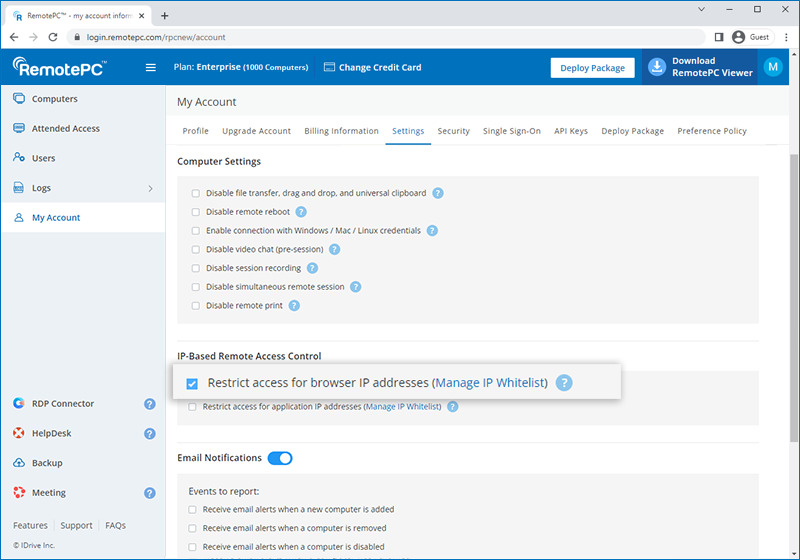
WOL을 활성화한 후 오프라인 원격 컴퓨터를 깨우려면 다음과 같이 하세요,
- 웹 브라우저를 통해 RemotePC에 로그인합니다.
- From the 'Computers' tab, click
 displayed next to the offline computer to wake up that computer.
displayed next to the offline computer to wake up that computer.
- Select 'Wake-On-LAN'.
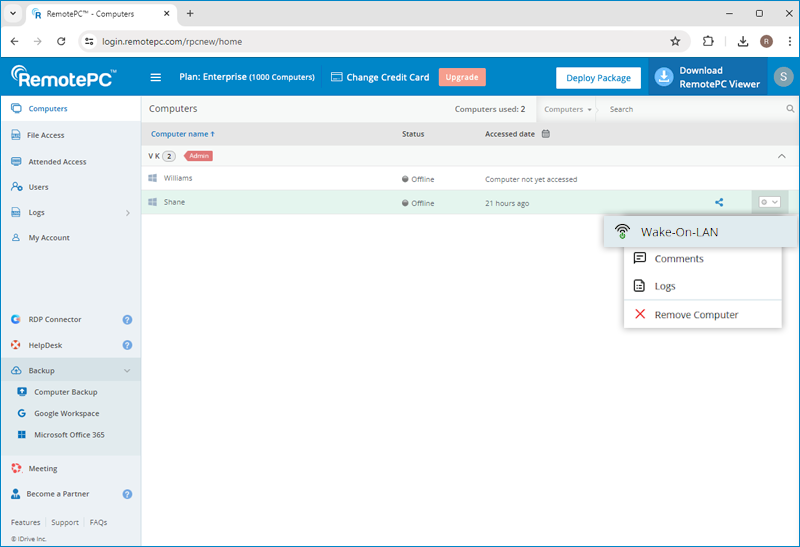
참고:
- 'Drag and Drop' feature is not available for connections via Linux machines.
- Some options like 'Session Recording' and 'Send key combinations' will not be available while using RemotePC® Viewer Lite.
예, '패키지 배포' 기능을 사용하여 여러 대의 PC, Mac, Linux 컴퓨터에 RemotePC 애플리케이션을 설치할 수 있습니다.
액세스하려는 컴퓨터에 RemotePC 호스트 애플리케이션을 설치하거나 사용자와 설치 링크를 공유하여 여러 위치의 컴퓨터에 호스트 애플리케이션을 배포할 수 있습니다.
컴퓨터에 RemotePC 뷰어 애플리케이션을 설치하여 원격 컴퓨터에 액세스하는 용도로만 사용할 수도 있습니다.
원격 액세스 또는 배포를 활성화합니다,
- 웹 브라우저를 통해 RemotePC에 로그인합니다.
- 페이지 오른쪽 상단에 표시된 '패키지 배포'를 클릭합니다.
- Windows 및 Mac 호스트의 경우 각각 'Windows 패키지용' 또는 'Mac 패키지용'을 클릭하고 다음 중 하나를 수행합니다:
- 'RemotePC 호스트 다운로드'를 클릭하여 로그인한 컴퓨터에 RemotePC 애플리케이션을 설치하고 원격 액세스를 활성화합니다.
- 제공된 링크를 사용자와 공유하여 다른 컴퓨터에 RemotePC 애플리케이션을 배포합니다.
- 'MSI 다운로드' 버튼을 클릭하고 구성 ID를 복사한 다음, Windows에서 대량 배포를 위해 MSI 명령과 함께 실행합니다. 자세히 알아보기.
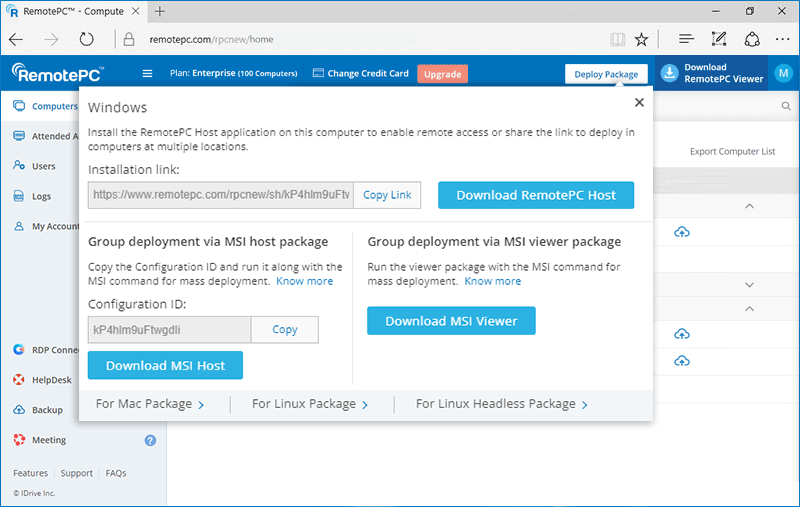
또는
'패키지 다운로드' 버튼을 클릭하고 다음을 통해 패키지를 설치합니다. Apple 원격 데스크톱 또는 Jamf Pro 를 사용하여 Mac에서 대량 배포를 수행할 수 있습니다. 자세히 알아보기.
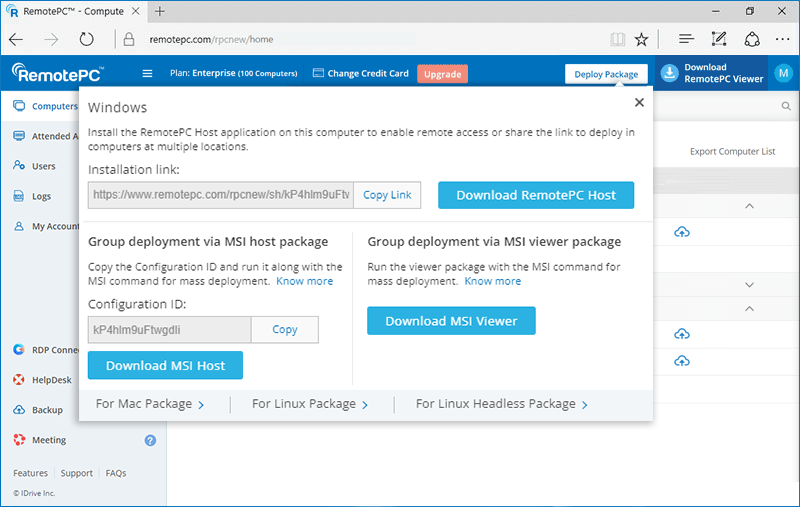
- Linux의 경우 'Linux 패키지용'을 클릭하고 다음을 수행합니다:
- 사용 중인 Linux 컴퓨터의 배포판에 따라 Debian 또는 RPM 호스트 설정 패키지를 다운로드합니다.
- 다음 명령을 실행하여 다운로드 패키지를 설치합니다:
- 데비안의 경우:
sudo apt 업데이트
apt 설치 ./remotepc.deb - RPM의 경우:
sudo yum update
yum install ./remotepc.rpm
- SUSE의 경우:
sudo zypper 업데이트
sudo zypper 설치 ./remotepc-suse.rpm
참고: 'yum'을 사용할 수 없는 경우 'dnf'를 사용하세요.
- 데비안의 경우:
- 이 명령을 12자리 배포 코드와 함께 실행하여 패키지를 배포합니다:
remotepc-host deploy <Deployment Id>
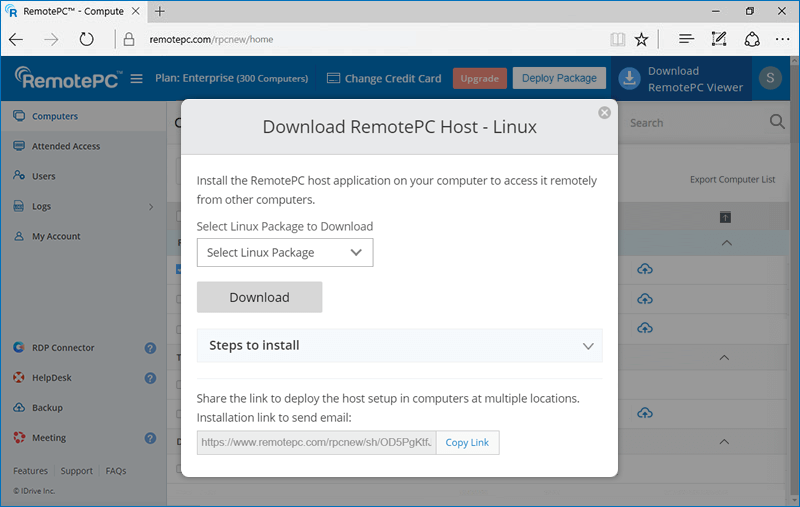
RemotePC 뷰어 애플리케이션을 설치하려면 다음과 같이 하세요,
- 웹 브라우저를 통해 RemotePC에 로그인합니다.
- 페이지 오른쪽 상단에 표시되는 'RemotePC 뷰어 다운로드'를 클릭합니다.
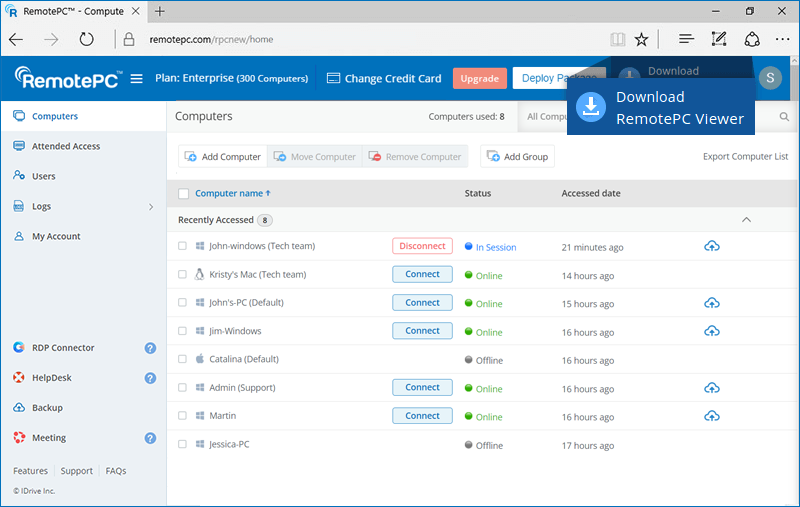
그러면 PC 또는 Mac에 RemotePC 뷰어 애플리케이션이 다운로드됩니다. Linux 컴퓨터의 경우, Debian 또는 RPM 배포용 뷰어 설정을 다운로드하고 지침을 따릅니다.
예, 기업 계정 관리자는 Windows/Mac 자격 증명을 사용하여 컴퓨터에 원격으로 연결하는 옵션을 활성화할 수 있습니다. 이 기능을 활성화하면 계정에 연결된 모든 사용자에게 해당 기능이 적용됩니다.
활성화합니다,
- 웹 브라우저를 통해 RemotePC에 로그인합니다.
- 오른쪽 상단에 표시된 사용자 아이디를 클릭하고 '내 계정'을 클릭합니다.
- '설정'으로 이동합니다.
- '컴퓨터 설정'에서 'Windows/Mac 자격 증명으로 연결 사용' 확인란을 클릭합니다.
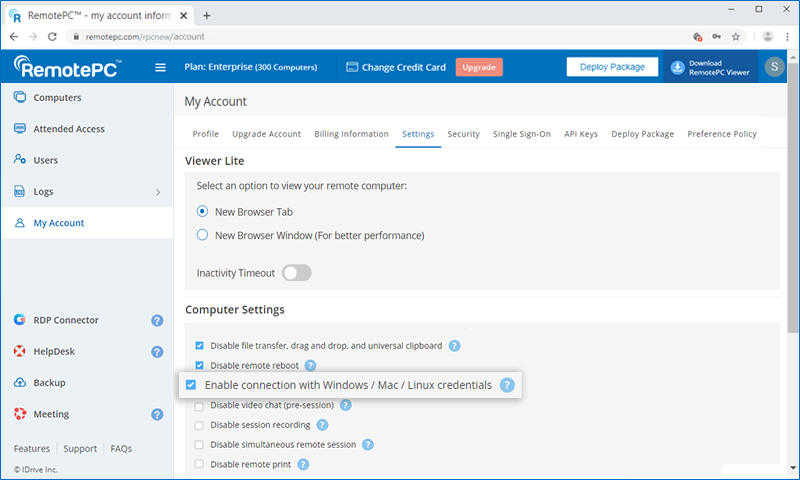
이 기능을 활성화하면 웹 또는 데스크톱 애플리케이션을 통해 원격 컴퓨터와 연결을 설정할 수 있습니다,
- '연결' 버튼을 클릭합니다.
- 개인 키가 활성화된 경우 '고급' 필드가 추가로 표시됩니다. 같은 필드를 클릭하고 Windows/Mac 자격 증명을 입력합니다.
- 개인 키가 활성화되어 있지 않은 경우, 표시되는 화면에서 Windows/Mac 자격 증명을 직접 입력합니다.
참고: 계속하려면 Windows/Mac 비밀번호를 입력해야 하므로 원격 컴퓨터가 비밀번호로 보호되어 있는지 확인하세요.
- '연결'을 클릭합니다.
참고: SOHO 및 팀 요금제 사용자는 원격 컴퓨터의 환경설정 섹션에서 이 옵션을 활성화할 수 있습니다.
엔터프라이즈 계정 관리자는 웹 인터페이스의 '패키지 배포' 섹션에서 설정을 다운로드하여 컴퓨터를 구성할 수 있습니다. 또한 이 섹션의 URL을 계정에 연결된 사용자와 공유할 수 있으며, 사용자는 이 URL을 사용하여 설정을 다운로드할 수 있습니다.
하지만 설정은 한 번만 사용할 수 있습니다. 따라서 새 컴퓨터를 추가할 때마다 '패키지 배포' 섹션에서 설정을 다시 다운로드해야 합니다.
RemotePC 온프레미스는 조직의 구내 또는 데이터센터 내에서 호스팅되는 원격 액세스 및 원격 지원 솔루션입니다. 사용자와 가까운 곳에 위치하기 때문에 최고의 보안 규정 준수와 함께 더 빠르고 향상된 원격 액세스 기능을 제공합니다.