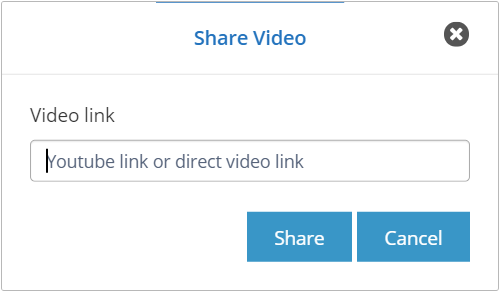RemotePC® Meeting is a video conferencing solution which allows business organizations to conduct online meetings over the Internet. People from various locations can attend these online meetings, share their content securely, and benefit from features like screen sharing, group messaging and whiteboard.
미팅을 예약하려면 다음과 같이 하세요,
- 웹 브라우저를 통해 원격 PC 모임에 로그인합니다.
- '미팅' 탭에서 '미팅 예약'을 클릭합니다.
- '미팅 예약' 화면에서 미팅 제목과 설명을 입력하고 미팅 일정을 설정합니다.
- 다음 중 하나를 선택하여 미팅 전 보안 설정을 설정합니다:
- 미팅 참여에 필요한 권한 - 참가자는 미팅에 참여하기 전에 발표자의 허가를 받아야 합니다.
- 미팅에 참여하려면 비밀번호가 필요합니다. - 시스템에서 무작위로 생성된 비밀번호를 사용하거나 참가자가 미팅에 참여하기 위해 입력해야 하는 비밀번호를 입력합니다.
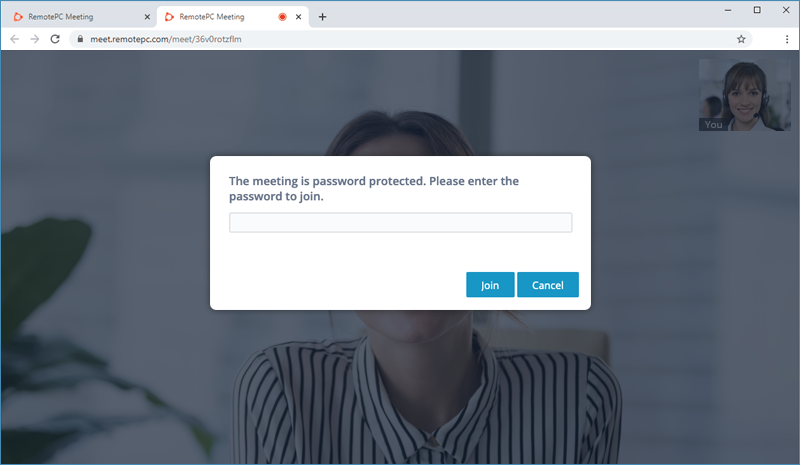
- 초대할 참가자의 이메일 주소를 입력합니다.
- 미팅 관리를 위한 공동 호스트 추가.
- '회의 예약'을 클릭합니다. 회의 정보 화면이 표시됩니다.
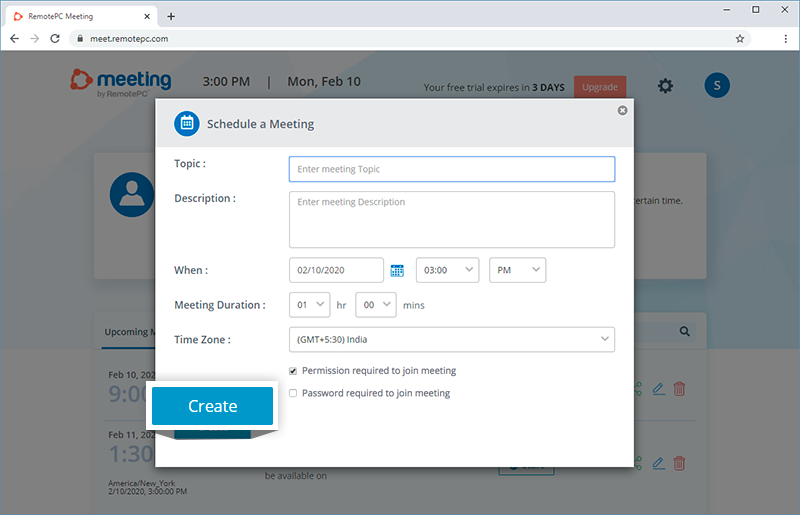
- 예약된 미팅을 구글, 아웃룩 또는 야후 캘린더와 동기화하세요.
- 미팅 초대를 복사하여 원하는 참가자와 공유합니다.
가입 시 계정에 대한 고유한 미팅 링크가 생성됩니다. 웹 콘솔에서 이 링크를 사용하여 언제든지 온라인 미팅을 시작할 수 있습니다.
온라인 회의를 시작하려면 다음과 같이 하세요,
- 웹 브라우저를 통해 원격 PC 모임에 로그인합니다.
- 미팅 섹션 아래의 '정보'를 클릭합니다(예: Shane의 미팅).
- '초대장 복사'를 클릭하여 미팅 초대를 복사하고 원하는 참가자와 공유할 수 있습니다.
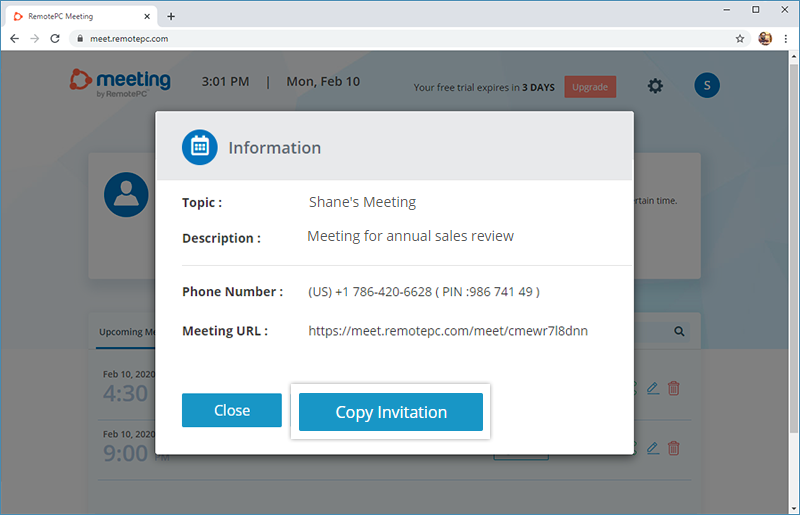
- '회의 시작'을 클릭하고 메시지가 표시되면 RemotePC 회의가 카메라와 마이크에 액세스할 수 있도록 허용합니다.
- '참가'를 클릭하고 다른 참가자가 참가할 때까지 기다립니다.
참고: 참가자는 미팅 설정에 따라 미팅에 참여하거나 미팅 비밀번호를 입력하기 위해 권한을 요청할 수 있습니다.
미팅에 참여하려면 발표자의 초대 링크가 필요합니다.
미팅에 참여하려면
- 미팅이 예정된 시간에 웹 브라우저에서 초대 링크를 엽니다.
- 메시지가 표시되면 RemotePC Meeting이 카메라와 마이크에 액세스할 수 있도록 허용합니다.
- 이름과 미팅 비밀번호(초대에 언급된 경우)를 입력합니다.
- '가입'을 클릭합니다.
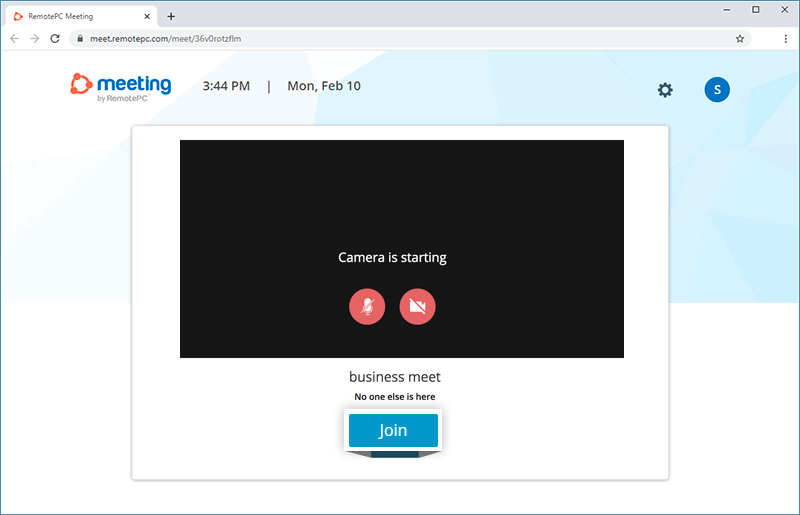
예, 미팅에 여러 명의 공동 진행자를 추가할 수 있습니다. 공동 호스트는 미팅을 시작하고 참가자의 참여를 허용할 수 있습니다.
공동 주최자를 추가하려면 미팅을 예약할 때 공동 주최자로 지정하려는 멤버의 이메일 주소를 입력합니다.
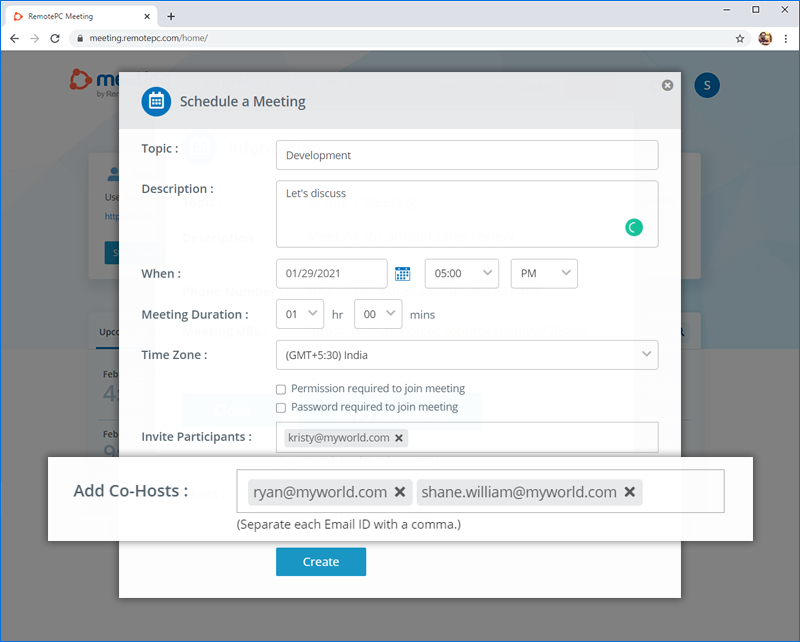
클릭 시 표시되는 '사람들' 탭은 ![]() 에는 회의의 모든 참가자가 나열됩니다. 회의 발표자는 회의 진행 중 언제든지 참가자를 제거할 수 있습니다.
에는 회의의 모든 참가자가 나열됩니다. 회의 발표자는 회의 진행 중 언제든지 참가자를 제거할 수 있습니다.
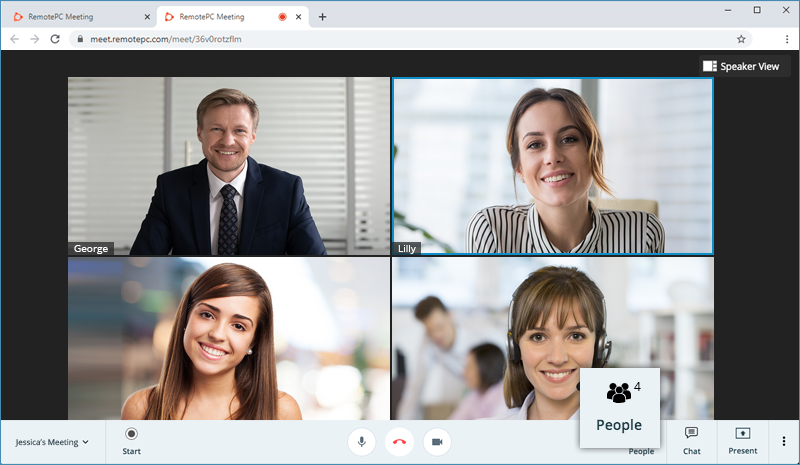
소규모 회의실을 사용하면 회의를 별도의 세션으로 나눌 수 있습니다. 회의 진행자는 언제든지 회의실을 전환할 수 있으며 참가자를 메인 회의에서 소규모 회의실로 이동할 수도 있습니다.
소규모 회의실을 추가하려면
- 클릭
 . '사람들' 탭이 나타납니다.
. '사람들' 탭이 나타납니다. - '소규모 회의실 추가'를 클릭합니다.
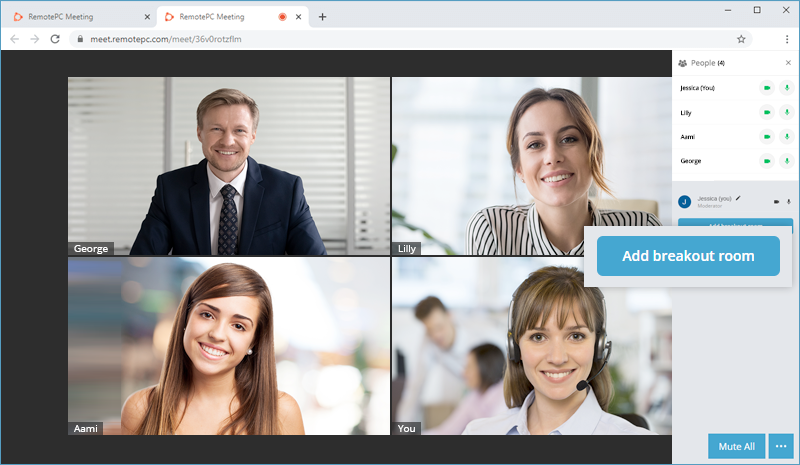
소규모 회의실에 참가자를 추가하려면 다음을 클릭합니다. ![]() 를 클릭하고 '참가자를 다음 주소로 보내기'에서 필요한 소규모 회의실을 선택합니다.
를 클릭하고 '참가자를 다음 주소로 보내기'에서 필요한 소규모 회의실을 선택합니다.
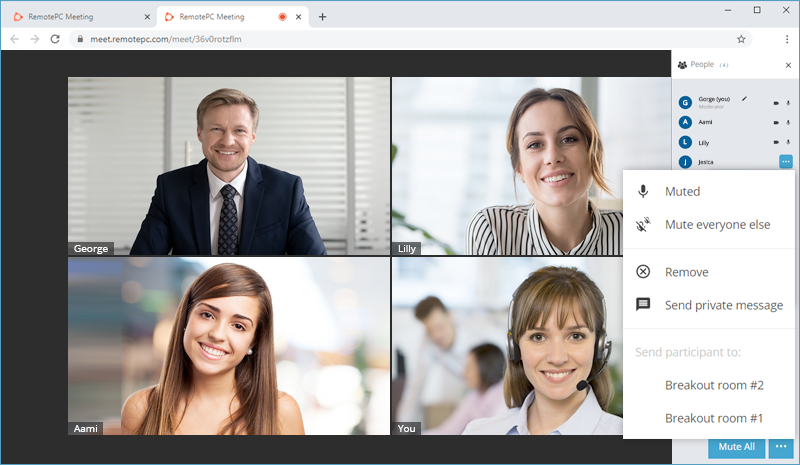
예, 원격 모임 중에 설문 조사를 추가하여 참가자에게 보낼 수 있습니다.
설문조사를 추가하여 모든 참가자에게 보내려면 다음과 같이 하세요,
- '채팅' > '설문조사'로 이동합니다.
- '설문조사 만들기'를 클릭합니다.
- '설문조사 질문'에 질문이나 진술을 입력합니다.
- 참가자가 선택할 수 있는 답변 옵션을 제공합니다.
추가 옵션을 입력하려면 '옵션 추가'를 클릭합니다.
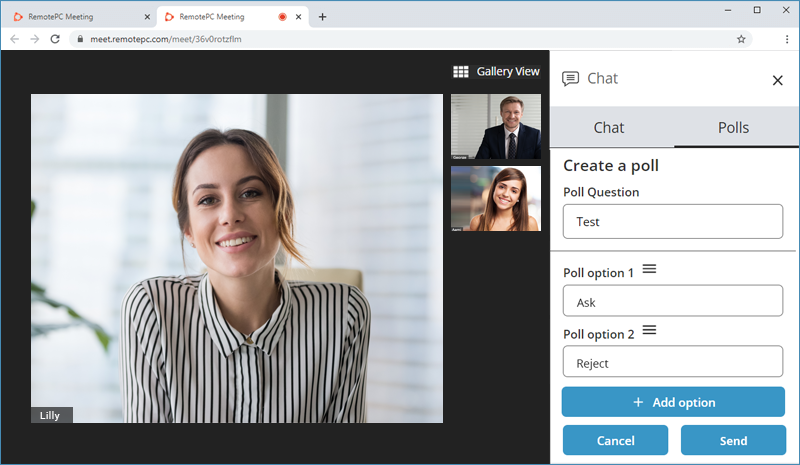
- '보내기'를 클릭합니다.
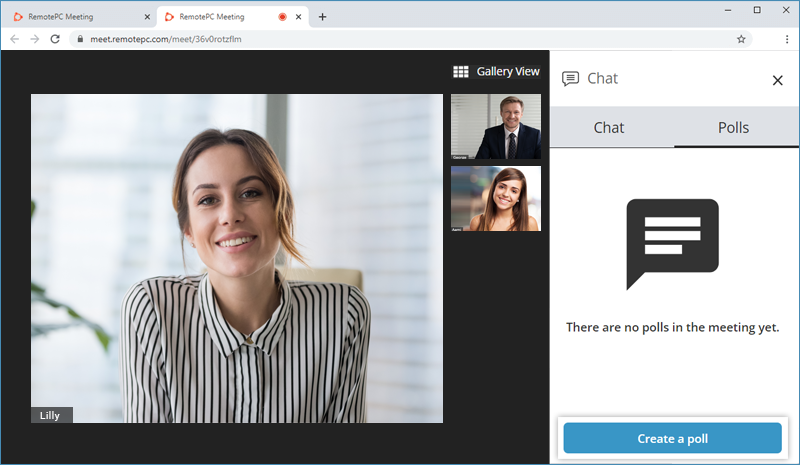
설문조사에 참여하려면 '채팅' > '설문조사'로 이동하여 필요한 옵션을 선택한 후 '제출'을 클릭하면 됩니다. 투표를 변경할 수도 있습니다.
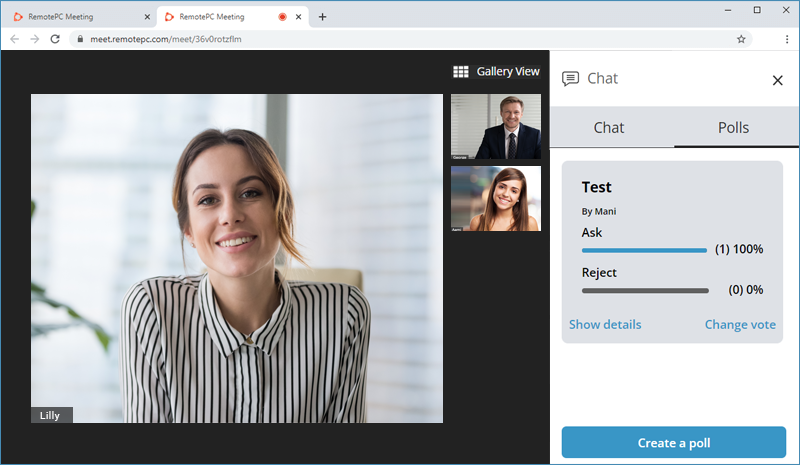
발표자는 '사람들' 패널에서 '모두 음소거' 또는 '모두 음소거 해제' 버튼을 클릭하여 미팅의 모든 참가자를 음소거하거나 음소거 해제할 수 있습니다.
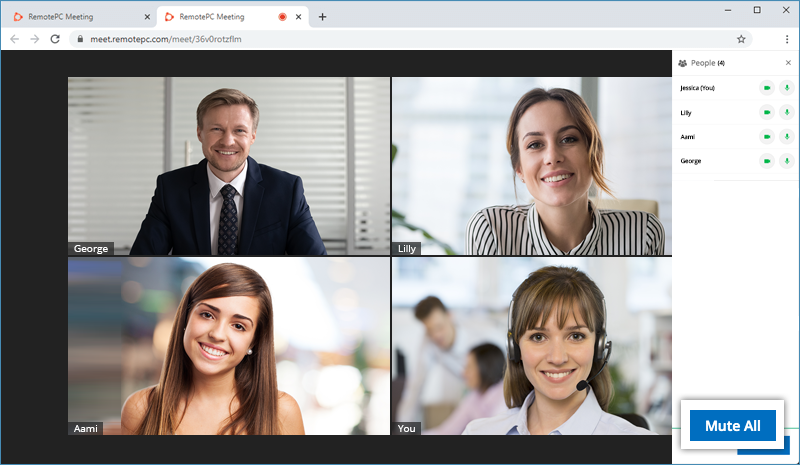
모든 참가자에게 메시지를 보내려면 다음과 같이 하세요,
- 를 클릭하여 '채팅' 탭으로 이동합니다.
 .
. - 메시지를 입력하고 '보내기'를 클릭합니다. 또는 Enter 키를 눌러 메시지를 보냅니다.
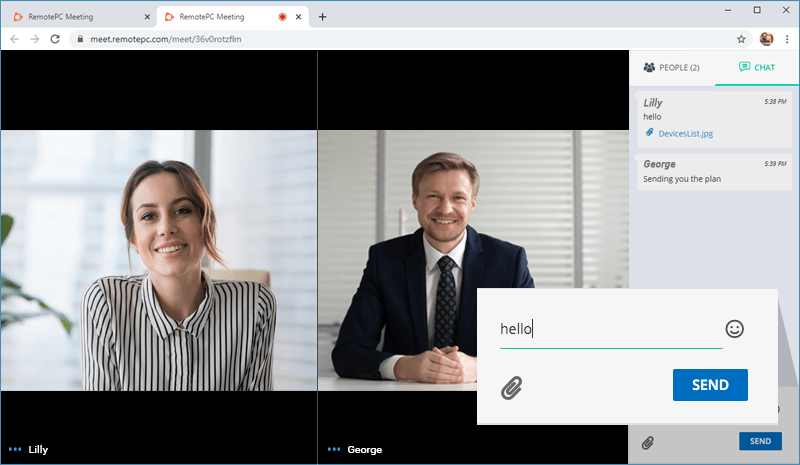
개별 참가자에게 메시지를 보내려면 다음과 같이 하세요,
- 화자 보기 또는 갤러리 보기에서
 메시지를 보내려는 참가자에 해당합니다.
메시지를 보내려는 참가자에 해당합니다. - '비공개 메시지 보내기'를 클릭합니다.
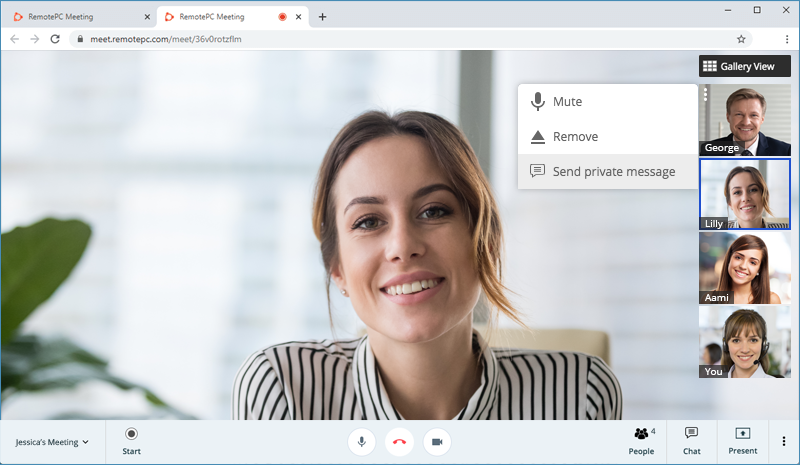
- 메시지를 입력하고 '보내기'를 클릭합니다. 또는 Enter 키를 눌러 메시지를 보냅니다.
예, 미팅 중에 참가자에게 첨부 파일을 보낼 수 있습니다.
파일을 보내려면 다음과 같이 하세요,
- 를 클릭하여 '채팅' 탭으로 이동합니다.
 .
. - 클릭
 . 파일 브라우저 창이 나타납니다.
. 파일 브라우저 창이 나타납니다. - 전송할 파일을 선택합니다.
- '보내기'를 클릭합니다.
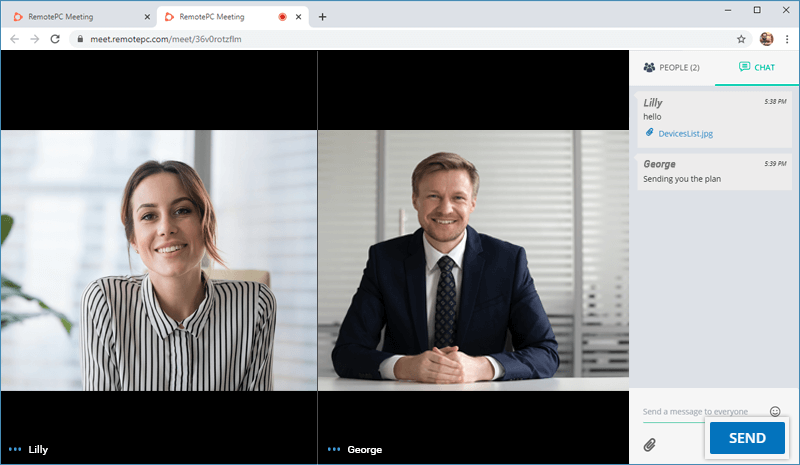
공유 첨부파일을 다운로드하려면 첨부파일을 클릭합니다. 또는 첨부파일을 마우스 오른쪽 버튼으로 클릭하고 저장할 수도 있습니다.
예, 온라인 미팅을 녹화하고 나중에 참조하거나 교육 세션을 위해 저장된 녹화본을 볼 수 있습니다. 녹화는 클라우드에 저장됩니다.
세션을 녹화합니다,
- 클릭
 .
.
- 확인 팝업에서 '시작'을 클릭합니다.
녹화를 중지하려면,
- 클릭
 .
.
- 팝업에서 '확인'을 클릭합니다.
녹화를 보려면 다음과 같이 하세요,
- 대시보드에서 '녹화'를 클릭합니다.
- 클릭
 를 클릭하여 녹화된 클립을 재생합니다.
를 클릭하여 녹화된 클립을 재생합니다.
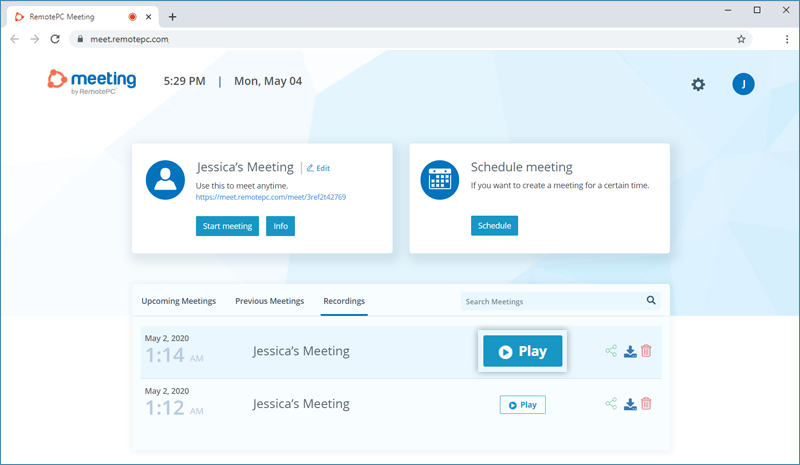
녹화를 공유하거나 다운로드할 수도 있습니다.  및
및  를 각각 입력합니다.
를 각각 입력합니다.
전체 화면, 애플리케이션 창 또는 브라우저 탭을 참가자와 공유하도록 선택할 수 있습니다.
공유,
- 클릭
 을 클릭하여 프레젠테이션 도구 메뉴를 엽니다.
을 클릭하여 프레젠테이션 도구 메뉴를 엽니다. - '내 화면'을 클릭합니다.
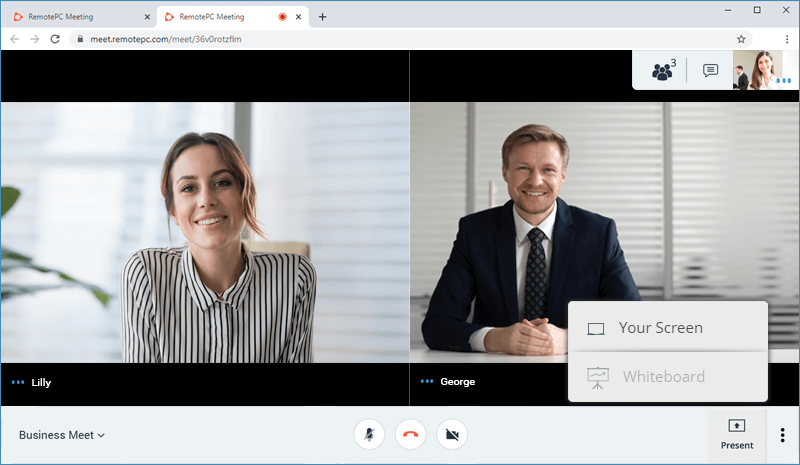
- '화면 공유' 팝업에서 다음 옵션 중 하나를 선택합니다:
- 전체 화면 - 전체 화면을 공유합니다. 화면을 공유하면서 대화를 나누려면 '오디오 공유' 확인란을 선택합니다.
- 애플리케이션 창 - 특정 애플리케이션 창을 공유할 수 있습니다.
- 웹 브라우저 탭 - 특정 웹 브라우저 탭을 공유합니다.
- '공유'를 클릭합니다.
모든 참가자가 공유 화면을 볼 수 있습니다.
공유를 중지하려면 미팅 화면에서 '발표 중지'를 클릭합니다.
회의 참석자는 화이트보드 도구를 사용하여 글을 쓰거나 그림을 그리며 공동 작업을 할 수 있습니다.
화이트보드에 액세스합니다,
- 클릭
 을 클릭하여 프레젠테이션 도구 메뉴를 엽니다.
을 클릭하여 프레젠테이션 도구 메뉴를 엽니다. - 클릭
 '화이트보드' .
'화이트보드' .
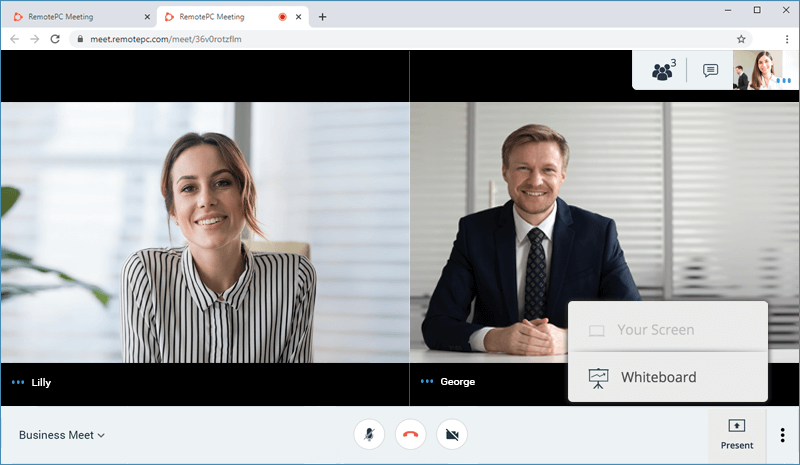
- LHS 패널의 다양한 도구를 사용하여 그림을 그리거나 글씨를 쓸 수 있습니다.
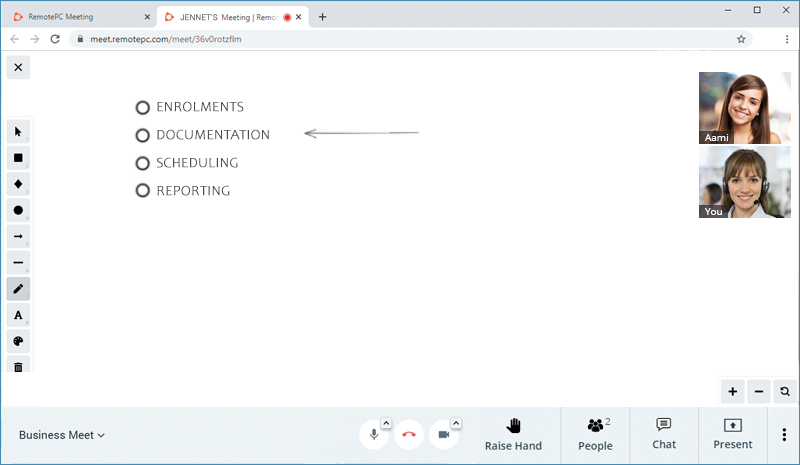
화이트보드를 지우려면  를 클릭하고 확인 창에서 '예'를 클릭합니다.
를 클릭하고 확인 창에서 '예'를 클릭합니다.
클립보드에 있는 이미지를 복사하려면 마우스 오른쪽 버튼을 클릭하고 PNG 또는 SVG로 복사하는 옵션을 선택합니다. 레이어로 작업하고 이미지를 회전할 수도 있습니다.
온라인 미팅 중에 화면 레이아웃을 발표자 보기 또는 갤러리 보기로 설정할 수 있습니다. 기본적으로 발표자 보기가 표시됩니다. 보기를 전환하려면 오른쪽 상단의 '갤러리 보기'를 클릭합니다.
전체 화면 모드로 들어가려면  를 클릭하고 '전체 화면'을 선택합니다.
를 클릭하고 '전체 화면'을 선택합니다.
예, 온라인 미팅에서 선호하는 비디오 화질을 선택할 수 있습니다.
동영상 화질 설정을 변경하려면 다음과 같이 하세요,
- '설정'을 클릭하고 선택합니다.
- 저대역폭, 저화질, 표준화질, 고화질 등 원하는 동영상 화질을 설정합니다.
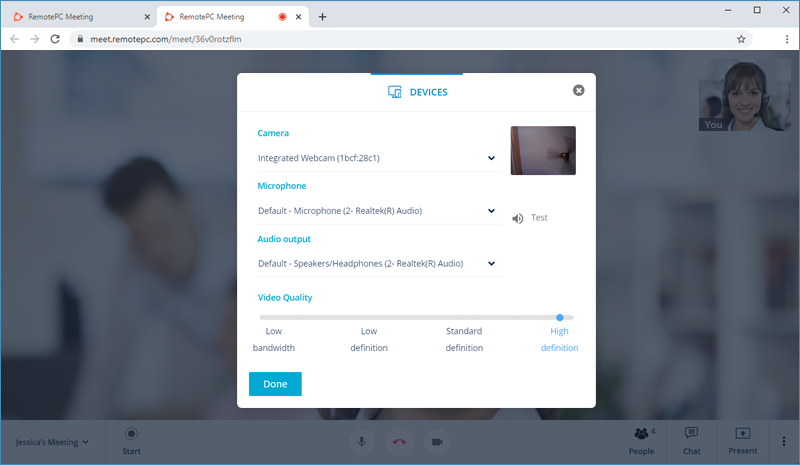
카메라, 마이크 및 오디오 출력 설정을 수정할 수도 있습니다.
예, 미팅 중에 이미지를 배경으로 사용할 수 있습니다. 가상 배경을 사용하면 재택근무 중이거나 어느 위치에서나 회의 준비를 할 수 있습니다.
배경을 변경하려면,
- 클릭
 를 클릭하고 '배경 변경'을 선택합니다.
를 클릭하고 '배경 변경'을 선택합니다. - 가상 배경을 선택하고 '적용'을 클릭합니다.
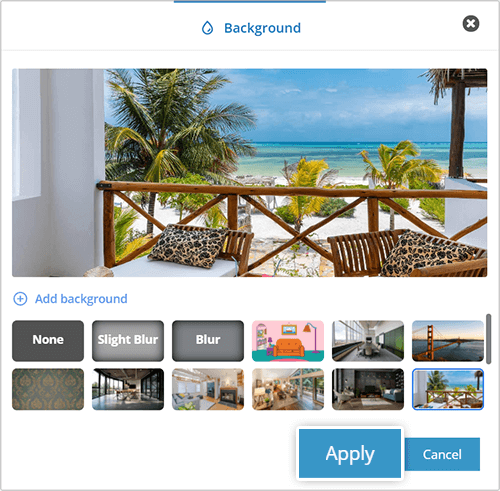
회의 중에 흐림 효과를 만들려면 다음을 클릭합니다.  를 클릭하고 '약간 흐리게' 또는 '흐리게'를 선택합니다.
를 클릭하고 '약간 흐리게' 또는 '흐리게'를 선택합니다.
사용자 지정 배경을 추가할 수도 있습니다. 사용자 지정 배경을 업로드하려면 다음과 같이 하세요,
- 클릭
 를 클릭하고 '배경 변경'을 선택합니다.
를 클릭하고 '배경 변경'을 선택합니다. - '배경 추가'를 클릭합니다.
- 필요한 이미지를 선택하고 '열기'를 클릭합니다.
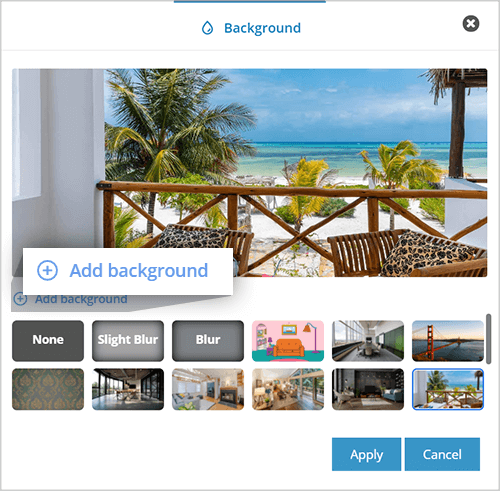
가상 배경 또는 흐림 효과를 비활성화합니다,
- 클릭
 를 클릭하고 '배경 변경'을 선택합니다.
를 클릭하고 '배경 변경'을 선택합니다. - '없음'을 클릭합니다.
예, YouTube에서 원격 PC 회의를 실시간 스트리밍할 수 있습니다. 실시간 스트리밍을 하려면 YouTube 채널을 인증해야 하며 지난 90일 동안 실시간 스트리밍에 대한 제한이 없어야 합니다.
실시간 스트림을 시작하려면 다음과 같이 하세요,
- YouTube로 이동합니다.
- 오른쪽 상단에서 '만들기'를 클릭합니다.
 를 클릭하고 '라이브 시작'을 선택합니다.
를 클릭하고 '라이브 시작'을 선택합니다.
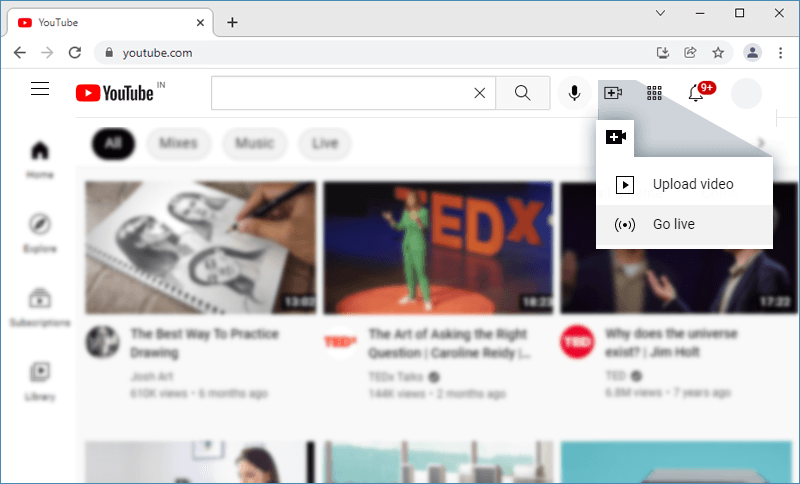
- '스트림 설정' 팝업에서 온라인 미팅을 실시간 스트리밍하는 데 필요한 '기본 스트림 키'를 찾을 수 있습니다. '스트림 키'를 복사합니다.
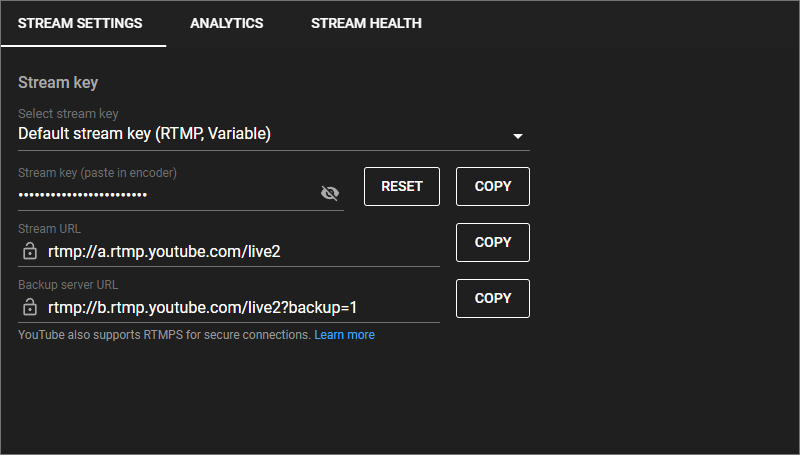
- 웹 브라우저를 통해 원격 PC 회의에 로그인하고 회의를 시작합니다.
- 클릭
 를 클릭하고 '라이브 스트리밍 시작'을 선택합니다.
를 클릭하고 '라이브 스트리밍 시작'을 선택합니다.
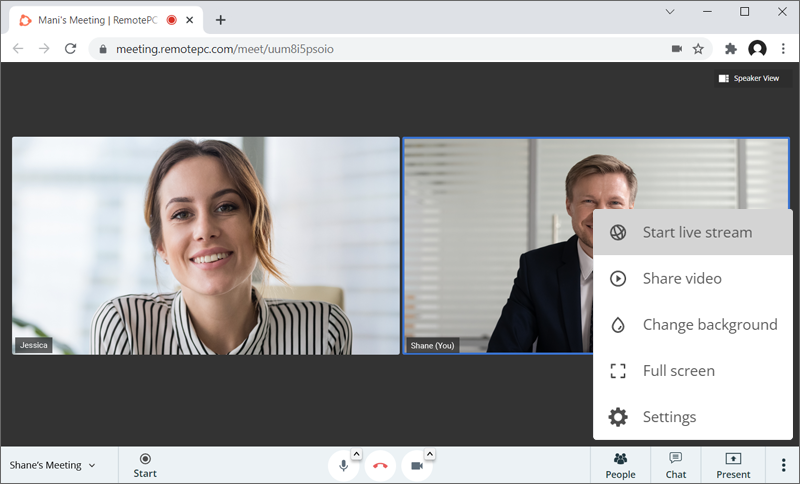
- YouTube 스트림 키를 붙여넣습니다.
- '라이브 스트리밍 시작'을 클릭합니다. 몇 초 후 라이브 스트리밍이 시작됩니다.
예, YouTube 계정을 원격 PC 모임에 연결하여 실시간 스트리밍을 할 수 있습니다.
실시간 스트림을 시작하려면 다음과 같이 하세요,
- 클릭
 를 클릭하고 '라이브 스트리밍 시작'을 선택합니다.
를 클릭하고 '라이브 스트리밍 시작'을 선택합니다. - YouTube 라이브 스트림 키를 입력합니다.
- '라이브 스트리밍 시작'을 클릭합니다.
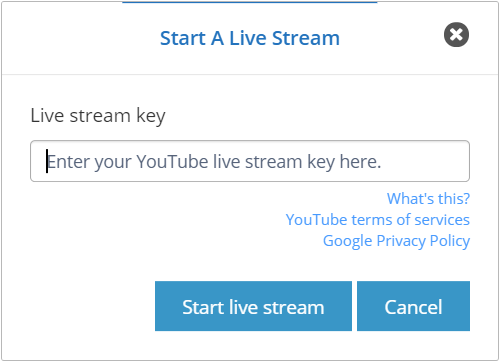
온라인 미팅 중에 손을 들어 참석자 또는 발표자와 소통이 필요하다는 것을 표시할 수 있습니다.
손을 올리려면 '손 올리기'를 클릭하고 손을 내리려면 '손 내리기'를 클릭합니다.
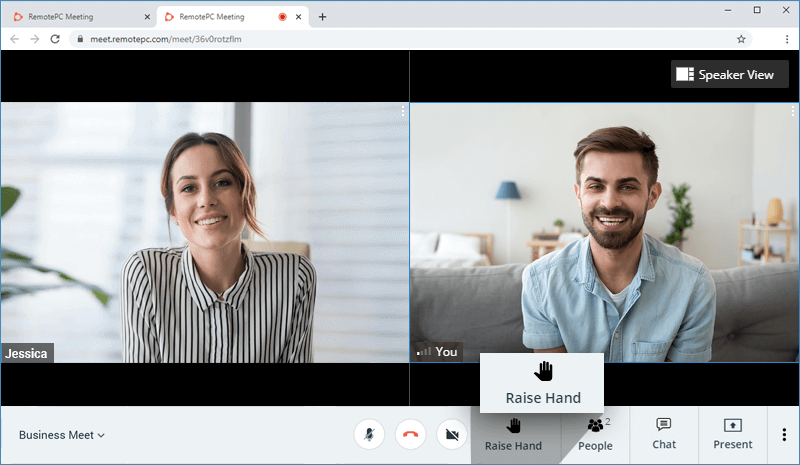
원격 PC 회의와 함께 G Suite 계정을 사용 중인데 생성하는 모든 캘린더 이벤트에 Google 행아웃 회의 통화 세부 정보가 추가되는 이유가 궁금하다면 걱정하지 마세요! 기본적으로 G Suite는 모든 Google 캘린더 이벤트에 화상 통화를 추가합니다. G Suite 관리자는 아래 설명된 지침에 따라 이 설정을 비활성화할 수 있습니다.
설정을 변경하려면 다음과 같이 하세요,
- Google 관리 콘솔에 로그인합니다.
- '앱' > 'G 스위트' > '캘린더'를 클릭합니다.
- '공유 설정'을 클릭합니다.
- '영상 통화'에서 '사용자가 만든 이벤트에 영상 통화 자동 추가'를 선택 취소합니다.
예, RemotePC 미팅 스케줄러 Chrome 확장 프로그램을 사용하면 Google, Outlook, 야후 캘린더에서 바로 미팅을 예약할 수 있습니다. 확장 프로그램을 통해 즉시 회의를 시작할 수도 있습니다.
예약된 회의의 경우 캘린더 알림 또는 이메일을 통해 회의 초대를 보내도록 선택할 수 있습니다. 모든 캘린더를 원격 PC 회의에 초대할 수도 있습니다.
미팅 Chrome 확장 프로그램을 사용하려면 다음과 같이 하세요,
- Chrome 웹 스토어에서 미팅 확장 프로그램을 추가합니다.
- 클릭
 를 클릭하고 RemotePC 계정에 로그인합니다.
를 클릭하고 RemotePC 계정에 로그인합니다.
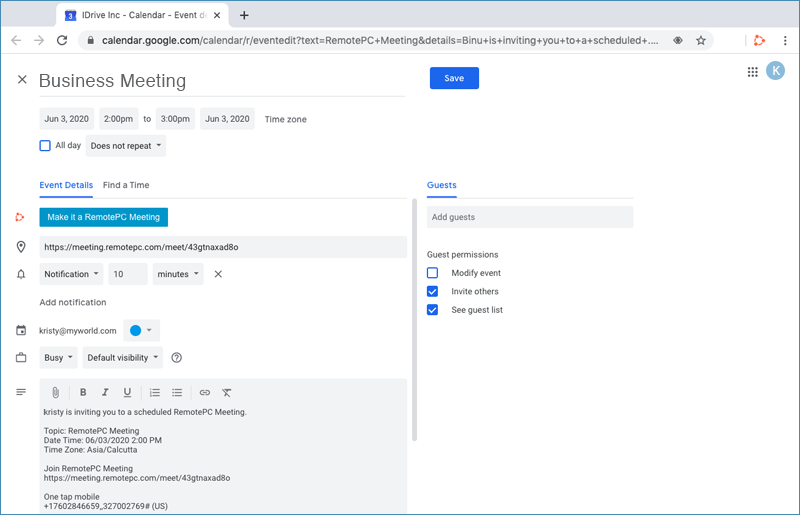
참고: 미팅을 예약하려면 구글, 야후 또는 아웃룩의 리모트PC 계정이 있어야 합니다.
예, 관리자는 RemotePC 미팅 계정에 호스트를 추가할 수 있습니다.
호스트를 추가하려면 다음과 같이 하세요,
- 웹 브라우저를 통해 원격 PC 모임 계정에 로그인하고 화면 오른쪽 상단의 사용자 이름을 클릭합니다.
- '내 계정'을 선택하고 LHS의 '사용자 관리' 탭으로 이동합니다.
- '사용자 추가'를 클릭하고 '이메일 주소' 필드에 호스트의 이메일 주소를 입력합니다.
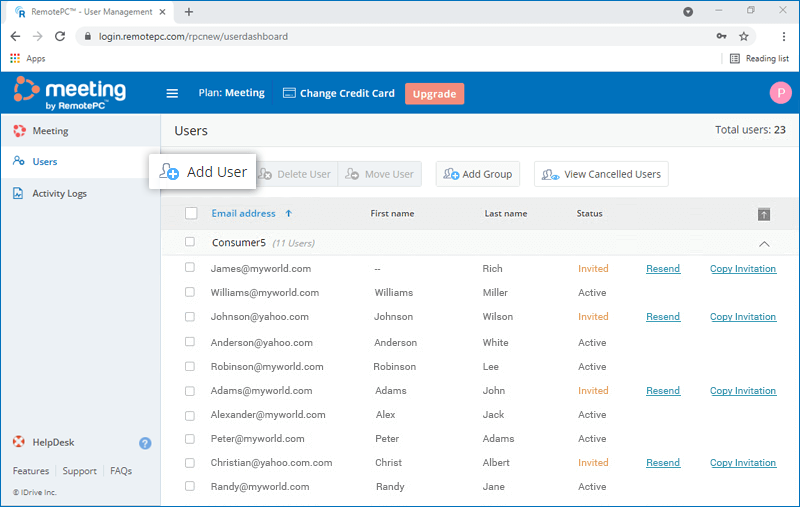
- '그룹 이름' 드롭다운 목록에서 그룹을 선택하여 특정 그룹에 사용자를 추가합니다.
- 사용자에게 신뢰할 수 있는 디바이스 또는 2단계 인증을 사용하도록 설정하려면 '신뢰할 수 있는 디바이스 사용' 또는 '2단계 인증 사용' 확인란을 선택합니다.
- '사용자 초대'를 클릭합니다.
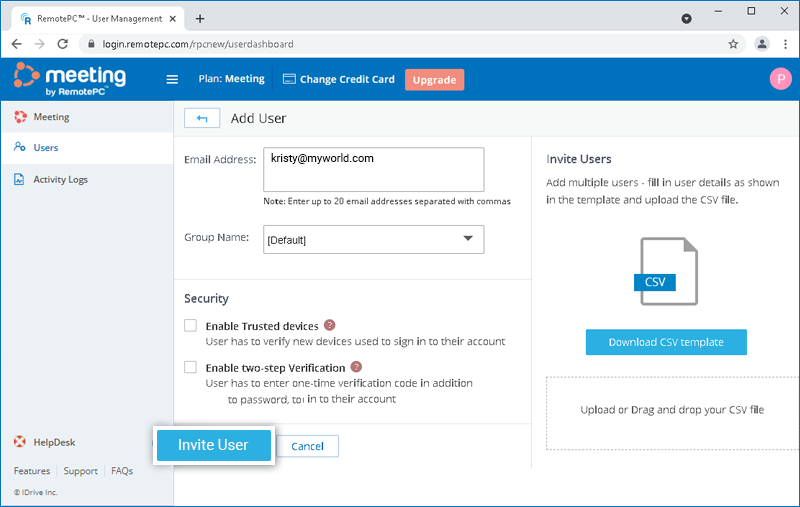
초대된 호스트는 RemotePC 모임에 등록할 수 있는 링크가 포함된 이메일을 받게 됩니다. 호스트가 등록하면 해당 호스트의 계정이 내 계정에 추가됩니다. 각 호스트는 자신의 계정에서 즉시 회의를 시작하거나 회의를 예약할 수 있습니다.
예, CSV 파일을 업로드하여 한 번에 여러 호스트를 RemotePC 미팅 계정에 추가할 수 있습니다.
여러 호스트를 추가하려면 다음과 같이 하세요,
- 웹 브라우저를 통해 원격 PC 모임 계정에 로그인하고 화면 오른쪽 상단의 사용자 이름을 클릭합니다.
- '내 계정'을 선택하고 LHS의 '사용자 관리' 탭으로 이동합니다.
- '사용자 추가'를 클릭하고 'CSV 템플릿 다운로드'를 클릭합니다.
- 파일을 열고 샘플 항목을 삭제한 다음 다음 형식(사용자당 한 줄)으로 호스트에 대한 정보를 추가합니다:
"이메일 주소, 그룹 이름, 2FA, SSO"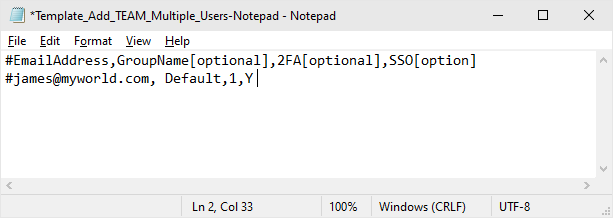
- 수정한 파일을 저장합니다.
- 저장한 CSV 파일을 'CSV 파일 업로드 또는 끌어서 놓기' 영역으로 끌어다 놓습니다. 또는 해당 영역을 클릭하여 CSV 파일을 찾아 업로드할 수 있습니다.
- 팝업이 나타나면 '사용자 추가'를 클릭합니다.
- 호스트를 추가하면 확인 메시지가 나타납니다.
참고: CSV 파일을 사용하여 한 번에 최대 500명의 사용자를 추가할 수 있습니다.
초대된 호스트는 RemotePC 모임에 등록할 수 있는 링크가 포함된 이메일을 받게 됩니다. 호스트가 등록하면 해당 호스트의 계정이 내 계정에 추가됩니다. 각 호스트는 자신의 계정에서 즉시 회의를 시작하거나 회의를 예약할 수 있습니다.
예, 관리자는 호스트 권한을 편집할 수 있습니다.
수정하려면,
- 웹 브라우저를 통해 원격 PC 모임 계정에 로그인하고 화면 오른쪽 상단의 사용자 이름을 클릭합니다.
- '내 계정'을 선택하고 LHS의 '사용자 관리' 탭으로 이동합니다.
- 수정하려는 사용자 위에 마우스를 올려놓고
 .
.
- 필요한 사항을 변경하고 '저장'을 클릭합니다.
호스트를 삭제하려면 다음과 같이 하세요,
- 웹 브라우저를 통해 원격 PC 모임 계정에 로그인하고 화면 오른쪽 상단의 사용자 이름을 클릭합니다.
- '내 계정'을 선택하고 LHS의 '사용자 관리' 탭으로 이동합니다.
- 단일 사용자를 삭제하려면 삭제하려는 사용자 위에 마우스를 올려놓고
 .
.
- 목록에서 여러 사용자를 삭제하려면 사용자를 선택하고 '사용자 삭제'를 클릭합니다.
- 확인 창에서 '예'를 클릭합니다.
그룹은 관리자가 함께 구성한 호스트의 모음입니다. 하나의 호스트를 두 개 이상의 그룹에 추가할 수 없습니다.
호스트 그룹을 만들려면 다음과 같이 하세요,
- 웹 브라우저를 통해 원격 PC 모임 계정에 로그인하고 화면 오른쪽 상단의 사용자 이름을 클릭합니다.
- '내 계정'을 선택하고 LHS의 '사용자 관리' 탭으로 이동합니다.
- 메뉴 표시줄에 표시되는 '그룹 추가'를 클릭합니다.
- '그룹 이름' 필드에 이름을 입력합니다.
- '추가'를 클릭합니다.
예, 그룹 간에 호스트를 이동할 수 있습니다.
이동합니다,
- 웹 브라우저를 통해 원격 PC 모임 계정에 로그인하고 화면 오른쪽 상단의 사용자 이름을 클릭합니다.
- '내 계정'을 선택하고 LHS의 '사용자 관리' 탭으로 이동합니다.
- 이동하려는 사용자를 선택하고 '사용자 이동'을 클릭합니다.
- '사용자 이동' 창이 나타납니다. '그룹 이름' 드롭다운 목록에서 필요한 그룹을 선택합니다.
- '이동'을 클릭합니다.
그룹을 삭제하려면 다음과 같이 하세요,
- 웹 브라우저를 통해 원격 PC 모임 계정에 로그인하고 화면 오른쪽 상단의 사용자 이름을 클릭합니다.
- '내 계정'을 선택하고 LHS의 '사용자 관리' 탭으로 이동합니다.
- 그룹 및 연결된 사용자 목록이 표시됩니다. 삭제하려는 그룹에 마우스를 갖다 대고
 .
. - 확인 창에서 '확인'을 클릭합니다.
그룹 이름을 바꾸려면 다음과 같이 하세요,
- 웹 브라우저를 통해 원격 PC 모임 계정에 로그인하고 화면 오른쪽 상단의 사용자 이름을 클릭합니다.
- '내 계정'을 선택하고 LHS의 '사용자 관리' 탭으로 이동합니다.
- 이름을 바꾸려는 그룹에 마우스를 갖다 대고 다음을 클릭합니다.
 .
. - '그룹 이름' 필드에 새 이름을 입력하고 '저장'을 클릭합니다.
2단계 인증 프로세스는 계정의 보안을 강화하고 권한이 없는 사람의 액세스를 방지합니다. 2단계 인증이 활성화되면 원격 PC 회의에 로그인할 때 비밀번호 외에 등록된 이메일 주소나 전화번호로 전송된 인증 코드를 입력해야 합니다.
2단계 인증을 사용하려면,
- 웹 브라우저를 통해 계정에 로그인하고 화면 오른쪽 상단에 있는 사용자 아이디를 클릭합니다.
- '내 계정'을 선택하고 '보안' 탭으로 이동합니다.
- '2단계 인증' 섹션에서 '사용'을 클릭합니다.
- 일회용 인증 코드를 받을 방법으로 '이메일 주소', '휴대폰 번호' 또는 '시간 기반 OTP 인증'을 선택한 후 '확인'을 클릭합니다. '휴대폰 번호'를 선택한 경우, 같은 번호를 입력하고 '코드 보내기'를 클릭합니다. 시간 기반 OTP 인증 앱을 통해 설정하는 방법을 알아보려면 여기를 클릭하세요.
- 등록된 이메일 주소 또는 휴대폰 번호로 전송된 인증 코드를 입력하고 '인증 및 사용'을 클릭합니다.
2단계 인증이 활성화된 후 로그인합니다,
- 로그인 화면에서 사용자 아이디와 비밀번호를 입력하고 '로그인'을 클릭합니다.
- 이메일 주소 또는 휴대폰 번호로 전송된 인증 코드를 입력하라는 메시지가 표시됩니다.
- 코드를 입력하고 '확인'을 클릭합니다.
시간 기반 OTP 인증 방법으로 RemotePC Meeting 계정에 대한 2단계 인증을 구성하려면 모바일 장치에 설치된 시간 기반 OTP 인증 앱에서 생성한 인증 코드를 RemotePC Meeting에 로그인하는 동안 입력해야 합니다.
시간 기반 OTP 인증 앱으로 2단계 인증을 구성하려면 아래 단계를 따르세요:
- 웹 브라우저를 통해 원격 PC 모임에 로그인하고 화면 오른쪽 상단에 있는 사용자 이름을 클릭합니다.
- '내 계정'을 선택하고 '보안' 탭으로 이동합니다.
- '2단계 인증' 섹션에서 '사용'을 클릭합니다.
- 일회용 인증 코드를 받는 방법으로 '시간 기반 OTP 인증'을 선택한 후 '확인'을 클릭합니다. 지원되는 TOTP 앱을 참조하세요.
- 모바일 디바이스에서 시간 기반 OTP 인증 앱을 설치 및 실행하고 컴퓨터 화면에 표시된 QR 코드를 스캔합니다. 또는 '수동으로 키 입력'을 클릭하여 키를 확인한 후 모바일 장치에 수동으로 입력하고 '다음'을 클릭할 수도 있습니다.
- 컴퓨터 화면에 표시되는 복구 코드를 복사하여 안전하게 저장하거나 '다운로드'를 클릭하여 .txt 파일로 다운로드하여 저장합니다. '계속'을 클릭합니다.
참고: 시간 기반 OTP 인증 앱이 설치된 모바일 디바이스에 대한 액세스 권한이 없는 경우 계정에 대한 2단계 인증을 비활성화하려면 복구 코드가 필요합니다.
- 모바일 디바이스에서 시간 기반 OTP 인증 앱에서 생성한 일회용 코드를 입력하고 '활성화'를 클릭합니다.
시간 기반 OTP 인증기를 사용하여 2단계 인증을 사용하도록 설정한 후 로그인합니다,
- 로그인 화면에서 사용자 아이디와 비밀번호를 입력하고 '로그인'을 클릭합니다.
- 모바일 디바이스의 시간 기반 OTP 인증 앱에서 생성한 일회용 코드를 입력하라는 메시지가 표시됩니다.
- 코드를 입력하고 '코드 제출'을 클릭합니다.
RemotePC Meeting은 다음과 같은 시간 기반 OTP 인증 앱을 지원합니다:
- 구글 인증기(안드로이드/아이폰/블랙베리)
- 듀오 모바일(안드로이드/아이폰)
- Microsoft 인증기(안드로이드/아이폰/윈도우 폰 7)
- Okta 인증(안드로이드/아이폰)
- 시간 기반 일회용 프로토콜을 지원하거나 Google 인증기와 호환되는 기타 인증 앱.
예, 시간 기반 OTP 인증을 사용하여 원격 PC 모임 계정에 대한 2단계 인증을 비활성화할 수 있습니다.
비활성화합니다,
- 리모트PC 미팅 로그인 화면으로 이동하여 사용자 이름과 비밀번호를 입력한 후 '로그인'을 클릭합니다.
- 표시되는 인증 코드 화면에서 '내 코드에 액세스할 수 없습니다' 링크를 클릭합니다.
- '복구 코드' 필드에 원격 PC 회의 계정에 대한 2단계 인증을 구성할 때 받은 복구 코드를 입력합니다.
- '비활성화'를 클릭합니다.
신뢰할 수 있는 기기는 원격 PC 회의 계정에 추가적인 보안 수준을 제공합니다. 새 장치에서 계정에 로그인할 때마다 해당 장치를 신뢰할 수 있는 장치로 인증해야 합니다. 따라서 계정에 대한 원치 않는 액세스를 방지할 수 있습니다.
새 디바이스를 통해 계정에 처음 로그인하면 다음과 같은 메시지가 표시됩니다:
등록된 이메일 주소로 장치 인증 이메일이 전송됩니다. 이 이메일의 '신뢰할 수 있는 장치에 추가' 버튼을 클릭하여 장치를 신뢰할 수 있는 장치 목록에 추가합니다. 이를 알리는 확인 메시지가 나타납니다.
'내 계정' 섹션의 '보안' 탭에서 연결된 모든 디바이스 목록을 볼 수 있습니다.
운영 시 2단계 인증과 신뢰할 수 있는 디바이스 보안 기능은 상호 배타적입니다. 따라서 특정 시점에 2단계 인증 또는 신뢰할 수 있는 장치 중 하나만 사용하도록 설정하거나 둘 다 사용하지 않도록 설정할 수 있습니다.
신뢰할 수 있는 장치가 활성화된 상태에서 2단계 인증을 사용하도록 설정하려고 하면 팝업 고지 사항에 신뢰할 수 있는 장치가 자동으로 비활성화되며 그 반대의 경우도 마찬가지라는 메시지가 표시됩니다.
예, 신규 및 기존 호스트에 대해 2단계 인증 또는 신뢰할 수 있는 장치를 사용 설정할 수 있습니다.
- 새 호스트의 경우: 새 호스트를 추가할 때 '호스트 추가' 화면에서 '신뢰할 수 있는 장치 사용' 또는 '2단계 인증 사용' 체크박스를 선택할 수 있습니다.
- 기존 호스트의 경우:
클릭하여 '호스트 수정' 화면을 열 수 있습니다.
 을 클릭한 다음 '신뢰할 수 있는 장치 사용' 또는 '2단계 인증 사용' 확인란을 선택합니다.
을 클릭한 다음 '신뢰할 수 있는 장치 사용' 또는 '2단계 인증 사용' 확인란을 선택합니다.
- 2단계 인증이 활성화된 경우:
로그인 시 호스트에게 일회용 코드를 수신할 방법(이메일, SMS 또는 시간 기반 OTP 인증)을 선택하라는 메시지가 표시됩니다. OTP를 통해 자격 증명을 확인하면 구성 프로세스가 완료됩니다.
이후 모든 로그인 시, 호스트는 등록된 이메일 주소, 전화번호로 전송된 코드 또는 시간 기반 OTP 인증 앱에 표시된 코드를 입력해야 합니다. 호스트는 '내 계정' > '보안' > '2단계 인증'으로 이동하여 이메일 주소, 휴대폰 번호 또는 시간 기반 OTP 인증 중에서 환경설정을 변경할 수 있습니다.
- 신뢰할 수 있는 장치를 사용하도록 설정한 경우: 호스트가 로그인할 때 모든 새 장치를 인증하라는 메시지가 표시됩니다. 호스트는 수신한 장치 인증 메일에서 '신뢰할 수 있는 장치에 추가' 버튼을 클릭해야 합니다.