예, 웹 브라우저, RemotePC 뷰어 라이트 또는 RemotePC 앱 런처를 다운로드하여 원격 컴퓨터에 연결할 수 있습니다.
RemotePC 뷰어 라이트를 통해 연결합니다,
- 웹 브라우저를 통해 RemotePC에 로그인합니다.
- 온라인 컴퓨터에 해당하는 '연결' 버튼에 마우스를 갖다 대고 다음을 클릭합니다.
 .
.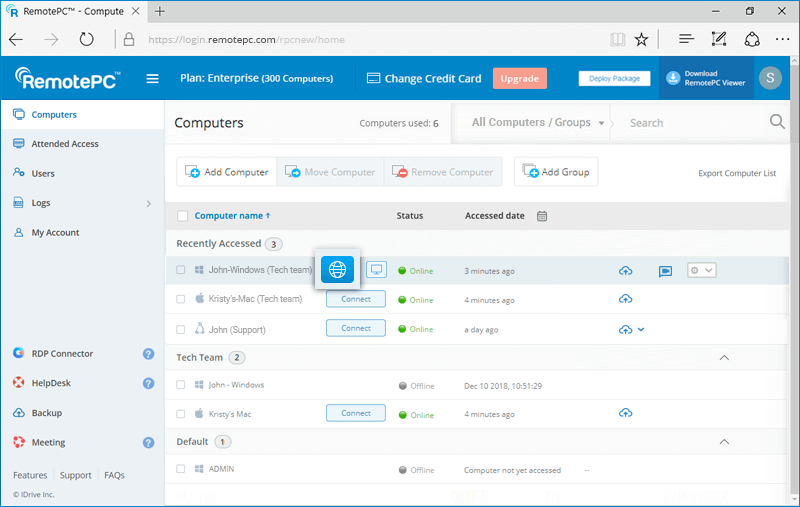
- '개인 키'(설정된 경우)를 입력하고 '연결'을 클릭합니다.
RemotePC 데스크톱 애플리케이션을 통해 연결합니다,
- 온라인 컴퓨터에 해당하는 '연결' 버튼에 마우스를 갖다 대고 다음을 클릭합니다.
 .
.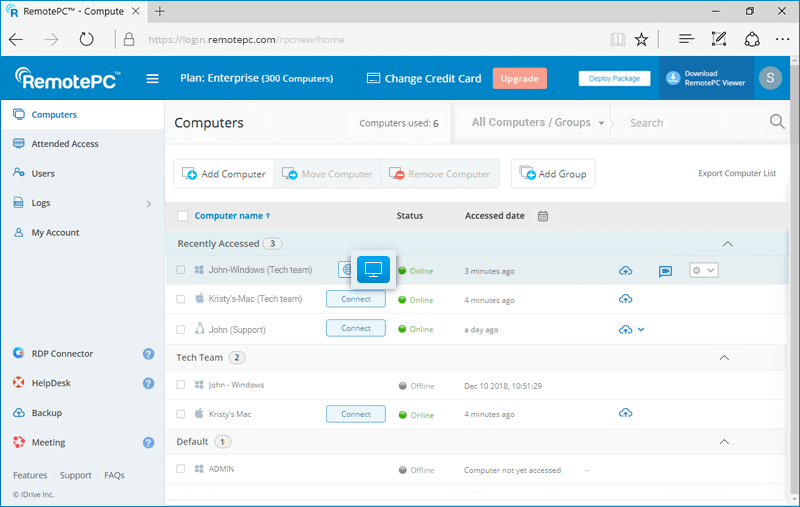
- RemotePC 런처를 다운로드하여 실행하면 원격 세션을 시작할 수 있습니다.
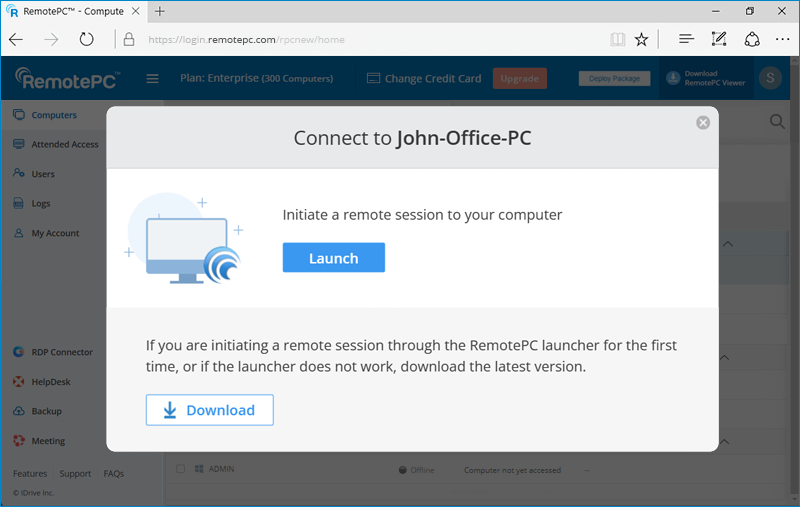
이후 원격 세션의 경우, 간단히 ![]() 를 클릭하여 연결을 설정합니다.
를 클릭하여 연결을 설정합니다.
예, 여러 사용자가 동일한 원격 컴퓨터에 동시에 액세스할 수 있습니다.
원격 컴퓨터에 연결하려면 다음과 같이 하세요,
- 웹 브라우저를 통해 RemotePC에 로그인합니다.
- '컴퓨터' 탭에는 구성된 모든 컴퓨터가 표시됩니다. 한 명 이상의 사용자가 컴퓨터에 액세스하고 있는 경우 상태는 '세션 중'으로 표시됩니다.
- '연결' 위로 마우스를 가져가서
 를 사용하여 RemotePC 뷰어 라이트를 통해 동시 원격 연결을 설정할 수 있습니다.
또는
를 사용하여 RemotePC 뷰어 라이트를 통해 동시 원격 연결을 설정할 수 있습니다.
또는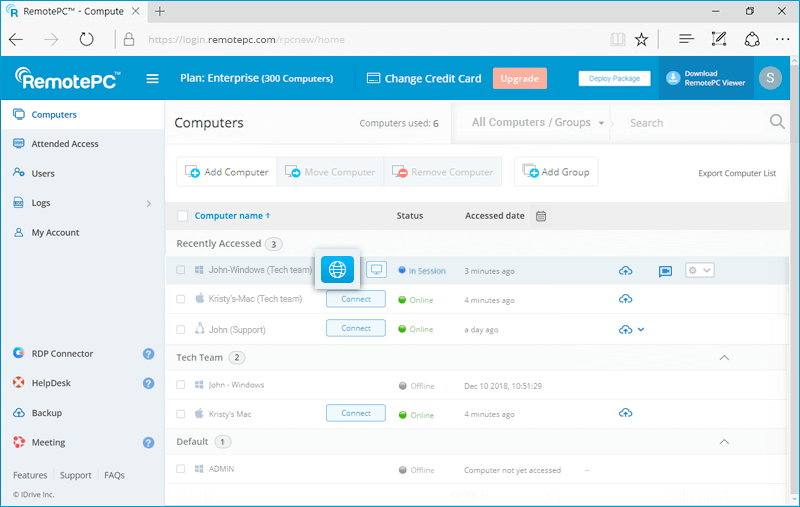
 를 사용하여 RemotePC 데스크톱 애플리케이션을 통해 동시 원격 연결을 설정할 수 있습니다.
를 사용하여 RemotePC 데스크톱 애플리케이션을 통해 동시 원격 연결을 설정할 수 있습니다.
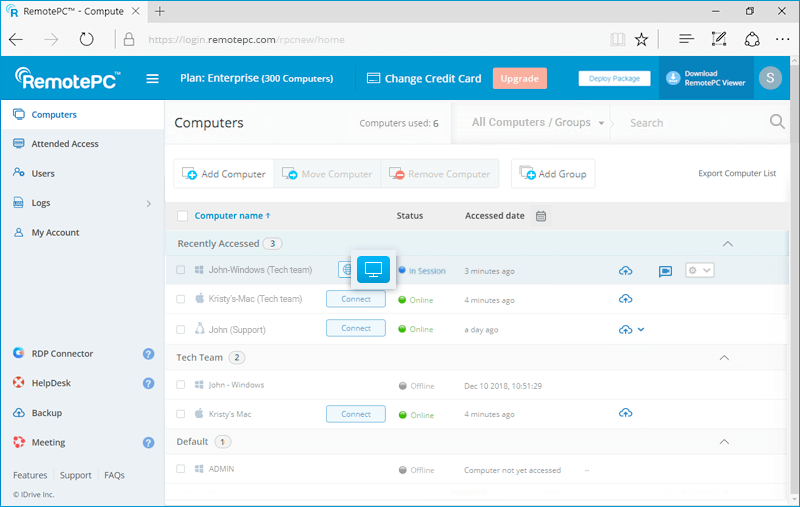
- '개인 키'(설정된 경우)를 입력하고 '연결'을 클릭합니다.
Under 'Computers' in RemotePC web console displays the list of all your configured computers and their status. You can connect to any online computer by providing the personal key (if configured) and also view the remote access/web activity logs of the computer.
Enterprise 계정의 관리자는 웹을 통해 RemotePC에 로그인하여 사용자를 추가하고, 사용자/컴퓨터 그룹을 만들고, 연결된 컴퓨터에 액세스하고 관리할 수 있습니다.
원격 컴퓨터를 다시 시작하려면 다음과 같이 하세요,
- Log in to RemotePC via web browser and go to 'Computers'.
- 다시 시작하려는 컴퓨터 위에 마우스를 올려놓고
 .
. - '다시 시작'을 선택합니다.
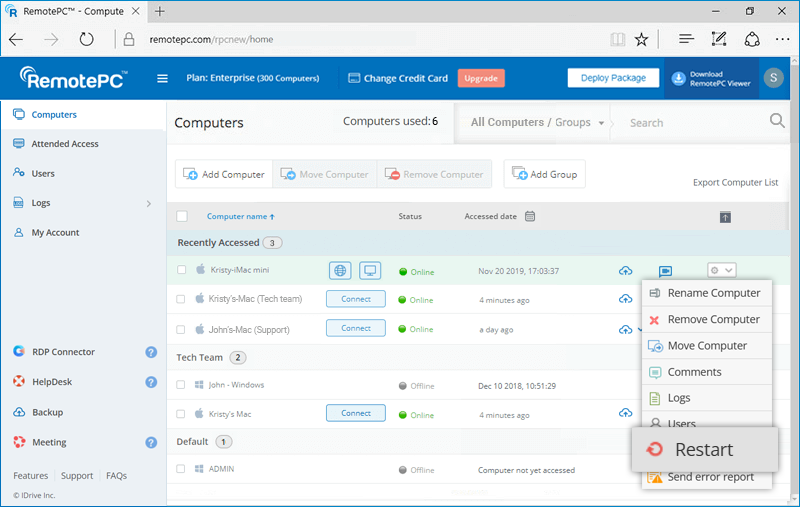
- In the confirmation popup, click 'Ok'.
To restart the remote computer during the remote session, refer this FAQ.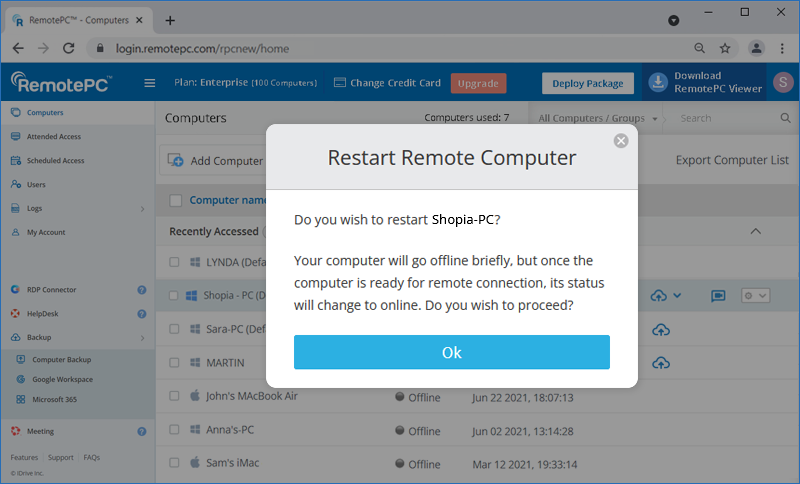
Note: For Windows machines, an additional option to 'Restart in safe mode' will also appear. Your computer will go offline briefly, but once the computer becomes ready for remote connection, its status will change to online.
예. 소호 및 팀 요금제 계정의 사용자는 원격 액세스를 위해 구성된 컴퓨터를 다른 사용자와 공유할 수 있습니다.
컴퓨터를 공유하려면 ![]() 를 클릭한 다음, 원하는 RemotePC 사용자의 이메일 주소를 입력하고 '공유'를 클릭합니다.
를 클릭한 다음, 원하는 RemotePC 사용자의 이메일 주소를 입력하고 '공유'를 클릭합니다.
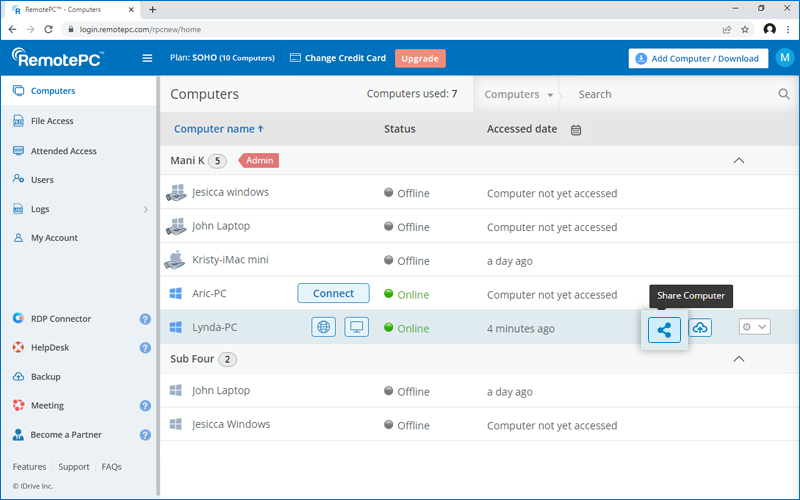
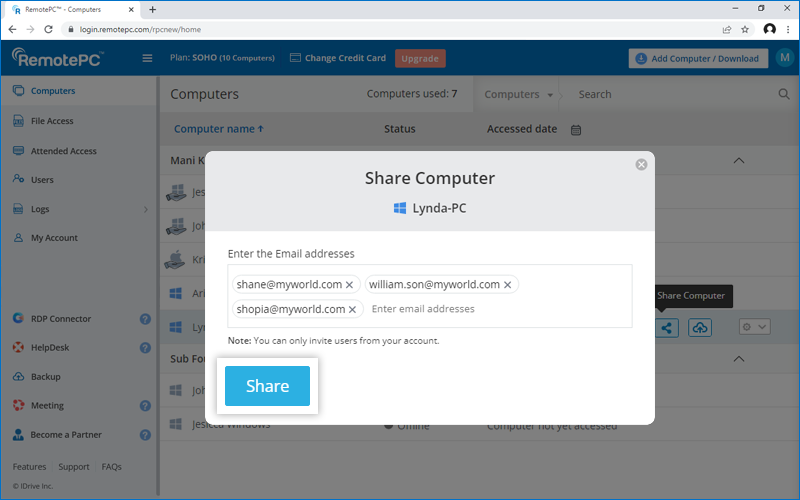
수신자는 '컴퓨터' 탭의 '나와 공유' 그룹에서 해당 컴퓨터를 볼 수 있습니다.
참고:
- RemotePC 계정의 사용자들과만 컴퓨터를 공유할 수 있습니다.
- 사용자는 공유 컴퓨터에 원격으로만 액세스할 수 있습니다. 컴퓨터 설정을 수정할 수 없습니다.
특정 사용자의 컴퓨터 공유를 중지하려면 다음을 클릭합니다. ![]() 을 클릭해 '컴퓨터 공유' 팝업을 열고 사용자 옆의 '제거'를 클릭합니다.
을 클릭해 '컴퓨터 공유' 팝업을 열고 사용자 옆의 '제거'를 클릭합니다.
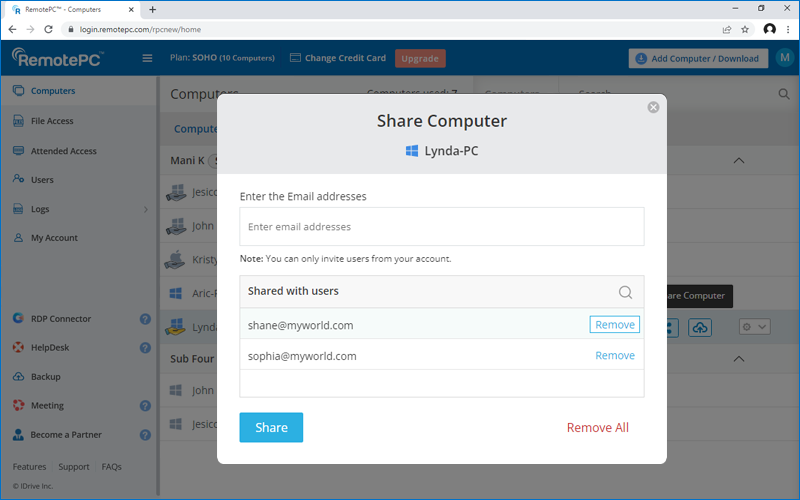
모든 사용자의 컴퓨터 공유를 중지하려면 '모두 제거'를 클릭합니다.
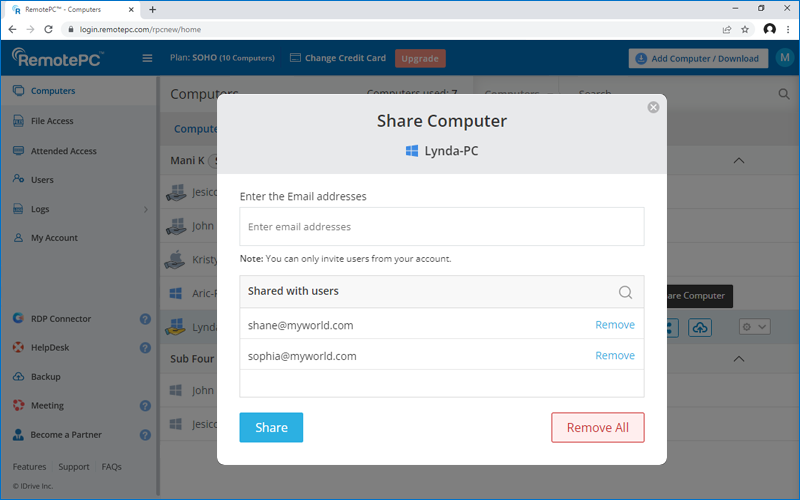
예, '빈 호스트 화면' 기능을 사용하면 원격 세션 중에 컴퓨터 화면을 공백으로 만들 수 있습니다. 이렇게 하면 다른 사람들이 원격 컴퓨터에서 내 활동을 볼 수 없게 됩니다.
호스트 화면을 비우려면 다음과 같이 하세요,
- 웹 브라우저를 통해 RemotePC에 로그인합니다.
- 액세스하려는 온라인 컴퓨터를 선택하고 '연결'을 클릭합니다.
- '개인 키'(설정된 경우)를 입력하고 '연결'을 클릭합니다. 컴퓨터에 대한 원격 액세스가 설정됩니다.
- 클릭
 을 클릭하여 메뉴 표시줄을 확장합니다.
을 클릭하여 메뉴 표시줄을 확장합니다. - 컴퓨터 이름 -> '빈 호스트 화면'을 클릭합니다.
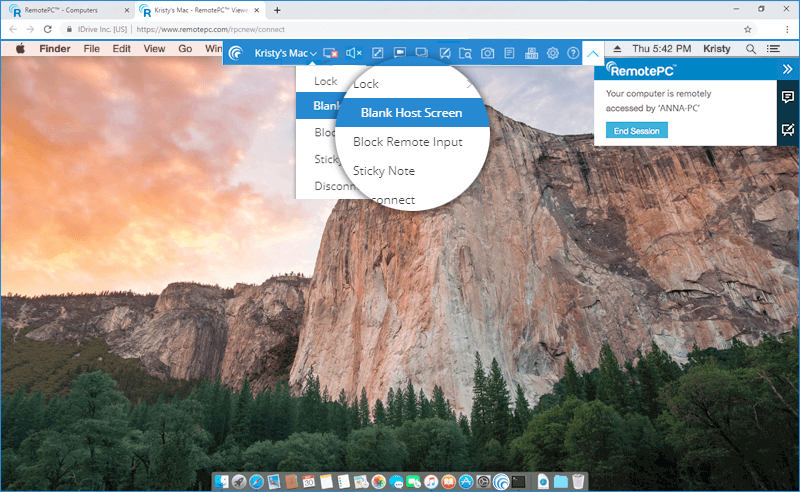
잠금 기능을 사용하면 원격 컴퓨터를 즉시 또는 세션이 종료된 후에 잠글 수 있습니다. 이렇게 하면 원격 컴퓨터에 대한 무단 액세스를 방지할 수 있습니다.
잠그려면,
- 웹 브라우저를 통해 RemotePC에 로그인합니다.
- 액세스하려는 온라인 컴퓨터를 선택하고 '연결'을 클릭합니다.
- '개인 키'(설정된 경우)를 입력하고 '연결'을 클릭합니다. 컴퓨터에 대한 원격 액세스가 설정됩니다.
- 클릭
 을 클릭하여 메뉴 표시줄을 확장합니다.
을 클릭하여 메뉴 표시줄을 확장합니다. - 컴퓨터 이름을 클릭하여 다음 중 하나를 수행합니다:
- '잠금' - > '지금 잠금'을 클릭하면 원격 컴퓨터를 즉시 잠글 수 있습니다.
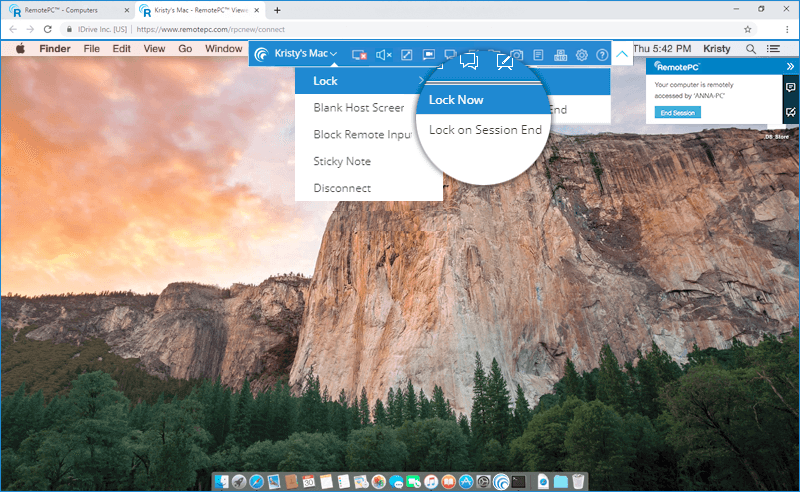
- '잠금' - > '세션 종료 시 잠금'을 클릭하면 원격 세션이 종료되는 즉시 원격 컴퓨터를 잠글 수 있습니다.
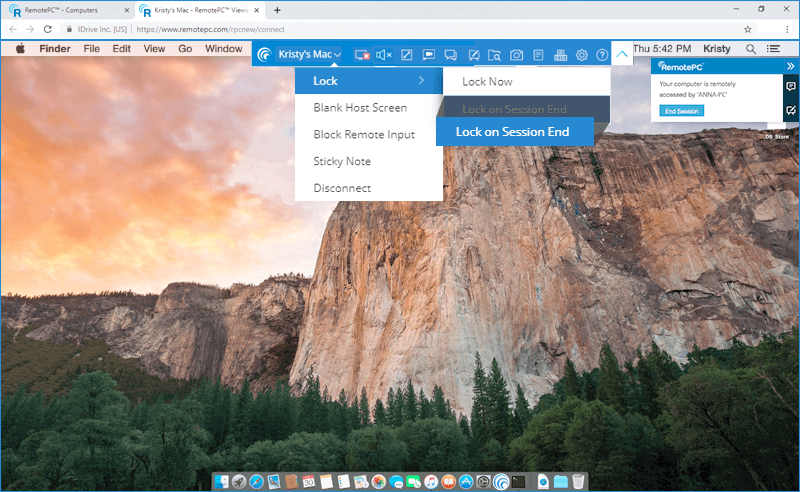
- '잠금' - > '지금 잠금'을 클릭하면 원격 컴퓨터를 즉시 잠글 수 있습니다.
예, RemotePC 웹 인터페이스에서 원격 세션 중에 채팅할 수 있습니다.
채팅을 시작하려면 다음과 같이 하세요,
- 웹 브라우저를 통해 RemotePC에 로그인합니다.
- 액세스하려는 온라인 컴퓨터를 선택하고 '연결'을 클릭합니다.
- '개인 키'(설정된 경우)를 입력하고 '연결'을 클릭합니다. 컴퓨터에 대한 원격 액세스가 설정됩니다.
- 클릭
 을 클릭하여 메뉴 표시줄을 확장합니다.
을 클릭하여 메뉴 표시줄을 확장합니다. - 클릭 시
 을 클릭하면 채팅 화면이 나타납니다.
을 클릭하면 채팅 화면이 나타납니다. 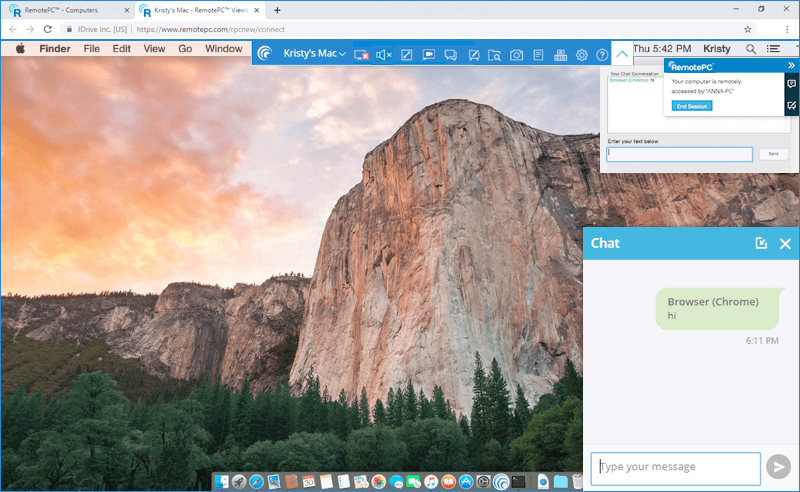
- '메시지 입력' 필드에 텍스트를 입력하고 다음을 클릭합니다.
 .
.
예, 원격 사용자와 비디오를 통해 채팅할 수 있습니다.
원격 세션을 시작하지 않고 화상 채팅을 시작하려면 다음과 같이 하세요,
- 웹 브라우저를 통해 RemotePC에 로그인합니다.
- 화상 채팅을 진행하려는 컴퓨터 위로 마우스를 가져간 다음
 .
.
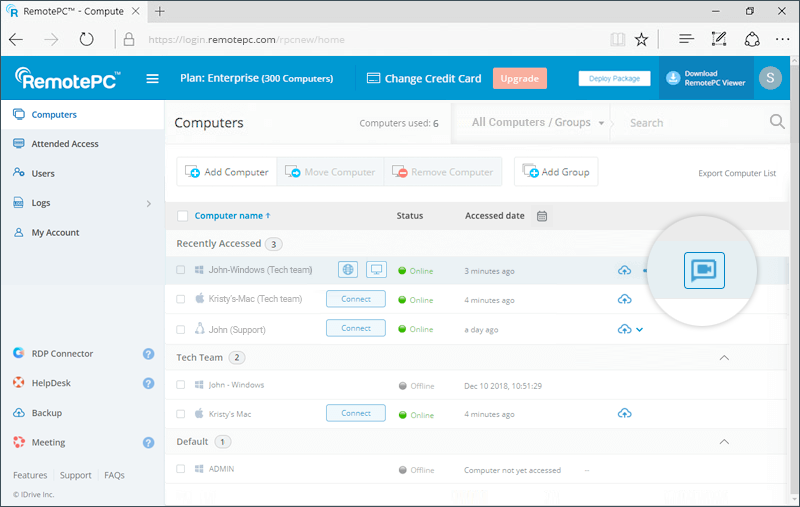
- 원격 PC 회의 화면이 자동으로 실행됩니다. 처음으로 사용자와 원격 사용자는 컴퓨터의 카메라와 마이크에 액세스할 수 있는 권한을 제공해야 합니다.
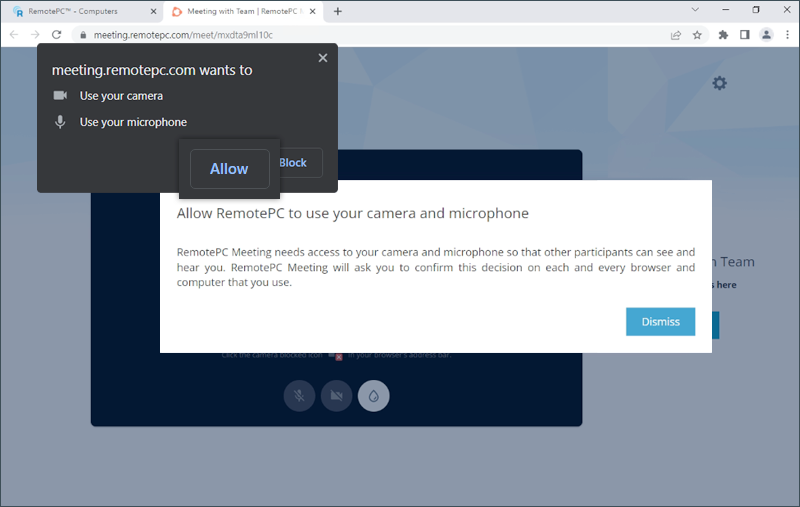
- 권한이 부여되면 '참여'를 클릭하여 영상 통화를 시작합니다.
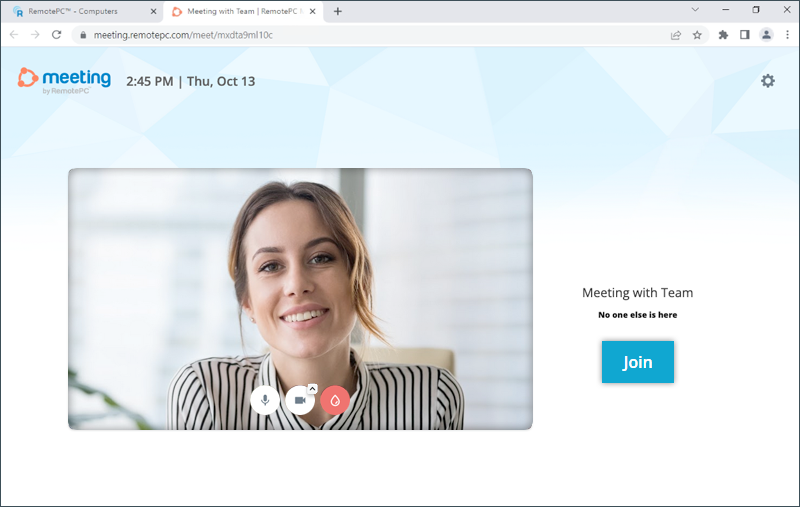
원격 세션 중에 화상 채팅을 시작하려면 다음과 같이 하세요,
- 웹 브라우저를 통해 RemotePC에 로그인합니다.
- 액세스하려는 온라인 컴퓨터를 선택하고 '연결'을 클릭합니다.
- '개인 키'(설정된 경우)를 입력하고 '연결'을 클릭합니다. 컴퓨터에 대한 원격 액세스가 설정됩니다.
- 클릭
 을 클릭하여 메뉴 표시줄을 확장합니다.
을 클릭하여 메뉴 표시줄을 확장합니다. - 클릭 시
 를 클릭하면 원격 PC 회의 화면이 자동으로 실행됩니다. 처음으로 사용자와 원격 사용자는 컴퓨터에서 카메라와 마이크에 액세스할 수 있는 권한을 제공해야 합니다.
를 클릭하면 원격 PC 회의 화면이 자동으로 실행됩니다. 처음으로 사용자와 원격 사용자는 컴퓨터에서 카메라와 마이크에 액세스할 수 있는 권한을 제공해야 합니다.
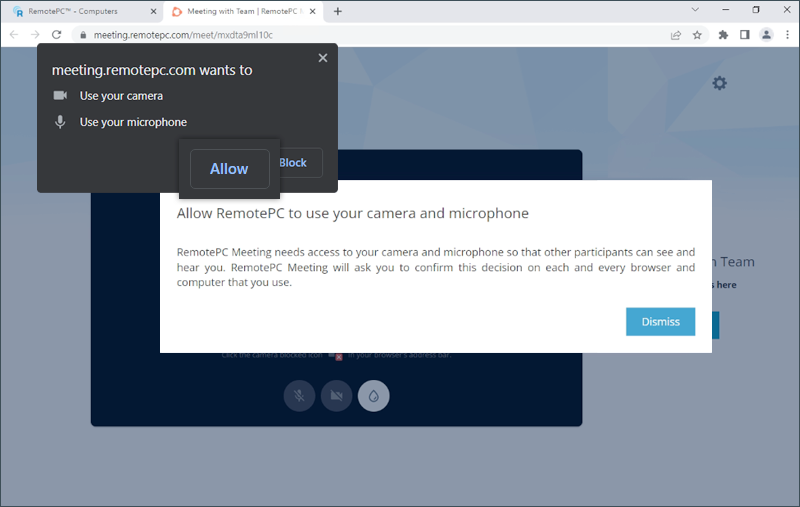
- 권한이 부여되면 '참여'를 클릭하여 영상 통화를 시작합니다.
Yes, to take screenshot,
- Log in to RemotePC via web browser and go to 'Computers'.
- Hover on the computer you wish to connect and click
 .
.
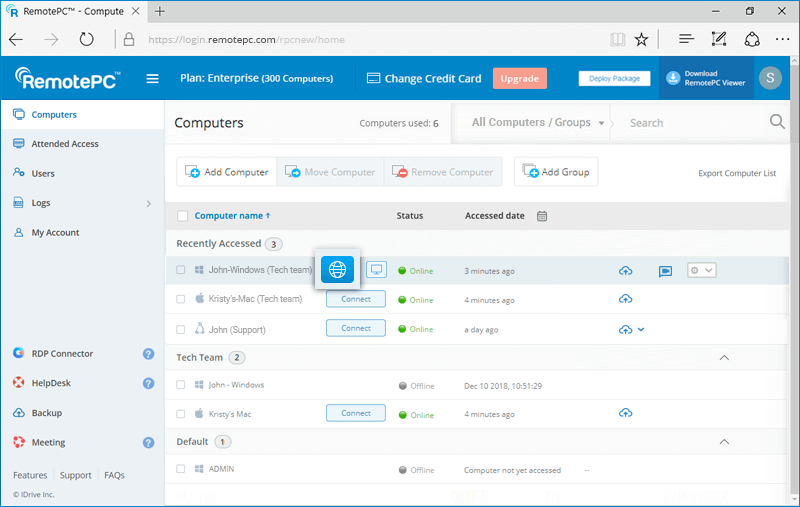
- Click on
 to take a screenshot.
to take a screenshot.
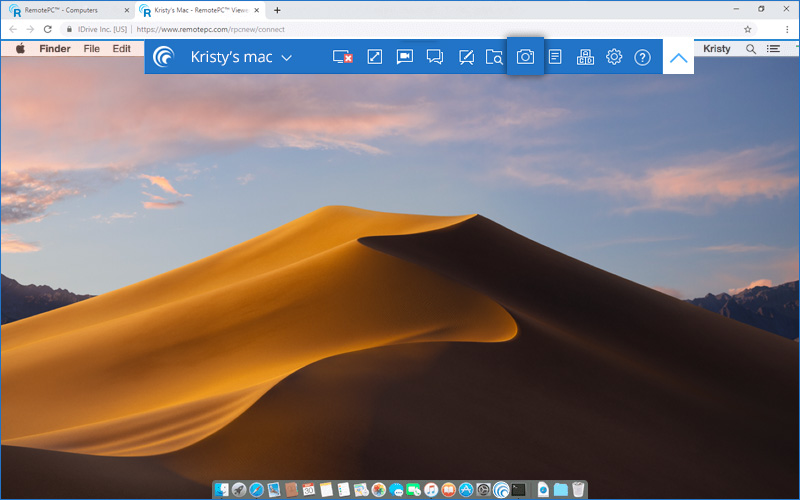
- The screenshot will be downloaded to your local machine. Screenshots will be saved to your default downloads folder. If not, there will be a prompt to save the screenshots in your desired destination.
You can also find the screenshots in your account. To view saved screenshots,
- Log in to RemotePC via web browser and click 'Logs'.
- Go to 'Unattended Access Logs' and click
 .
.
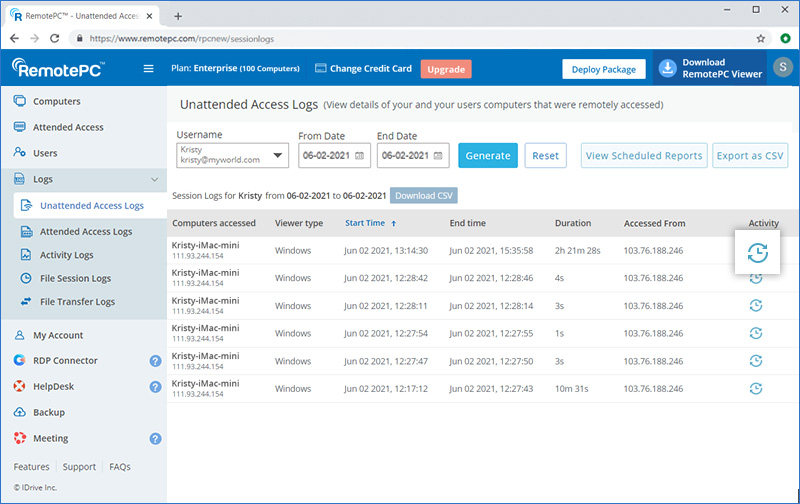
- The saved screenshots will be displayed.
예, 웹을 통해 컴퓨터에 액세스하는 동안 화이트보드를 사용하여 원격 화면에 그림을 그리고 효과적으로 협업할 수 있습니다.
- 웹 브라우저를 통해 RemotePC에 로그인합니다.
- 액세스하려는 온라인 컴퓨터를 선택하고 '연결'을 클릭합니다.
- '개인 키'(설정된 경우)를 입력하고 '연결'을 클릭합니다. 컴퓨터에 대한 원격 액세스가 설정됩니다.
- 클릭
 을 클릭하여 메뉴 표시줄을 확장합니다.
을 클릭하여 메뉴 표시줄을 확장합니다. - 클릭 시
 을 클릭하면 화이트보드 패널이 화면에 나타납니다.
을 클릭하면 화이트보드 패널이 화면에 나타납니다.
다음을 수행할 수 있습니다:
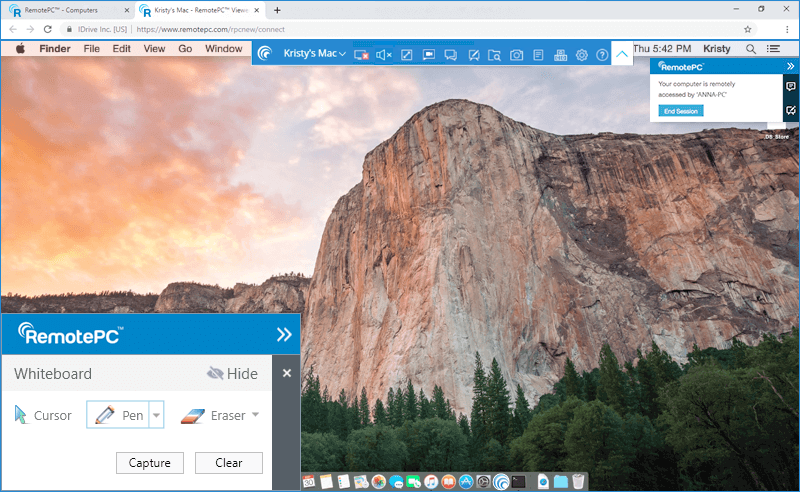
- 커서는 기본적으로 선택되어 있으며 원격 컴퓨터에 액세스할 수 있습니다.
- 펜을 사용하여 원격 화면에 그림을 그릴 수 있습니다. 원하는 선 굵기나 색상을 선택할 수 있습니다.
- 지우개는 화면에서 그림의 일부를 지우는 데 사용됩니다. 지우개에 적합한 너비를 선택할 수 있습니다.
- 캡처 옵션을 사용하면 로컬 컴퓨터에 스크린샷을 저장할 수 있습니다.
- 지우기 옵션을 선택하면 화면의 전체 그림을 지울 수 있습니다.
'원격 입력 차단' 기능을 사용하면 원격 세션 중에 다른 사람이 원격 컴퓨터에서 마우스나 키보드를 사용하지 못하도록 할 수 있습니다.
원격 입력을 차단합니다,
- 웹 브라우저를 통해 RemotePC에 로그인합니다.
- 액세스하려는 온라인 컴퓨터를 선택하고 '연결'을 클릭합니다.
- '개인 키'(설정된 경우)를 입력하고 '연결'을 클릭합니다. 컴퓨터에 대한 원격 액세스가 설정됩니다.
- 클릭
 을 클릭하여 메뉴 표시줄을 확장합니다.
을 클릭하여 메뉴 표시줄을 확장합니다. - 컴퓨터 이름 -> '원격 입력 차단'을 클릭합니다.
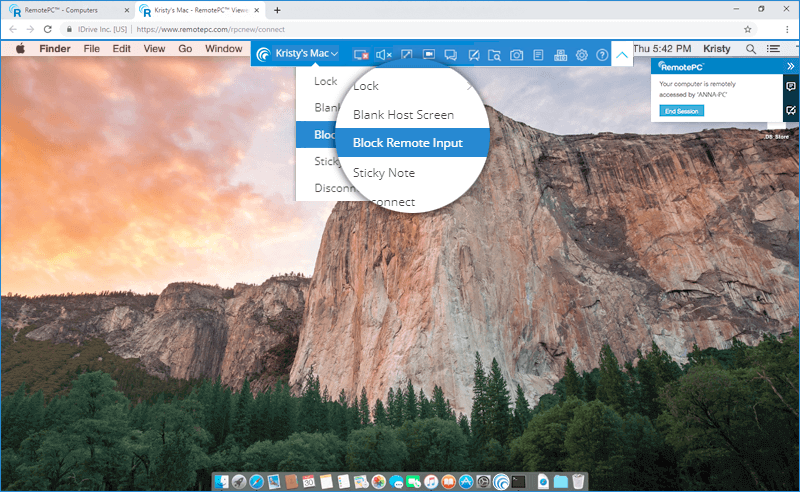
예, 원격 컴퓨터에 모니터가 두 대 이상 있는 경우 RemotePC 웹 인터페이스에서 모든 모니터에 액세스할 수 있습니다.
여러 모니터 사이를 전환합니다,
- 웹 브라우저를 통해 RemotePC에 로그인합니다.
- 액세스하려는 온라인 컴퓨터를 선택하고 '연결'을 클릭합니다.
- '개인 키'(설정된 경우)를 입력하고 '연결'을 클릭합니다. 컴퓨터에 대한 원격 액세스가 설정됩니다.
- 클릭
 을 클릭하여 메뉴 표시줄을 확장합니다.
을 클릭하여 메뉴 표시줄을 확장합니다. - 클릭 시
 를 사용하면 원격 컴퓨터의 여러 모니터 사이를 전환할 수 있습니다.
를 사용하면 원격 컴퓨터의 여러 모니터 사이를 전환할 수 있습니다.
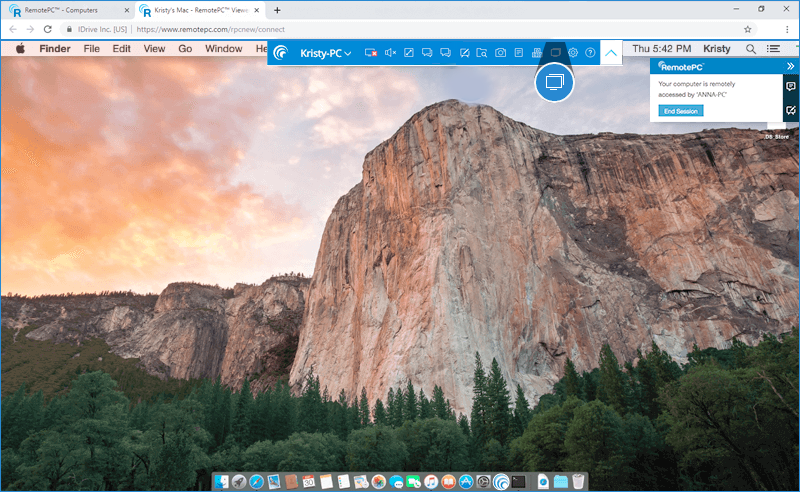
또는
 를 클릭하고 모니터 이름을 클릭하면 해당 개별 모니터를 볼 수 있습니다.
를 클릭하고 모니터 이름을 클릭하면 해당 개별 모니터를 볼 수 있습니다.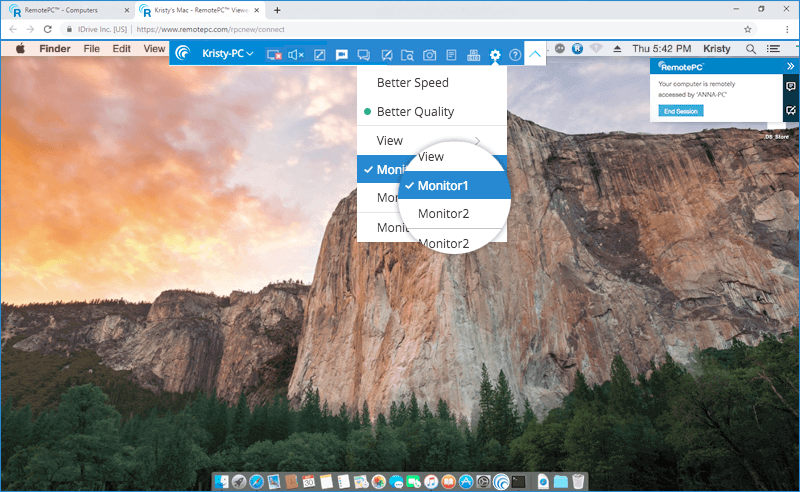
기본적으로 원격 데스크톱 화면은 로컬 컴퓨터 창에 자동으로 맞춰지지 않습니다.
로컬 컴퓨터 내에서 원격 컴퓨터 데스크톱 화면의 크기를 조정합니다,
- 웹 브라우저를 통해 RemotePC에 로그인합니다.
- 액세스하려는 온라인 컴퓨터를 선택하고 '연결'을 클릭합니다.
- '개인 키'(설정된 경우)를 입력하고 '연결'을 클릭합니다. 컴퓨터에 대한 원격 액세스가 설정됩니다.
- 클릭
 을 클릭하여 메뉴 표시줄을 확장합니다.
을 클릭하여 메뉴 표시줄을 확장합니다. - 클릭
 를 클릭하고 '보기'에 마우스를 갖다 대고 '맞춤 크기 조정'을 클릭합니다.
를 클릭하고 '보기'에 마우스를 갖다 대고 '맞춤 크기 조정'을 클릭합니다. 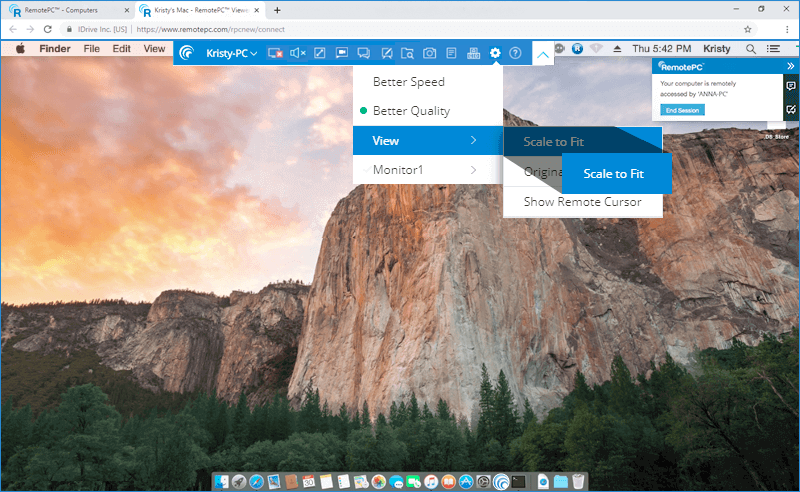
이렇게 하면 원격 컴퓨터 데스크톱 화면의 크기가 로컬 컴퓨터 창에 맞게 조정됩니다.
를 클릭하여 전체 화면 모드로 전환할 수도 있습니다.  .
.
Windows/Mac/Lux 자격 증명을 사용하여 원격 컴퓨터에 액세스하려면 다음과 같이 하세요,
- RemotePC 애플리케이션을 실행하고 로그인합니다.
- '지금 구성하기'를 클릭하고 원격 액세스를 위해 컴퓨터를 구성합니다.
- 클릭
 가 오른쪽 상단에 표시됩니다.
가 오른쪽 상단에 표시됩니다. - '일반 환경설정'에서 'Windows 로그인 허용'을 선택합니다.
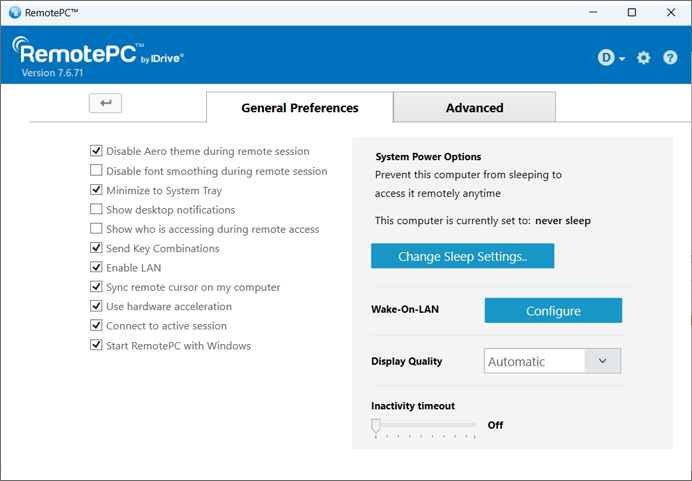
원격 컴퓨터에 연결하는 동안 로그인을 위해 Windows/Mac/Linux 자격 증명을 입력하라는 메시지가 표시됩니다.
참고:
- 이 옵션을 활성화하기 전에 원격 컴퓨터에 RemotePC 애플리케이션이 설치되어 있고 상시 원격 액세스가 구성되어 있는지 확인하세요.
- 이 옵션을 비활성화하면 개인 키를 입력하여 컴퓨터에 액세스할 수 있습니다.
예, 원격 컴퓨터에서 Ctrl-Alt-Del을 사용하여 '작업 관리자'/'강제 종료' 옵션에 액세스할 수 있습니다.
원격 컴퓨터를 잠그려면(Windows)
- 웹 브라우저를 통해 RemotePC에 로그인합니다.
- 액세스하려는 온라인 컴퓨터를 선택하고 '연결'을 클릭합니다.
- '개인 키'(설정된 경우)를 입력하고 '연결'을 클릭합니다. 컴퓨터에 대한 원격 액세스가 설정됩니다.
- 클릭
 을 클릭하여 메뉴 표시줄을 확장합니다.
을 클릭하여 메뉴 표시줄을 확장합니다. - 클릭
 . 작업 관리자, 잠금, 로그아웃 등의 옵션이 있는 화면이 나타납니다.
. 작업 관리자, 잠금, 로그아웃 등의 옵션이 있는 화면이 나타납니다.
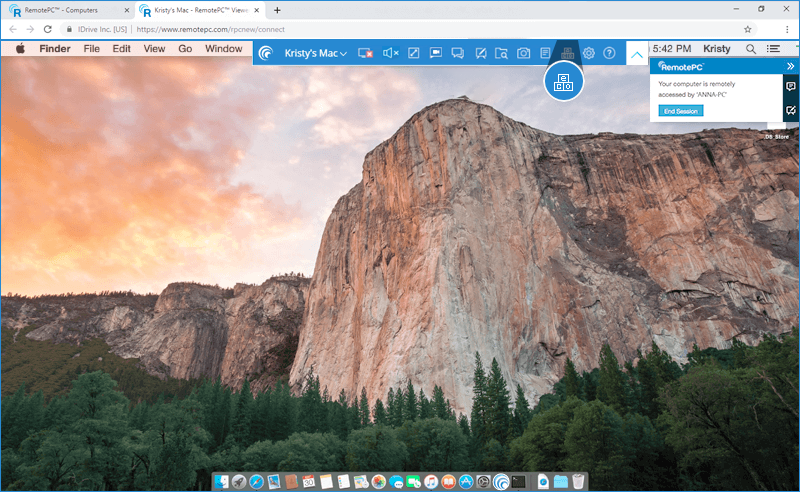
Mac에서는 강제 종료 옵션만 사용할 수 있습니다.
강제 종료하려면,
- 웹 브라우저를 통해 RemotePC에 로그인합니다.
- 액세스하려는 온라인 컴퓨터를 선택하고 '연결'을 클릭합니다.
- '개인 키'(설정된 경우)를 입력하고 '연결'을 클릭합니다. 컴퓨터에 대한 원격 액세스가 설정됩니다.
- 클릭
 을 클릭하여 메뉴 표시줄을 확장합니다.
을 클릭하여 메뉴 표시줄을 확장합니다. - 클릭
 . '애플리케이션 강제 종료' 창이 나타납니다.
. '애플리케이션 강제 종료' 창이 나타납니다.
예, RemotePC 뷰어 라이트를 사용하면 로컬 프린터를 사용하여 원격 컴퓨터에 있는 문서와 이미지를 인쇄할 수 있습니다.
인쇄하려면,
- 웹 브라우저를 통해 RemotePC에 로그인합니다.
- 액세스하려는 온라인 컴퓨터를 선택하고 '연결'을 클릭합니다.
- '개인 키'(설정된 경우)를 입력하고 '연결'을 클릭합니다. 컴퓨터에 대한 원격 액세스가 설정됩니다.
- 원격 컴퓨터에서 인쇄할 파일을 선택합니다.
- 문서를 열고 인쇄 명령(또는 Windows의 경우 Ctrl+P, Mac의 경우 ⌘+P)을 사용하여 선택한 문서를 인쇄할 수 있도록 준비합니다.
- 창에서 RemotePC 프린터를 선택하고 '인쇄'를 클릭합니다.
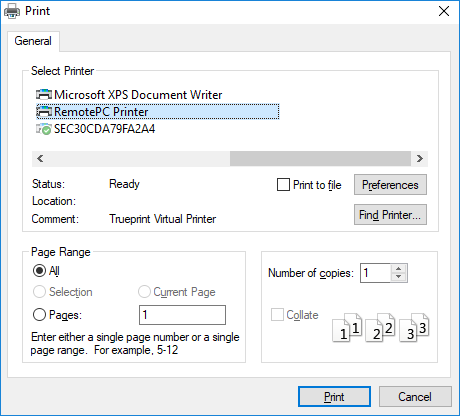
- 파일이 나타나면 인쇄를 진행할 수 있습니다.
참고:
- 인쇄 작업을 시작하기 전에 브라우저에서 '팝업 허용' 설정이 활성화되어 있고 로컬 프린터가 구성되어 있는지 확인합니다.
- 로컬 프린터가 두 개 이상 구성된 경우 인쇄 작업은 기본 프린터를 사용하여 수행됩니다.
- Microsoft Edge 브라우저에서는 원격 인쇄가 지원되지 않습니다.
예, RemotePC 뷰어 Lite를 사용하여 원격 컴퓨터와 파일을 주고받을 수 있습니다.
원격 컴퓨터로 파일을 전송하려면 다음과 같이 하세요,
- 웹 브라우저를 통해 RemotePC에 로그인합니다.
- 액세스하려는 온라인 컴퓨터를 선택하고 '연결'을 클릭합니다.
- '개인 키'(설정된 경우)를 입력하고 '연결'을 클릭합니다. 컴퓨터에 대한 원격 액세스가 설정됩니다.
- 클릭
 을 클릭하여 메뉴 표시줄을 확장합니다.
을 클릭하여 메뉴 표시줄을 확장합니다. - 클릭
 . 파일 탐색기가 나타납니다.
. 파일 탐색기가 나타납니다.
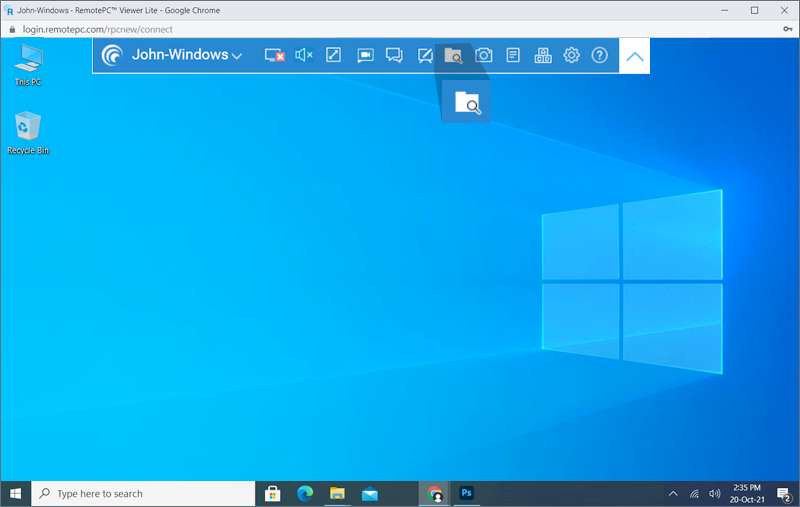
- '파일 업로드'를 클릭합니다.
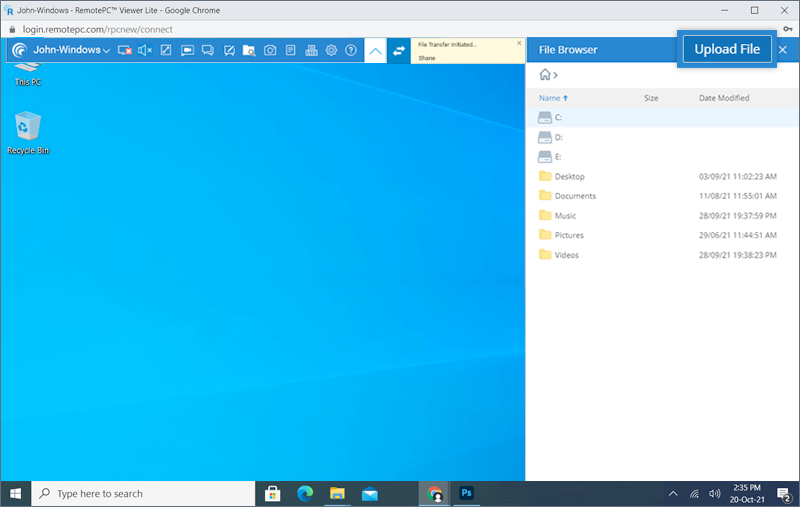
- 전송할 파일을 선택하고 '열기'를 클릭합니다.
파일 전송이 완료되면 성공 메시지가 표시됩니다.
예, RemotePC 뷰어 Lite를 사용하여 원격 컴퓨터에서 파일을 전송할 수 있습니다.
원격 컴퓨터에서 파일을 전송하려면 다음과 같이 하세요,
- 웹 브라우저를 통해 RemotePC에 로그인합니다.
- 액세스하려는 온라인 컴퓨터를 선택하고 '연결'을 클릭합니다.
- '개인 키'(설정된 경우)를 입력하고 '연결'을 클릭합니다. 컴퓨터에 대한 원격 액세스가 설정됩니다.
- 클릭
 을 클릭하여 메뉴 표시줄을 확장합니다.
을 클릭하여 메뉴 표시줄을 확장합니다. - 클릭
 . 원격 컴퓨터에 있는 파일의 트리 보기를 표시하는 파일 브라우저 패널이 내 컴퓨터에 나타납니다.
. 원격 컴퓨터에 있는 파일의 트리 보기를 표시하는 파일 브라우저 패널이 내 컴퓨터에 나타납니다.
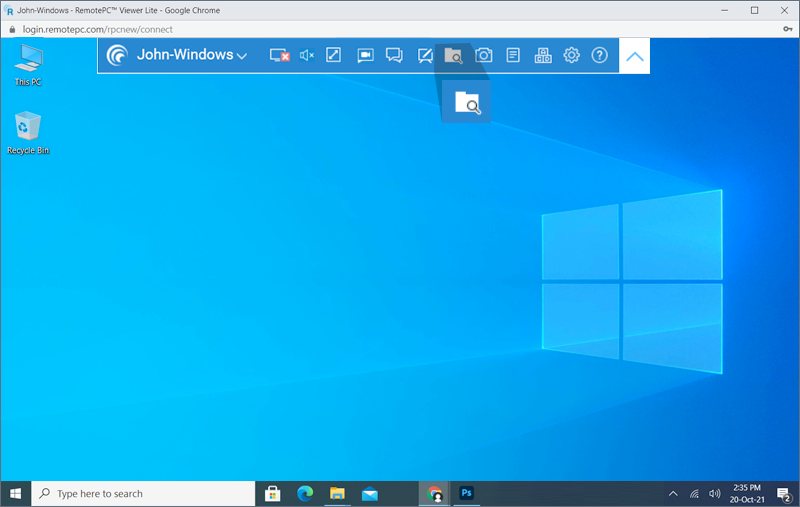
- 전송하려는 파일에 마우스를 갖다 대고 '다운로드'를 클릭합니다.
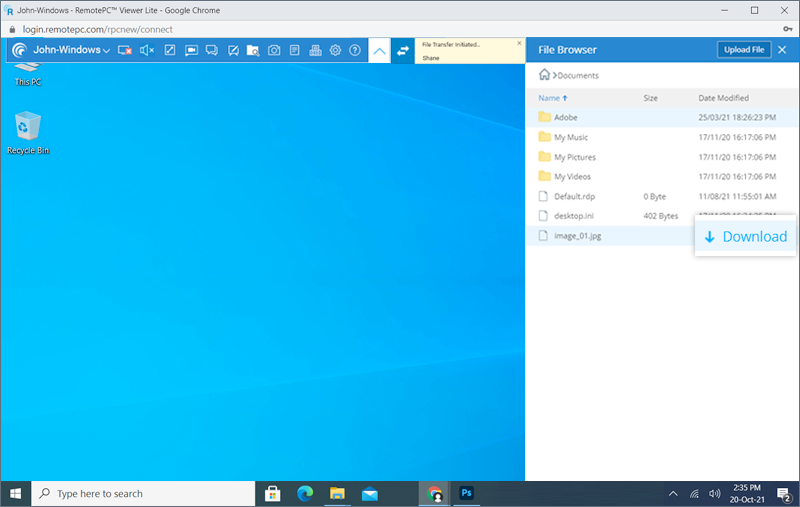
참고: 원격 컴퓨터에서 한 번에 하나의 파일만 전송할 수 있습니다.
웹을 통해 컴퓨터에 액세스하는 동안 여러 파일/폴더를 로컬 컴퓨터에서 원격 컴퓨터로 끌어다 놓을 수 있습니다. 로컬 컴퓨터에서 원하는 파일/폴더를 선택해 원격 컴퓨터의 특정 위치에 끌어다 놓기만 하면 됩니다.
그러나 원격 컴퓨터에서는 파일만 로컬 컴퓨터로 끌어다 놓을 수 있습니다.
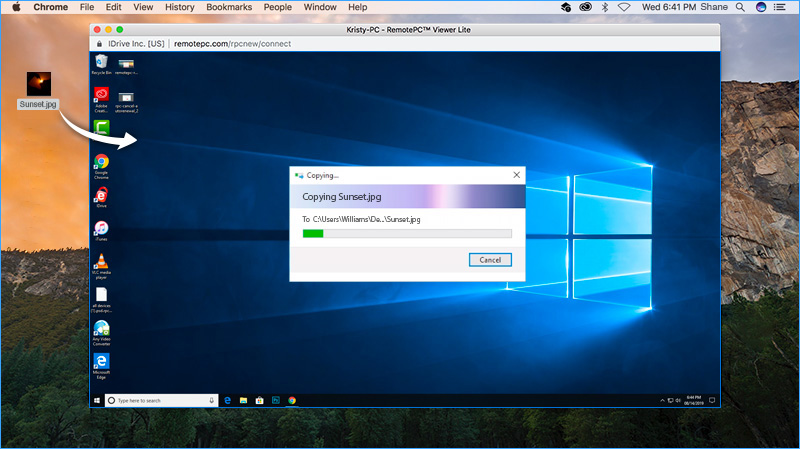
참고: 이 기능은 Internet Explorer 및 Safari(버전 11 이하)에서는 지원되지 않습니다.
예, 리모트PC 뷰어 라이트를 사용하여 로컬 컴퓨터를 통해 원격 컴퓨터의 오디오 또는 비디오를 들을 수 있도록 사운드를 활성화할 수 있습니다.
원격 컴퓨터에서 사운드를 활성화합니다,
- 웹 브라우저를 통해 RemotePC에 로그인합니다.
- 액세스하려는 온라인 컴퓨터를 선택하고 '연결'을 클릭합니다.
- '개인 키'(설정된 경우)를 입력하고 '연결'을 클릭합니다. 컴퓨터에 대한 원격 액세스가 설정됩니다.
- 원격 컴퓨터에서 필요한 오디오 또는 비디오를 엽니다.
- 클릭
 을 클릭하여 메뉴 표시줄을 확장합니다.
을 클릭하여 메뉴 표시줄을 확장합니다. - 클릭
 를 클릭하여 사운드를 활성화합니다. 로컬 컴퓨터를 통해 원격 컴퓨터에서 재생 중인 오디오 또는 비디오를 들을 수 있습니다.
를 클릭하여 사운드를 활성화합니다. 로컬 컴퓨터를 통해 원격 컴퓨터에서 재생 중인 오디오 또는 비디오를 들을 수 있습니다.
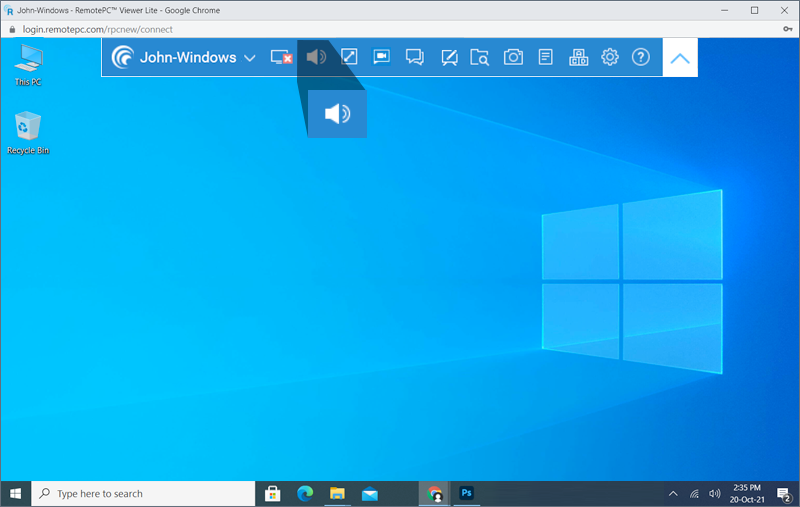
- 클릭
 을 눌러 소리를 음소거합니다.
을 눌러 소리를 음소거합니다.
현재 모든 브라우저에서 원격 사운드 기능이 지원되는 것은 아닙니다. 다음 목록은 원격 PC, Mac 또는 Linux 컴퓨터에 액세스할 때 원격 사운드를 지원하는 브라우저를 표시합니다.
| 로컬 컴퓨터 OS | 원격 컴퓨터 OS | 지원 브라우저 |
|---|---|---|
| Windows | ||
| Mac | ||
| Firefox | ||
| Chrome | ||
| Edge | ||
| Windows | ||
| Chrome | ||
| Edge | ||
| Linux | ||
| Firefox | ||
| Chrome | ||
| Edge | ||
| Mac | ||
| Mac | ||
| Chrome | ||
| Firefox | ||
| Windows | ||
| Chrome | ||
| Firefox | ||
| Linux | ||
| Chrome | ||
| Firefox | ||
| Linux | ||
| Mac | ||
| Chrome | ||
| Windows | ||
| Chrome | ||
| Linux | ||
| Chrome |
아니요, RemotePC 뷰어 라이트는 웹 기반 애플리케이션이므로 소프트웨어를 설치할 필요가 없습니다. 액세스하려는 원격 컴퓨터에 RemotePC 애플리케이션이 설치되어 있는지 확인하기만 하면 됩니다.
RemotePC 뷰어 라이트는 다음 브라우저 버전에서 지원됩니다:
- Chrome: 67 이상
- Safari: 11.0 이상
- Firefox: 60.0 이상
- Microsoft Edge: 42.17 이상
참고: IE, Opera 및 기타 브라우저는 지원되지 않습니다.
To restart remote computer during the remote session,
- Log in to RemotePC via web browser and go to 'Computers'.
- Hover on the computer you wish to connect and click
 .
.
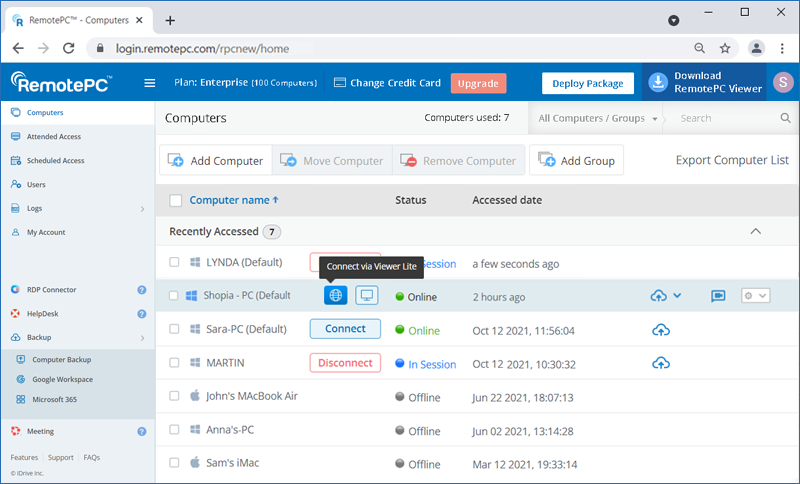
- During the session, click on the <computer name>.
- Click 'Restart'.
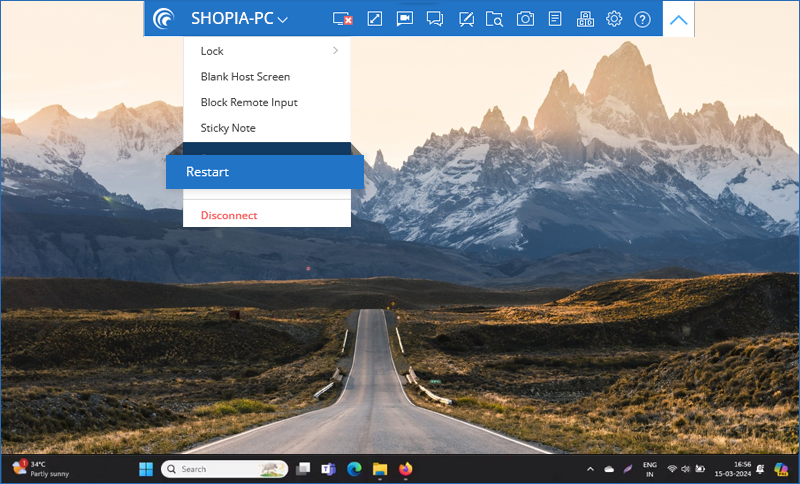
- In the confirmation popup, click 'Restart' or wait for the system to automatically restart.
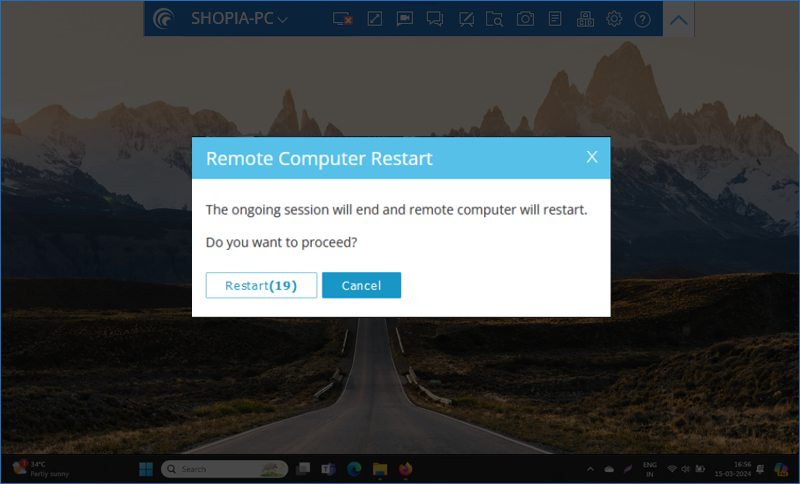
Note: For Windows machines, an additional option to 'Restart in safe mode' will also appear. The remote session will be terminated and your computer will go offline briefly, but once the computer becomes ready for remote connection, its status will change to online.
RemotePC 웹 인터페이스에는 원격 액세스를 위해 구성된 컴퓨터의 목록과 현재 상태가 표시됩니다.
아래는 세 가지 상태입니다:
- 온라인 - 원격 세션에 사용할 준비가 된 컴퓨터입니다.
- 세션 중 - 활성 원격 세션에 있는 컴퓨터입니다.
- 오프라인 - 인터넷에 연결되어 있지 않거나 원격 액세스 구성이 비활성화된 컴퓨터입니다.
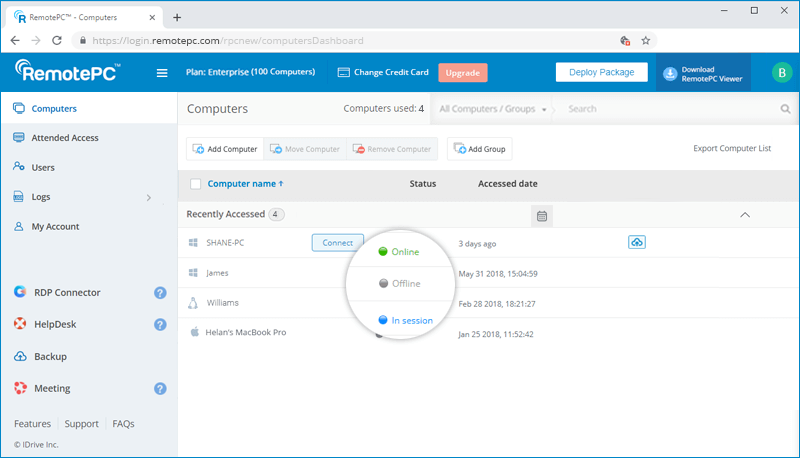
이러한 상태를 기준으로 컴퓨터 목록을 필터링할 수 있습니다.
예, 더 나은 성능을 위해 새 탭 대신 새 브라우저에서 원격 세션을 여는 것이 좋습니다. 적절한 설정을 선택하기만 하면 됩니다.
설정을 수정합니다,
- 웹 브라우저를 통해 RemotePC에 로그인합니다.
- 오른쪽 상단에 표시된 사용자 아이디를 클릭하고 '내 계정'을 클릭합니다.
- '설정'으로 이동합니다. 뷰어 라이트 섹션에서 '새 브라우저 창'을 선택합니다.
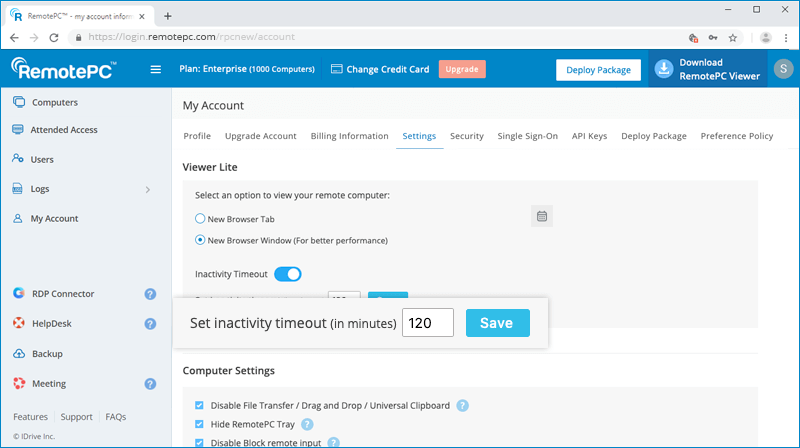
이제 모든 새 원격 세션이 새 브라우저 창에서 열립니다.
원격 세션이 유휴 상태이거나 비활성 상태인 경우 '설정' 탭에 지정된 비활성 시간 제한에 따라 자동으로 시간 초과됩니다. 기본적으로 뷰어 라이트의 경우 비활성 시간 제한은 비활성화되어 있습니다.
비활성 시간 제한을 설정합니다,
- 웹 브라우저를 통해 RemotePC에 로그인합니다.
- 오른쪽 상단에 표시된 사용자 아이디를 클릭하고 '내 계정'을 클릭합니다.
- '설정'으로 이동합니다. 뷰어 라이트 섹션에서 '비활성 시간 초과'를 클릭합니다.
- 원격 세션이 자동으로 시간 초과되는 비활성 기간을 분 단위로 지정합니다.
- '저장'을 클릭합니다.
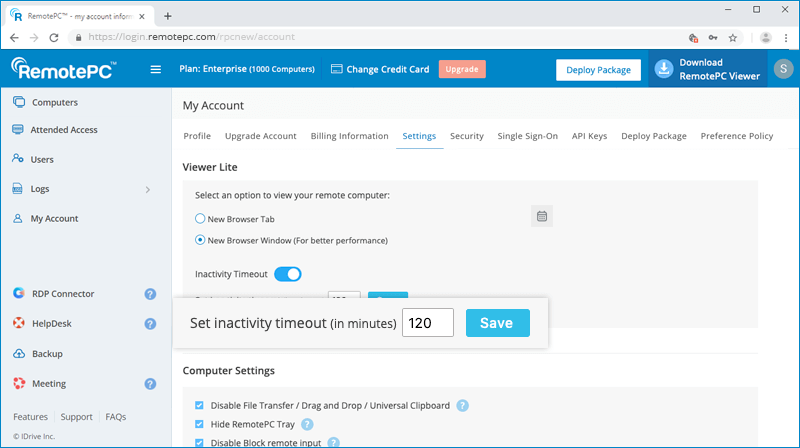
To select the time format,
- 웹 브라우저를 통해 RemotePC에 로그인합니다.
- Click on your username and select 'My Account'.
- '설정'으로 이동합니다.
- Under 'Time Format', select the format and click 'Save Changes'.
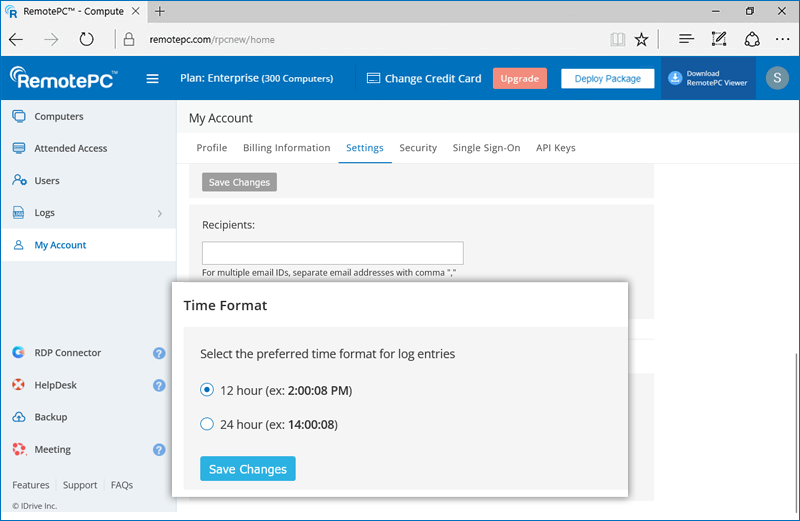
Note: The selected time format is applicable only for RemotePC Logs.
예, '원격 접속 로그' 탭에서 원격으로 접속한 컴퓨터의 세부 정보를 볼 수 있습니다. 컴퓨터 이름, 뷰어 유형, 시작 시간, 종료 시간, 원격 세션 기간, IP 주소 등의 정보가 표시됩니다.
지난 90일 사이의 모든 기간에 대한 로그를 생성합니다,
- 웹 브라우저를 통해 RemotePC에 로그인합니다.
- '원격 액세스 로그' 탭에서 '시작 날짜'와 '종료 날짜'를 선택한 후 '생성'을 클릭합니다.
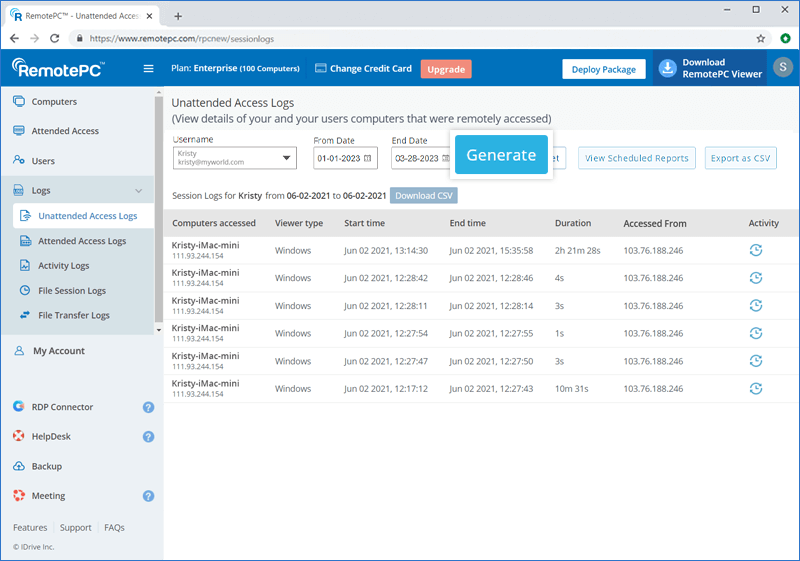
지난 90일 동안의 로그를 다운로드합니다,
- '원격 액세스 로그' 탭에서 '시작 날짜'와 '종료 날짜'를 선택합니다.
- 'CSV 다운로드'를 클릭합니다.
90일 이전의 로그는 CSV로 내보낼 수 있습니다.
내보내려면,
- 'CSV로 내보내기'를 클릭합니다.
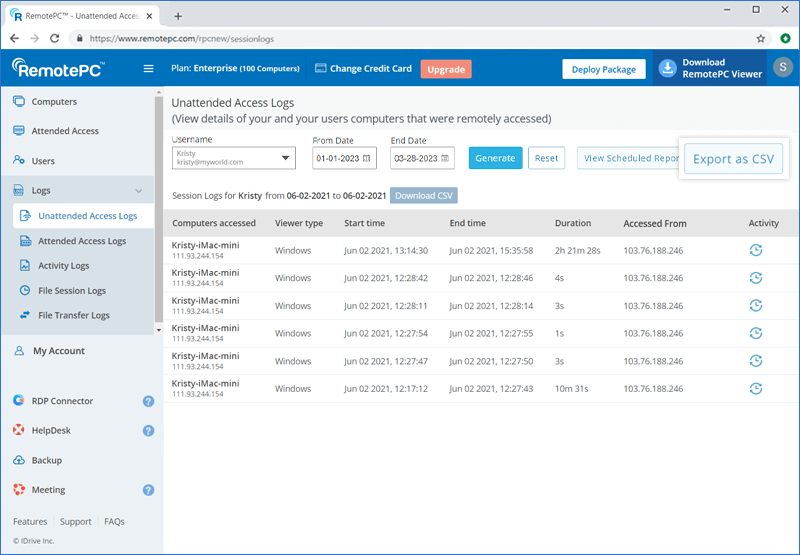
- 드롭다운 메뉴에서 필요한 사용자 아이디를 선택합니다.
참고: 팀 또는 엔터프라이즈 요금제의 관리자만 사용자 아이디를 선택하여 해당 사용자의 로그를 볼 수 있습니다. - 월과 연도를 선택하고 '다운로드'를 클릭합니다.
를 클릭하여 특정 컴퓨터의 세션 로그를 볼 수도 있습니다.  를 클릭하고 드롭다운 목록에서 '로그'를 선택합니다.
'웹 활동 로그' 탭에서 계정에 대한 모든 웹 기반 활동 목록을 볼 수 있습니다.
를 클릭하고 드롭다운 목록에서 '로그'를 선택합니다.
'웹 활동 로그' 탭에서 계정에 대한 모든 웹 기반 활동 목록을 볼 수 있습니다.
예, RemotePC 계정에 대한 로그 보고서를 예약할 수 있습니다.
로그 보고서를 예약하려면 다음과 같이 하세요,
- 웹 브라우저를 통해 RemotePC에 로그인합니다.
- '로그'를 클릭하고 예약하려는 로그 유형을 선택합니다.
- '예약된 보고서 보기'를 클릭합니다.
- '예약된 보고서' 화면에서 '+새 보고서 예약'을 클릭합니다.
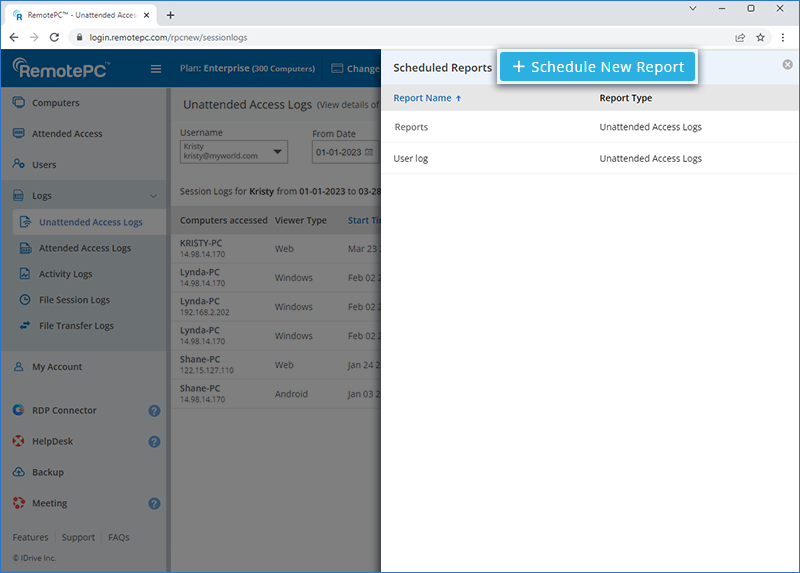
- 보고서 이름, 수신자 이메일 주소, 보고서 유형, 형식, 표준 시간대 등의 세부 정보를 입력합니다. 보고서를 예약할 사용자를 선택합니다.
- 보고서를 생성할 빈도를 선택합니다.
- '예약'을 클릭합니다. 보고서가 예약되어 지정된 수신자와 공유됩니다.
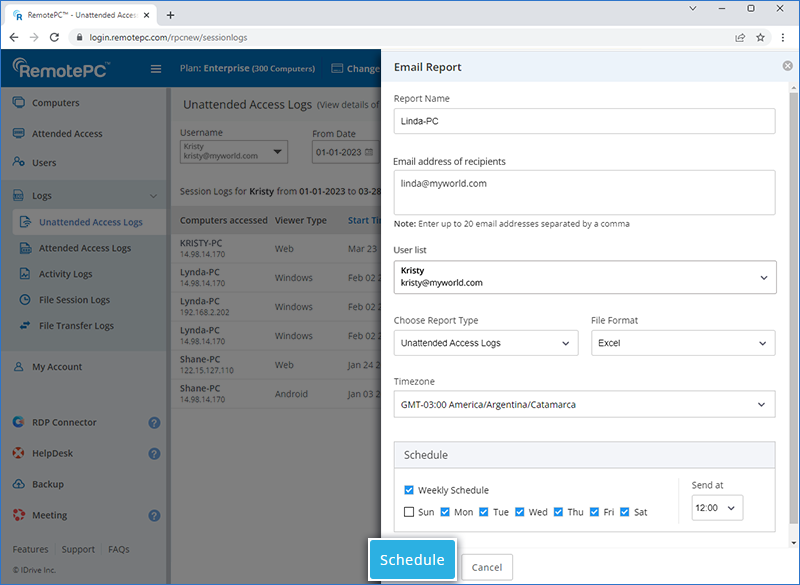
기존 보고서를 수정하려면 다음과 같이 하세요,
- 웹 브라우저를 통해 RemotePC에 로그인합니다.
- '로그'를 클릭하고 편집하려는 로그 유형을 선택합니다.
- '예약된 보고서 보기'를 클릭합니다.
- 편집하려는 예약된 보고서 위로 마우스를 가져간 다음
 .
. - '업데이트'를 클릭하여 변경 사항을 저장합니다.
기존 보고서를 삭제하려면 다음과 같이 하세요,
- 웹 브라우저를 통해 RemotePC에 로그인합니다.
- '로그'를 클릭하고 삭제할 로그 유형을 선택합니다.
- '예약된 보고서 보기'를 클릭합니다.
- 삭제하려는 예약된 보고서 위로 마우스를 가져간 다음
 .
. - 확인 팝업에서 '삭제'를 클릭하여 보고서를 삭제합니다.
 .
.